
Если вы часто используете Google Таблицы, быстрые клавиши могут стать настоящей экономией времени. Для некоторых действий можно использовать стандартные сочетания клавиш, которые вы применяете и в других приложениях (копировать, вставить и т. д.). Однако, когда дело доходит до удаления строк и столбцов, существуют различные сочетания клавиш в зависимости от используемой операционной системы.
Содержание
В этой статье мы расскажем обо всех возможных вариантах.
Сокращение удаления строки
Сокращения отличаются не только в различных операционных системах, но и в отдельных браузерах. Да, именно так. Это означает, что вы можете использовать два разных ярлыка на одном устройстве, если у вас несколько браузеров.
- Если вы используете Chrome в операционной системе Windows или Linux, вот ярлык, который вы можете использовать: Нажмите Alt и E одновременно, а затем нажмите D.
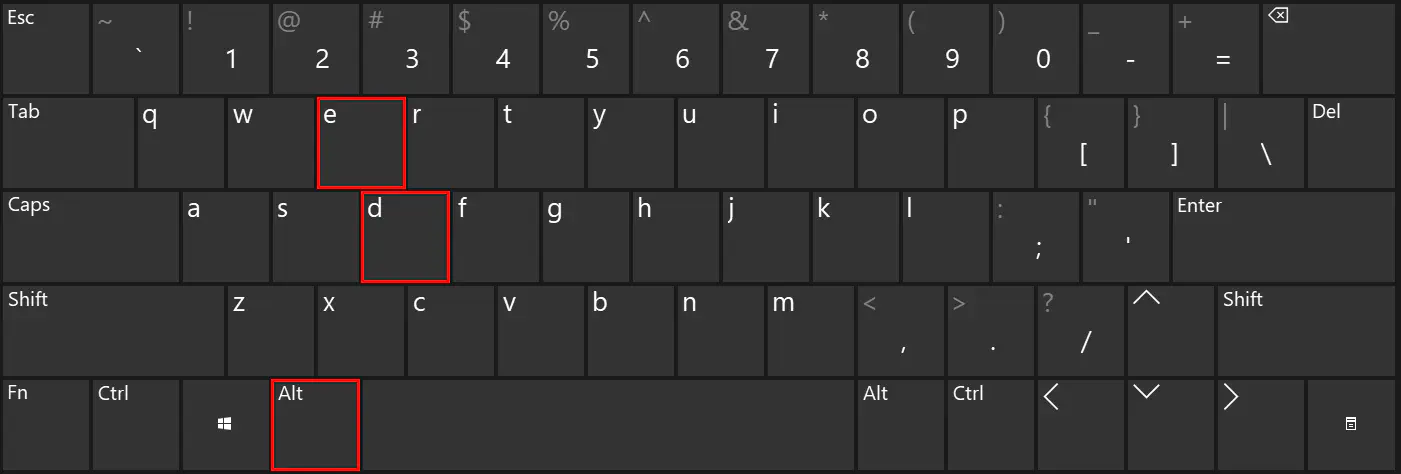
- Если вы используете любой другой браузер в операционной системе Windows или Linux, сочетание клавиш немного сложнее: Нажмите Alt, Shift и E одновременно, а затем нажмите D.
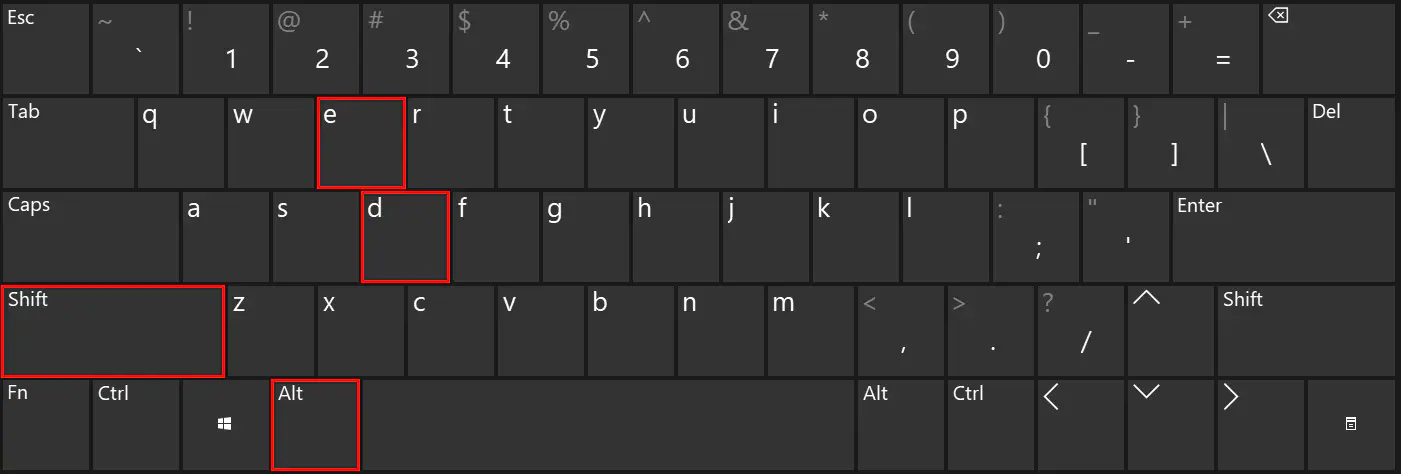
- Наконец, если у вас Mac, для вас есть только одно сокращение: Нажмите Ctrl, Option и E одновременно, а затем нажмите D.
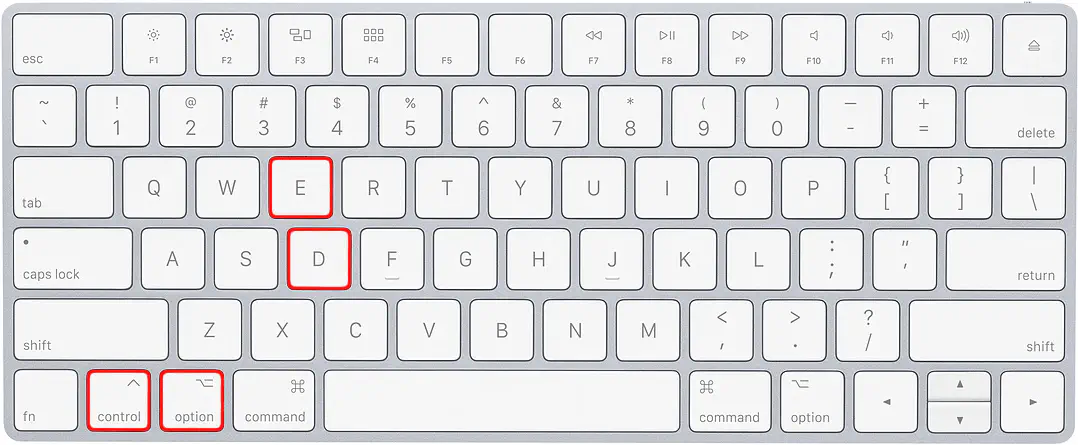
Вот и все! Не волнуйтесь, если они кажутся слишком сложными. После нескольких раз использования вы их запомните.

Удаление строки — традиционный способ
Короткие пути — это здорово, но что делать, если вы не можете их запомнить? Если у вас нет времени на поиск ярлыков Google Sheets в Интернете, вот как можно удалить ряд с помощью мыши:
- Выделите ячейку в ряду, который вы хотите удалить.
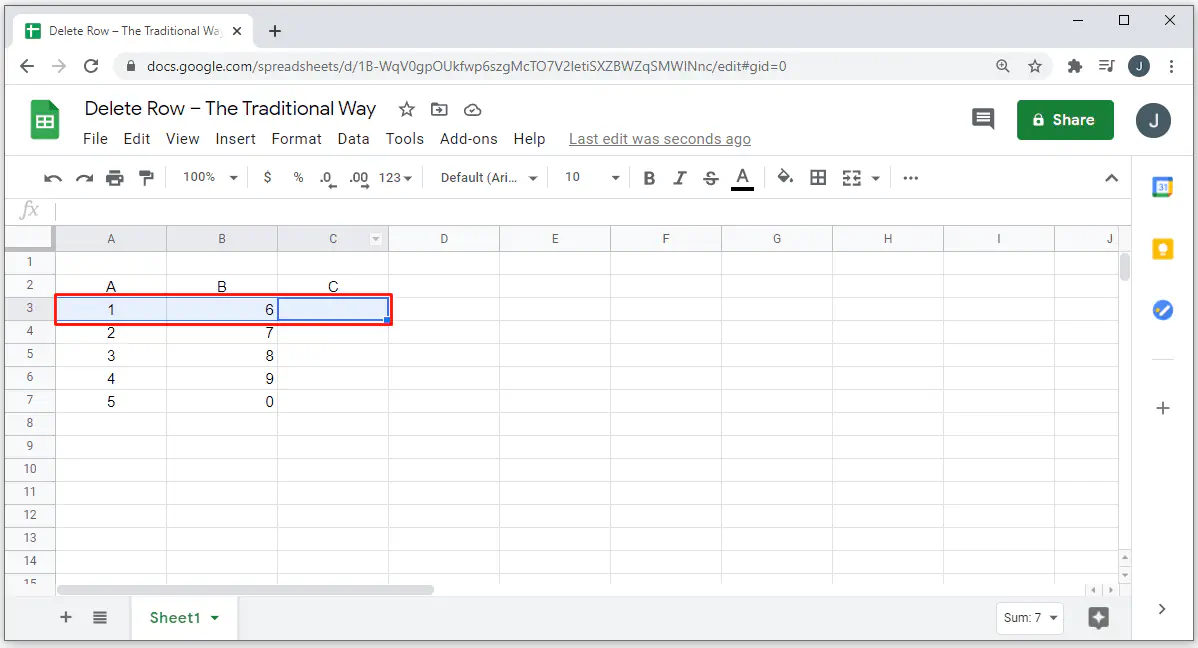
- Щелкните на ней правой кнопкой мыши, чтобы открыть меню.
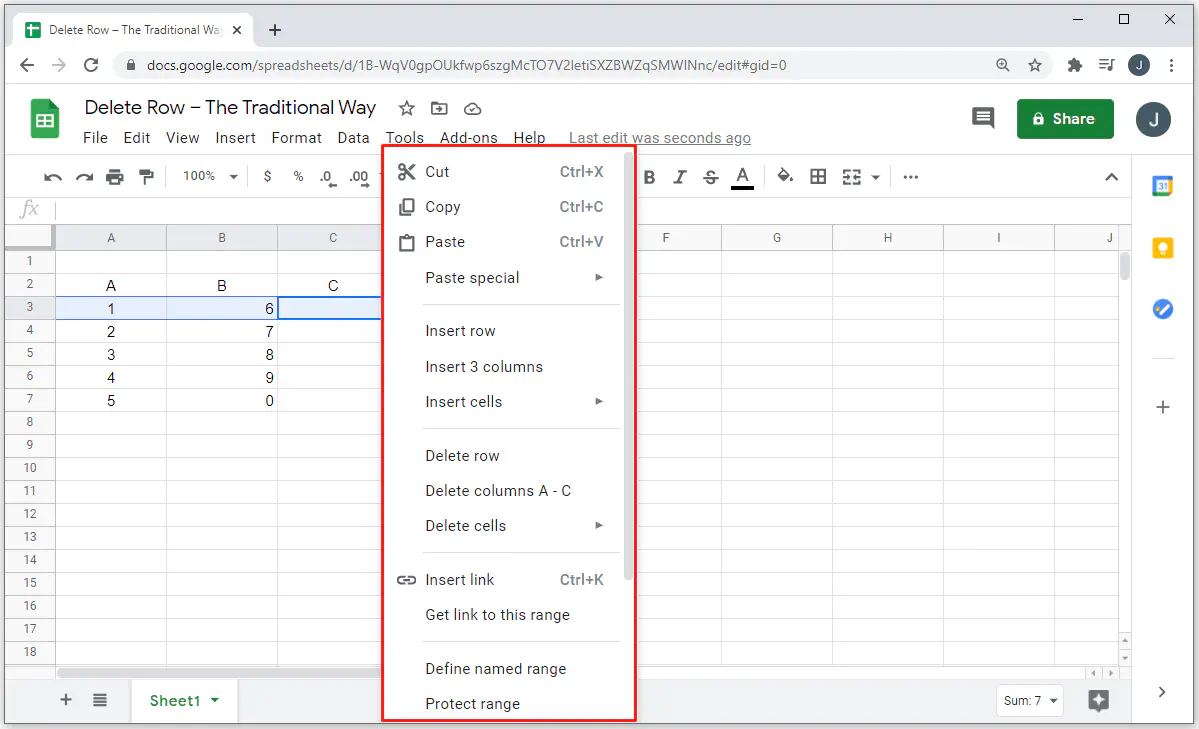
- Щелкните на Delete Row.
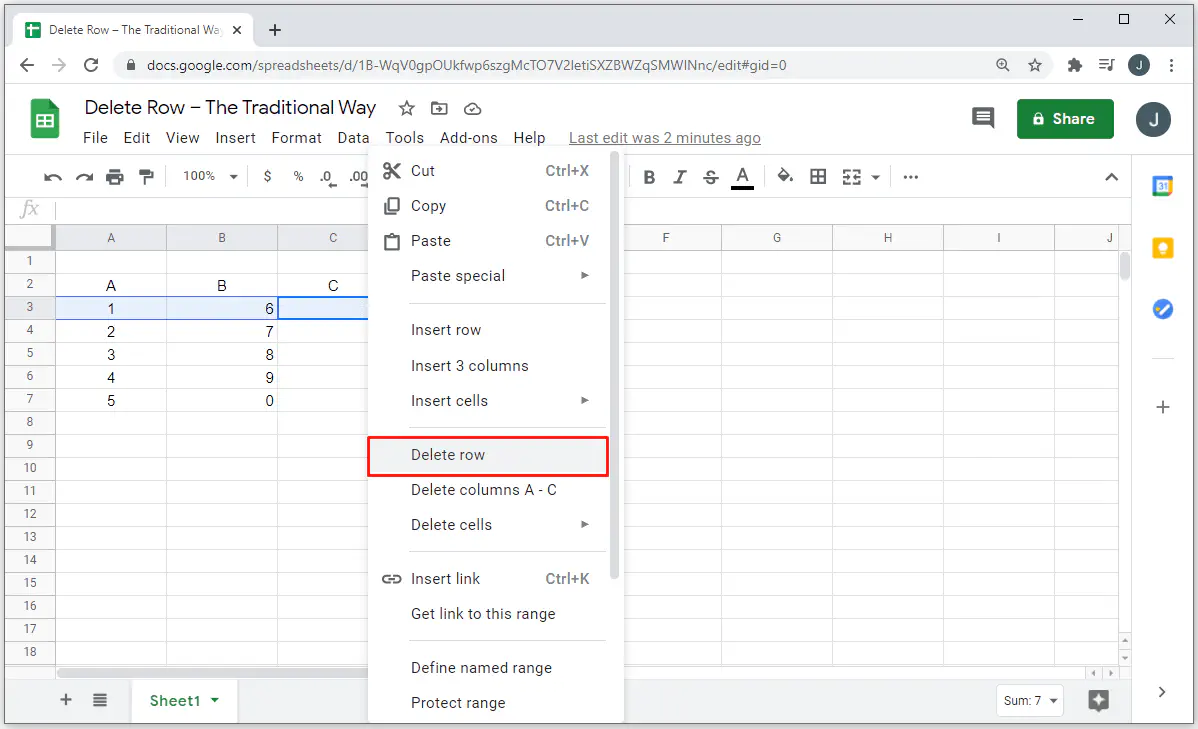
Вот и все! Забавно, что традиционный способ иногда может быть быстрее быстрого. Самое приятное, что вы можете использовать тот же метод для удаления столбца или вставки новой строки или столбца. Когда вы щелкните правой кнопкой мыши по выделенной ячейке, вы увидите все эти опции, и вам просто нужно будет выбрать ту, которая вам нужна.
Можно ли удалить больше строк одновременно?
Да, конечно. К счастью, если вы хотите удалить больше строк, вам не придется удалять их одну за другой. Это можно сделать гораздо быстрее:
- Выделите по одной ячейке из каждого ряда, который вы хотите удалить.
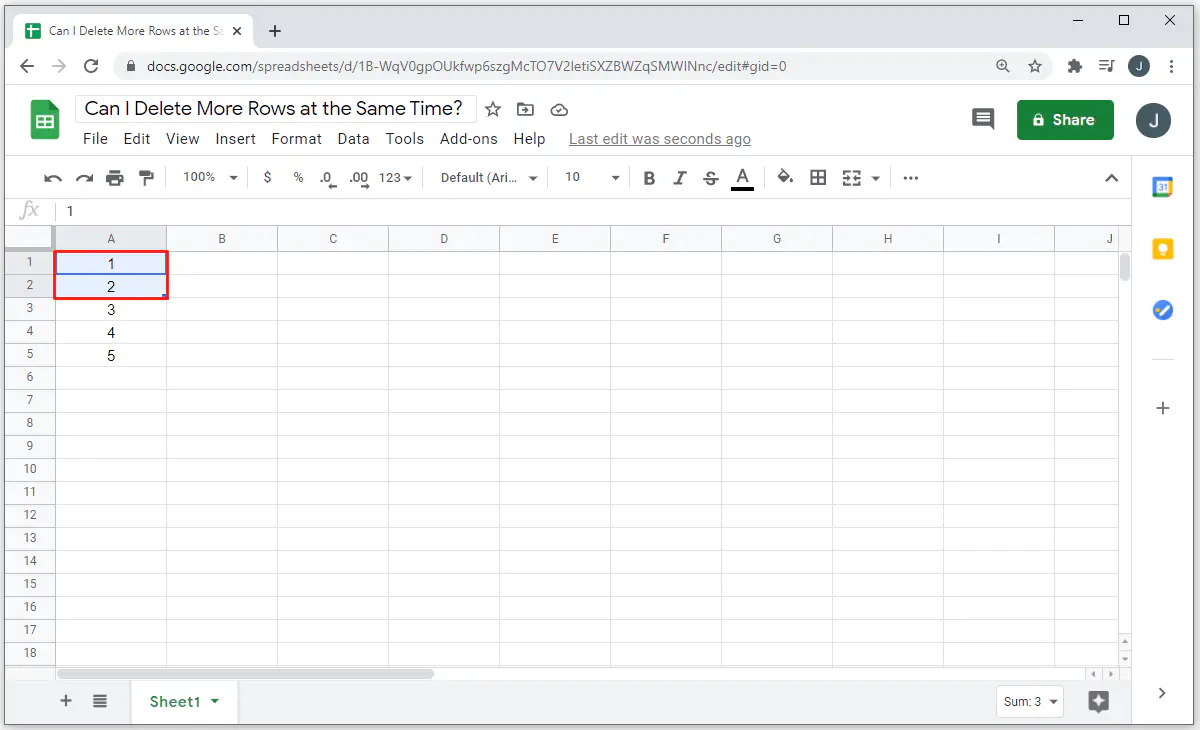
- Щелкните правой кнопкой мыши, чтобы открыть меню.
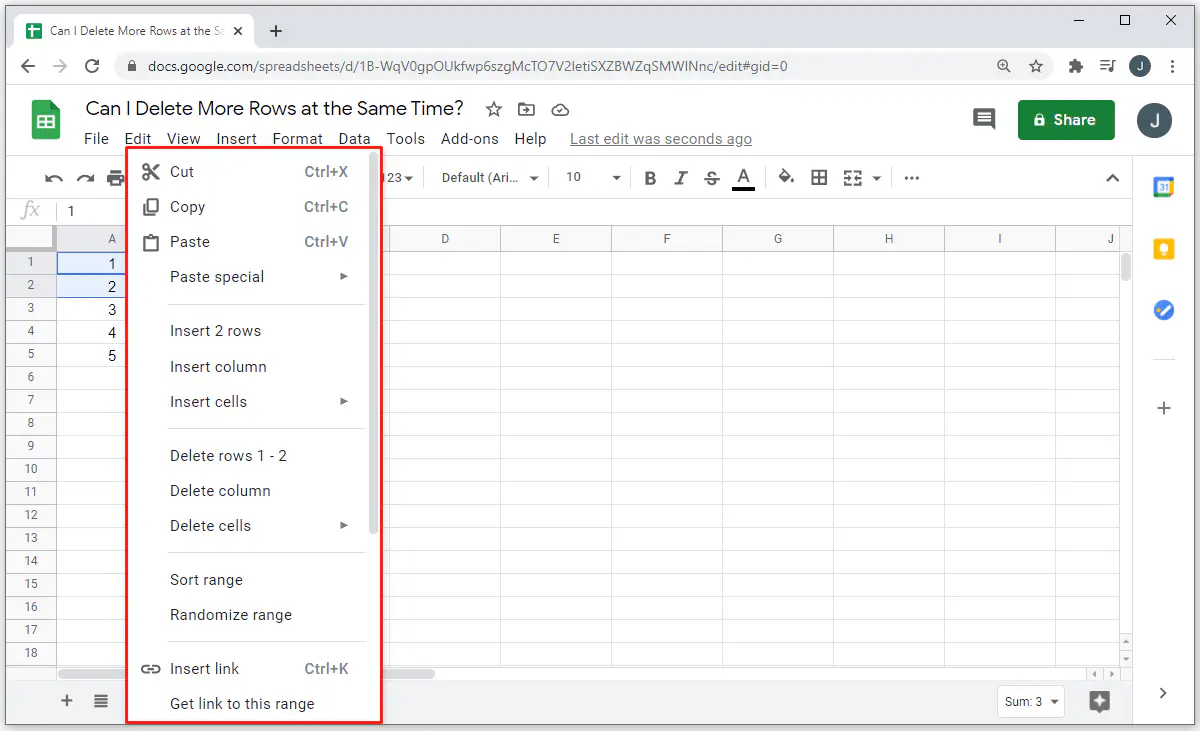
- Если вы выбрали, например, первый и второй ряд, вы увидите пункт Удалить строки 1-2.
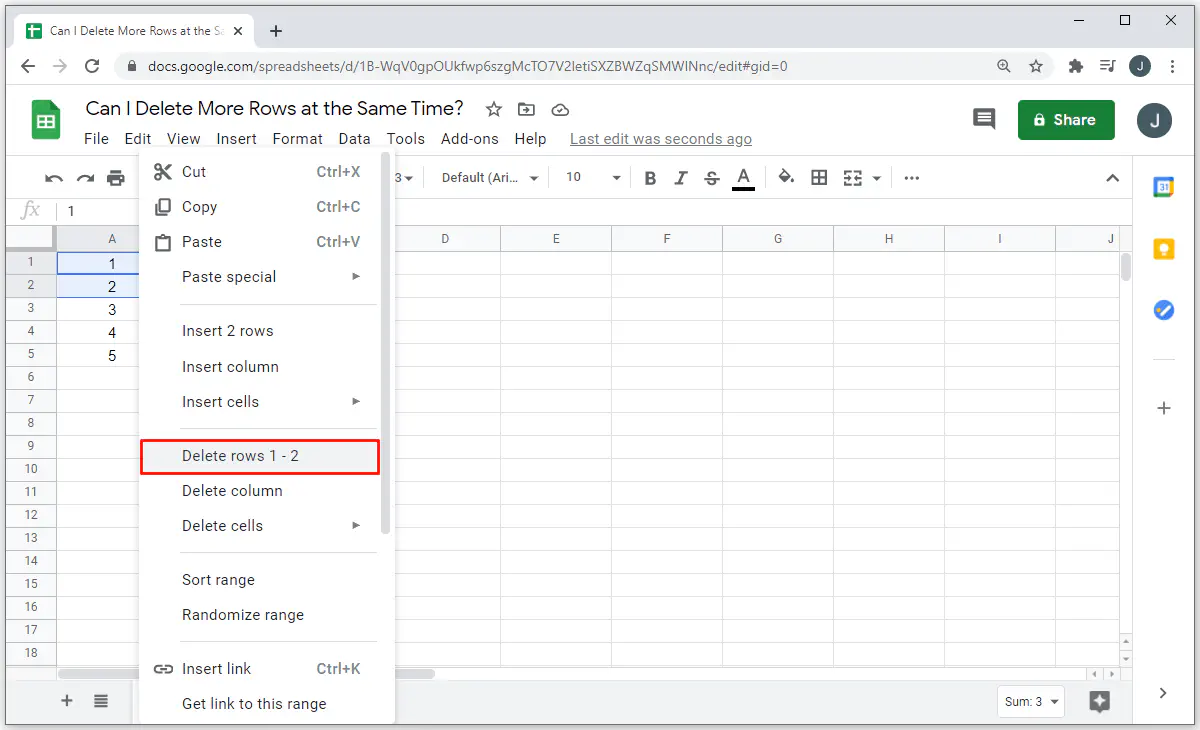
- Выберите этот пункт.
Вот и все! Лучше всего то, что вы не можете ошибиться с этим методом, так как вы всегда можете проверить, выбрали ли вы правильные строки на последнем шаге.
Ярлык для вставки строки
Поскольку вы здесь, вы также можете захотеть узнать о ярлыке для вставки новой строки. Опять же, все зависит от вашей операционной системы и браузера.
- Если вы используете Chrome в операционной системе Windows или Linux, вы можете нажать Alt + I, а затем R, чтобы вставить строки выше. Если вы хотите вставить строки ниже, нажмите Alt + I, а затем W.
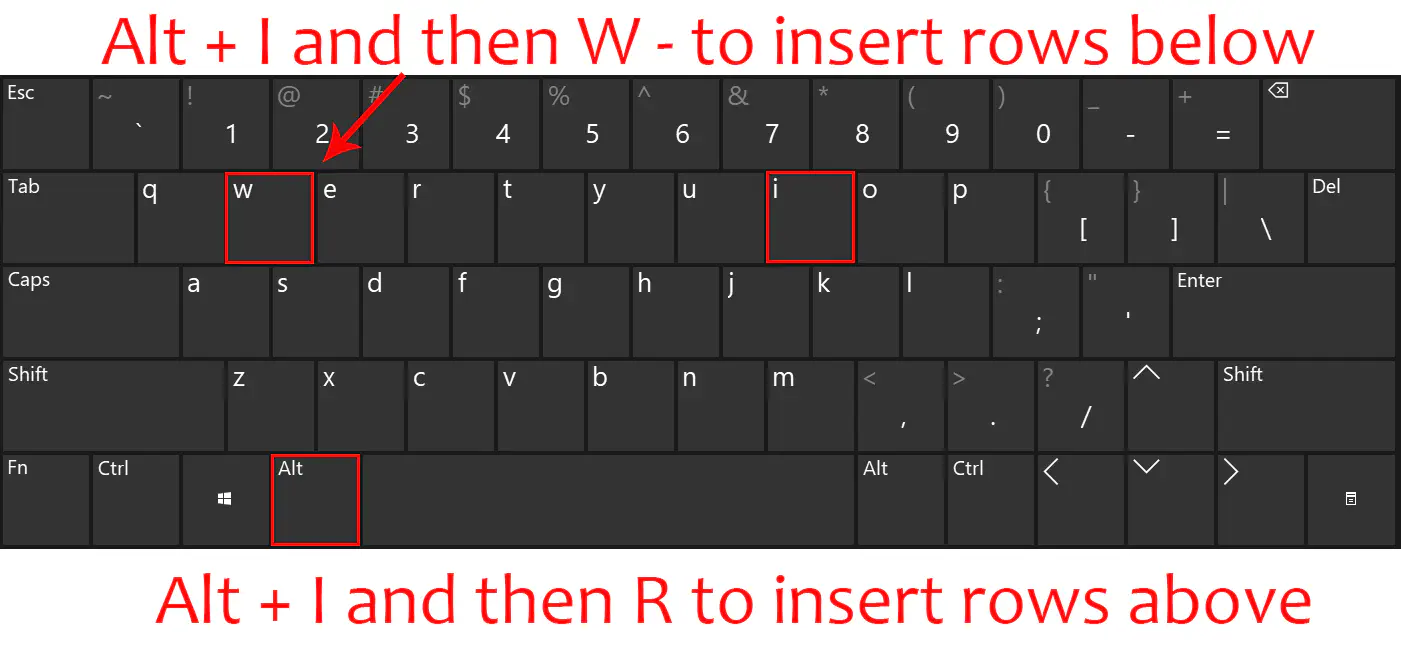
- Если вы используете любой другой браузер в операционной системе Windows или Linux, вы можете нажать Alt + Shift + I, а затем R, чтобы вставить строки выше. Если вы хотите вставить строки ниже, нажмите Alt + Shift + I, а затем W.

- Если вы используете Mac, нажмите Ctrl + Option + I, а затем R, чтобы вставить строки выше. Если вы хотите вставить строки ниже, нажмите Ctrl + Option + I, а затем W.
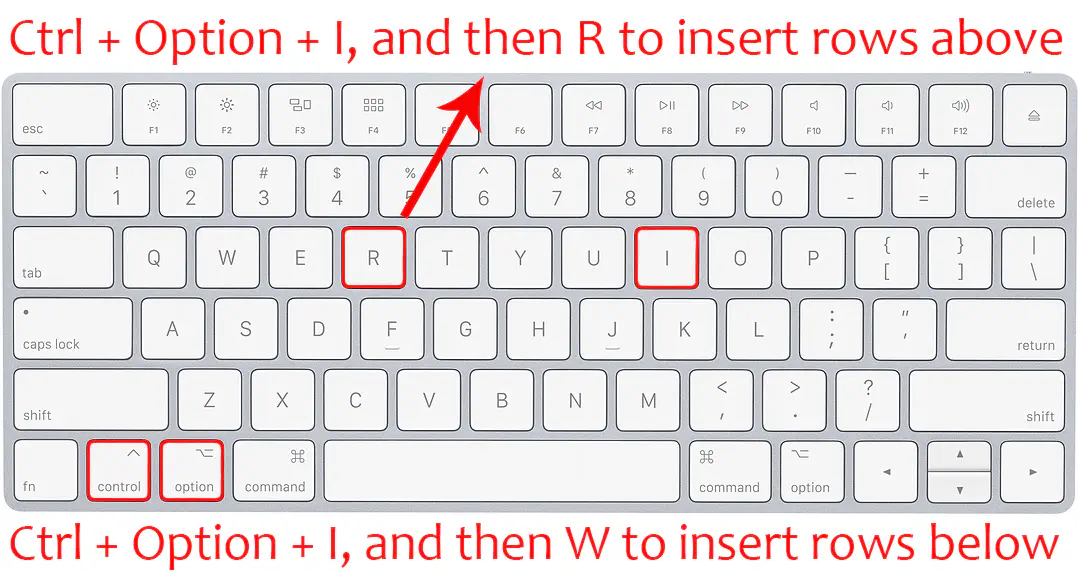
Есть ли ярлык для удаления столбцов?
Так же, как у нас есть ярлык для удаления строк, есть и ярлык для удаления столбцов. Опять же, все зависит от вашей операционной системы и браузера. Вот три сочетания клавиш, поэтому вы можете использовать то, которое подходит для вашего браузера:
- Если вы используете Chrome в операционной системе Windows или Linux, вот сочетание клавиш, которое вы можете использовать: Нажмите Alt и E одновременно, а затем нажмите E.
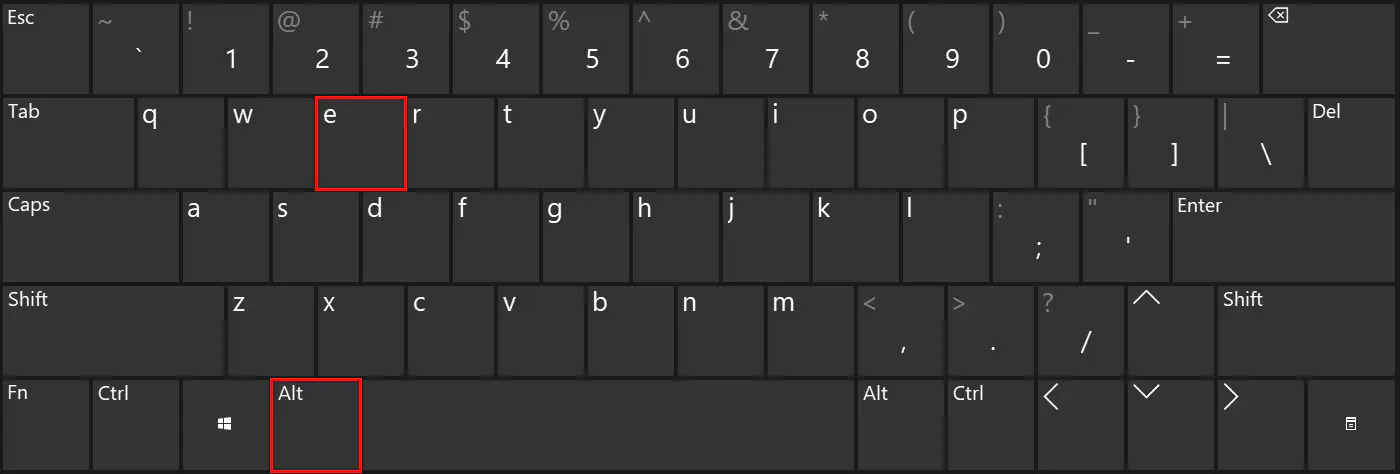
- Если вы используете любой другой браузер на операционной системе Windows или Linux, сочетание клавиш немного сложнее: Нажмите Alt, Shift и E одновременно, а затем нажмите E.
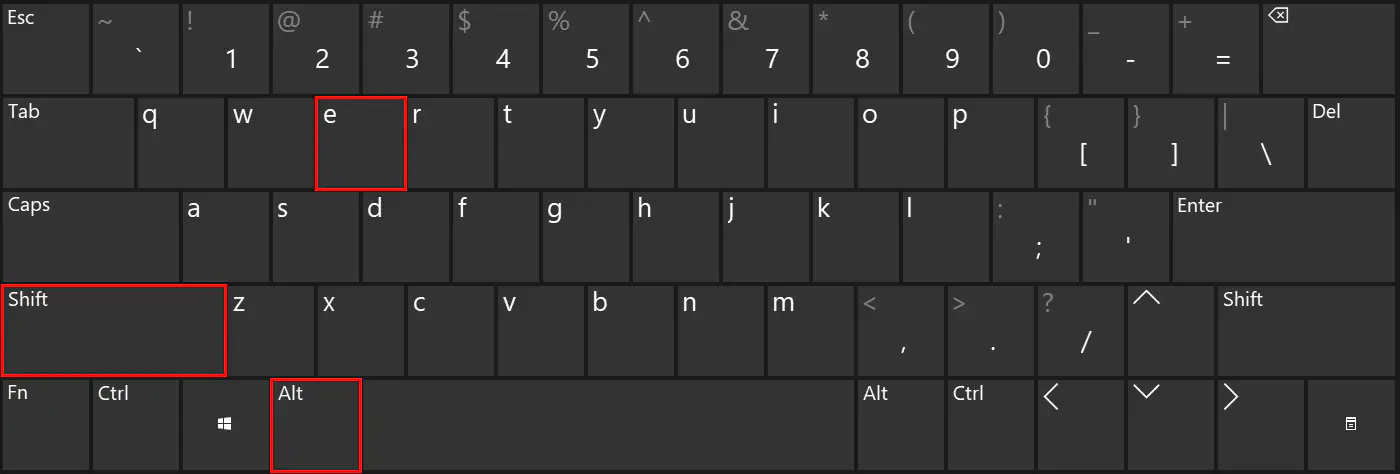
- Наконец, если у вас Mac, для вас есть только одно сокращение: Нажмите Ctrl, Option и E одновременно, а затем нажмите E.
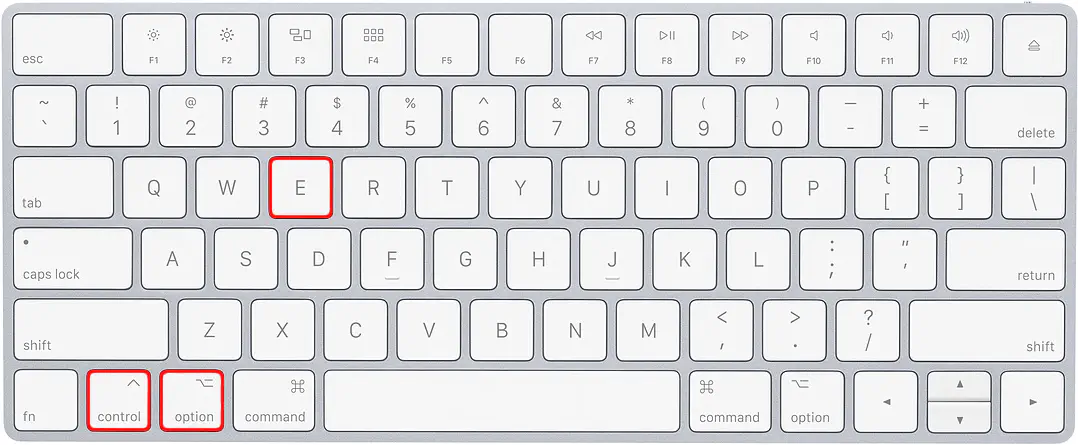
Как видите, они очень похожи на сочетания клавиш для удаления строк. Единственное, что их отличает, это последняя клавиша, которую нужно нажать.

Нравятся ли вам быстрые клавиши?
Есть два типа людей: те, кто не может представить свою жизнь без быстрых клавиш, и те, кто не чувствует себя комфортно, используя их. Оба варианта хороши, но даже если вам не нравятся сочетания клавиш, вы должны попробовать использовать их и посмотреть, поможет ли это вам работать быстрее. Конечно, если окажется, что они вам не помогают, вы можете перестать их использовать.
Нравятся ли вам сочетания клавиш? Как часто вы их используете? Дайте нам знать в разделе комментариев ниже.
YouTube видео: Какой ярлык используется для удаления строки в Google Sheets?
Вопросы и ответы по теме: “Какой ярлык используется для удаления строки в Google Sheets?”
Как удалять строки в гугл таблице?
Коснитесь таблицы. Нажмите на стрелку рядом со строкой или столбцом. Нажмите Удалить столбец или Удалить строку.
Как удалить ячейки в гугл таблице?
2. **Работайте со строками, столбцами и ячейками.**1. Как добавить строки, столбцы и ячейки 2. Как удалить, очистить или скрыть строки и столбцы: нажмите правой кнопкой мыши на номер строки или букву столбца 3. Как удалить ячейки: выделите ячейки, нажмите на них правой кнопкой мыши Удалить ячейки
Как удалить много строк в гугл таблице?
Чтобы выбрать несколько строк в окне просмотра данных, выделите одну строку и, удерживая нажатой клавишу Ctrl (Windows) или Command (Mac), выберите каждую строку, которую нужно изменить или удалить.
Как в гугл таблице удалить содержимое ячейки?
**Удаление **содержимого ячейки****1. Чтобы удалить текущее содержимое, выделите ячейку (или несколько ячеек) и нажмите клавишу DELETE или BACKSPACE. 2. Чтобы удалить содержимое всей строки, сначала щелкните номер строки слева, чтобы выделить ее, а затем нажмите на клавиатуре клавишу DELETE или BACKSPACE.
Как удалять строки?
**Удаление строки, столбца или ячейки из таблицы**1. Щелкните правой кнопкой мыши ячейку, строку или столбец, которые вы хотите удалить. 2. На мини-панели инструментов нажмите Удалить. 3. Выберите Удалить ячейки, Удалить столбцы или Удалить строки.
Как удалить пустые строки в таблице?
Выбираем инструмент «Выделение группы ячеек». В открывшемся окне выбираем пункт «Пустые ячейки». Программа отмечает пустые ячейки. На главной странице находим вкладку «Ячейки», нажимаем «Удалить».











