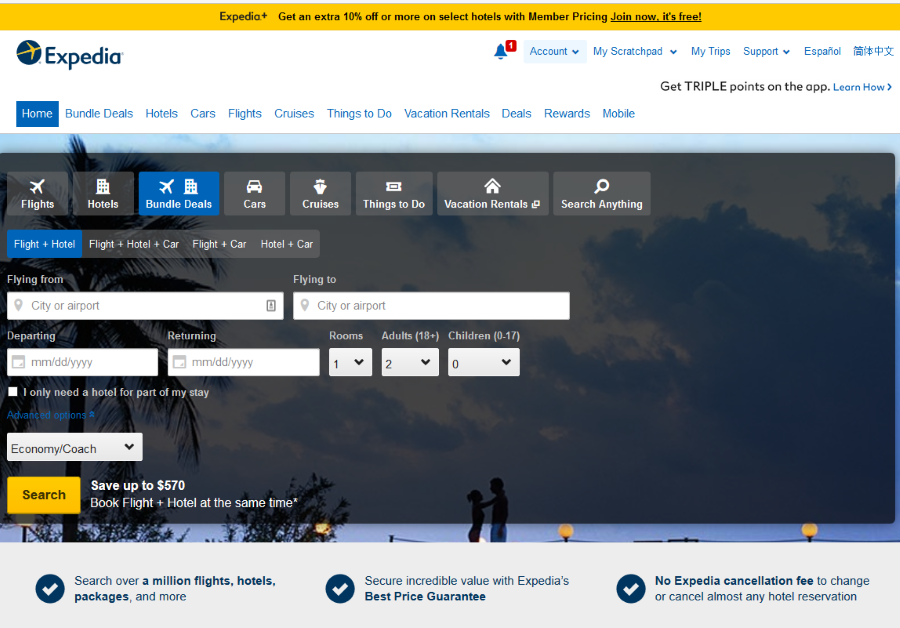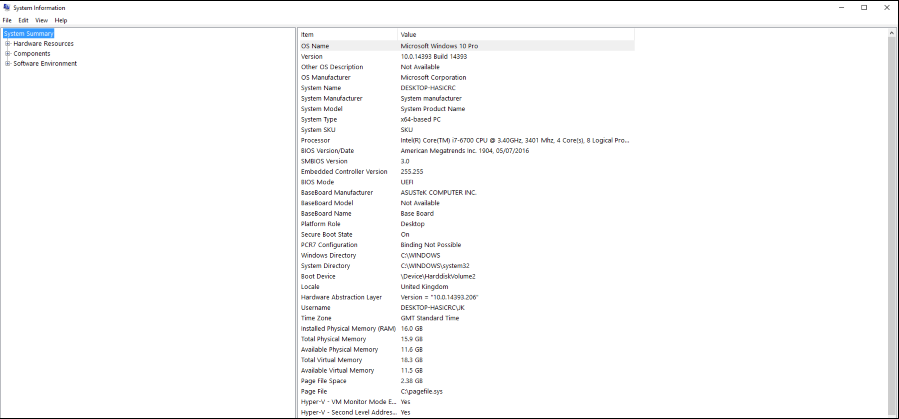
Есть много причин, по которым вам может понадобиться знать точную марку и модель материнской платы вашего компьютера. Возможно, вы не знаете, что это такое, возможно, вы хотите обновить BIOS или драйверы, добавить больше оперативной памяти, охладить его водой или сделать что-то совершенно другое. Вот три способа быстро определить, какая материнская плата используется в компьютере с Windows.
Содержание
В компьютерном оборудовании все зависит от спецификаций. Не все компоненты будут хорошо сочетаться друг с другом, а некоторые будут работать только с определенными версиями компонентов конкретного производителя. Поэтому выяснение точных спецификаций вашего компьютера крайне важно. К счастью, сделать это довольно просто.
Два метода используют встроенные инструменты Windows, а мы также используем превосходную программу CPU-Z, чтобы узнать, что у вас есть и где.
Примечание по идентификации оборудования : Если вы сами собрали свой ПК или вам его собрали, все эти методы будут работать. Если вы купили ПК «все в одном» или готовый ПК от Dell, Hewlett Packard или другого производителя, эти методы могут сообщать или не сообщать об аппаратном обеспечении. Некоторые OEM-системы сообщают только о своей марке и модели, но не о компонентах внутри них. Имейте это в виду, если вы купили свой ПК таким образом.
Информация о системе
Самый простой способ определить, какую материнскую плату вы используете, — использовать приложение Windows 10 System Information. Оно даст вам высокоуровневый обзор всего, что знает об аппаратном обеспечении вашей машины.
- Перейдите в Панель управления, Система и безопасность и Инструменты администрирования.
- Выберите System Information и дайте приложению загрузиться.
- На первом экране должна отобразиться модель системы.
System Information также покажет вам процессор, BIOS, оперативную память и всевозможную информацию. Однако она не является непогрешимой и не может прочитать все о каждом устройстве. Например, для моей собственной модели системы она говорит «Недоступно», хотя правильные драйверы загружены. Многое зависит от того, насколько хорошо установлена Windows и может ли она правильно опросить драйверы. В моем случае, очевидно, нет!
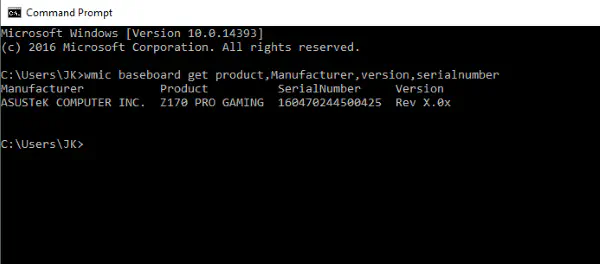
Командная строка
Если System Information не говорит вам то, что вам нужно знать, старое доброе окно CMD может помочь. Как всегда, существует метод командной строки для достижения большинства вещей на ПК с Windows, включая определение используемой материнской платы.
- Откройте окно CMD от имени администратора.
- Введите или вставьте ‘wmic baseboard get product,Manufacturer,version,serialnumber’ и нажмите Enter.
- В результате вы увидите производителя, версию продукта, серийный номер и версию вашей материнской платы.
Это довольно поверхностный способ определения используемой материнской платы, но он работает. Если вам нужна только версия или тип чипсета для драйверов, прошивки или BIOS, этой информации будет достаточно.
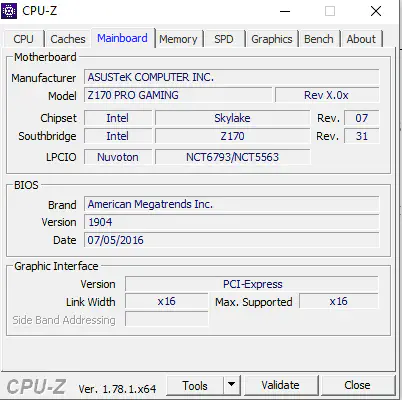
CPU-Z
Каждый пользователь компьютера должен иметь копию CPU-Z на своей машине. Это бесплатный инструмент, который изучает все аспекты работы вашего компьютера и сообщает о них. Если вы хотите узнать что-либо о любом аспекте вашего аппаратного обеспечения, используйте именно этот инструмент.
- Скачайте и установите CPU-Z .
- Запустите программу и позвольте ей собрать информацию о вашем компьютере.
- Перейдите на вкладку Mainboard в CPU-Z.
На вкладке Mainboard вы увидите все, что вам нужно знать о вашей материнской плате. Производитель, версия, чипсет и, возможно, уровень BIOS в зависимости от вашей платы.
CPU-Z крут тем, что он также определит ваш процессор, оперативную память, GPU, напряжение, жесткие диски, ядра и все, что вы можете захотеть узнать о вашем оборудовании. Он также содержит инструмент для бенчмаркинга процессора, который может быть полезен для разгона и охлаждения. Она бесплатна и не содержит рекламного ПО, что является бонусом!
Другие способы определить используемую материнскую плату
Эти три метода, очевидно, не являются единственными способами определить, какая материнская плата установлена в вашем компьютере. Они просто самые быстрые. Вы также можете использовать инструменты Windows, такие как DXDiag, для определения аппаратного обеспечения, но они говорят практически то же самое, что и System Information.
Вы также можете просто открыть корпус и посмотреть. Хотя это хорошая возможность очистить корпус от пыли, это не обязательно скажет вам, какой чипсет или модель материнской платы вы используете. Наконец, загрузка компьютера в BIOS также расскажет вам все, что нужно знать о вашей материнской плате. Однако это означает перезагрузку компьютера. Зачем это делать, если можно узнать практически ту же информацию из Windows?
У вас есть другие способы определить, какая у вас материнская плата? Расскажите нам о них ниже.
YouTube видео: Какая у вас материнская плата? Вот как это определить
Вопросы и ответы по теме: “Какая у вас материнская плата? Вот как это определить”
Как узнать модель материнской платы PowerShell?
**Чтобы узнать модель материнской платы, установленной на вашем ПК, с помощью Windows PowerShell выполните следующие действия:**1. Начните с открытия Windows PowerShell. 2. Затем введите или скопируйте и вставьте следующую команду и нажмите клавишу Enter на клавиатуре: wmic baseboard get product,Manufacturer,version,serialnumber.
Как узнать модель материнской платы в биосе?
**Способ 4: в **BIOS****1. На этапе загрузки ПК нажимайте клавишу «Del» или «F2». На некоторых моделях клавиши могут отличаться. 2. Откроется меню настройки BIOS. Так выглядит устаревшая версия: 3. Нажмите клавишу «F1» для показа информации о системе. 4. Откроется панель, в которой в строке «Model Name» будет указана модель материнки.
Как узнать какой чипсет на материнской плате?
Определить, какой чипсет у материнки, нетрудно. Обычно он указывается прямо в названии модели. К примеру, Х или AM4 (А) + номер для AMD, или H, B и Z + номер для Intel. Если же коробки и документации под рукой нет, то узнать чипсет можно через диспетчер задач в Виндовс.
Как узнать модель материнской платы MSI?
Самый простой способ – снять боковую крышку системного блока и посмотреть необходимую информацию на корпусе материнской платы. Здесь должно быть указано название производителя (ASUS, MSI) и модель.
Как узнать название и модель материнской платы?
Как узнать модель материнской платы в WindowsЧтобы запустить её, воспользуйтесь клавишами Win + R, введите в появившемся окне команду msinfo32 и нажмите Enter. На экране отобразятся сводные данные о ПК, включая информацию о производителе и модели материнской платы, а также характеристики процессора.
Как узнать какой у меня PowerShell?
В PowerShell или командной строке введите slmgr /dlv и нажмите клавишу ВВОД.