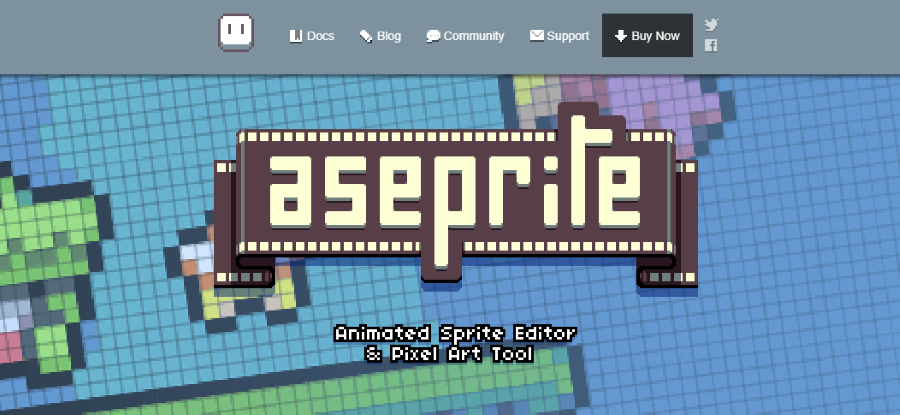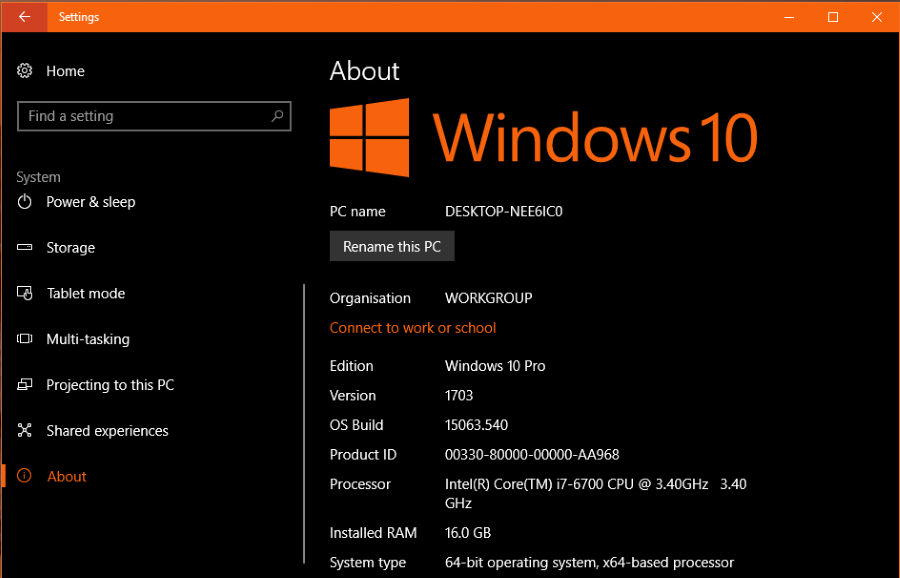
В начале этой недели читатель TechJunkie написал нам письмо с вопросом, как узнать, какая версия Windows установлена на его компьютере. Как всегда, я рад помочь нашим постоянным читателям. Вот как узнать, какая версия Windows установлена на вашем компьютере.
Содержание
Каждый пользователь компьютера должен знать основы того, что установлено на его машине. Знание версии Windows и типа разрядности позволит вам выбрать нужное программное обеспечение и драйверы, когда они вам понадобятся. Хотя Windows 10 позаботится о большинстве драйверов за вас, она не справится со всеми из них.
Вы должны знать версию Windows и то, является ли она 32-разрядной или 64-разрядной. 32-разрядный драйвер может работать на 64-разрядном компьютере, но не будет оптимизирован для этой системы. 64-битный драйвер не будет работать на 32-битном компьютере, поскольку он был написан специально для этой архитектуры. К счастью, выяснить, какой из них какой, очень просто.
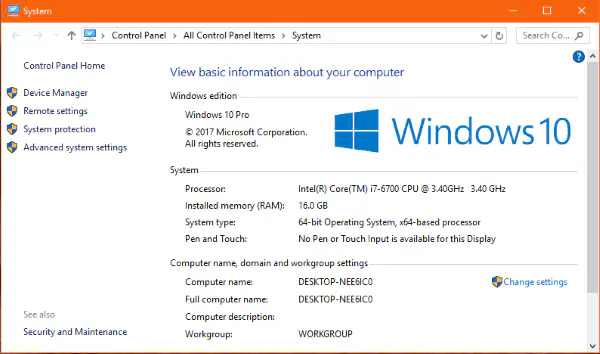
Как определить версию Windows
На самом базовом уровне при загрузке компьютера вы должны видеть, какое поколение Windows у вас установлено. Логотип Windows подскажет вам, какая у вас версия Windows: Windows 7, Windows 8 или Windows 10. Если вы настроили свой компьютер так, чтобы он не показывал логотип или экран загрузки, сделайте следующее:
- Щелкните правой кнопкой мыши на кнопке «Пуск» Windows и выберите «Настройки».
- Выберите «Система», а затем «О системе» в нижней части левого меню.
- Проверьте «Издание и версию» в центральной панели.
Как видно из главного изображения, я использую Windows 10 Professional версии 1703, и это 64-разрядная операционная система. Для драйверов и приложений эта информация понадобится при их выборе.
Если вы используете более старую версию Windows, вы можете использовать клавиши Windows + I для доступа к информации или использовать Сведения о системе. Введите ‘sysinfo’ в строку поиска и выберите Сведения о системе. Это вызовет окно Панели управления, в котором будет та же информация.
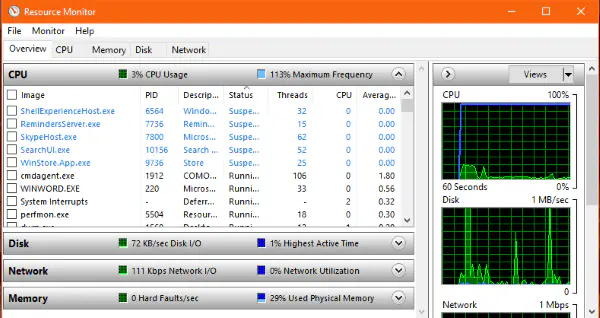
Узнайте больше о своем компьютере
Если это небольшое детективное упражнение разожгло ваш аппетит, вы можете узнать о своем компьютере гораздо больше.
- Щелкните правой кнопкой мыши на панели задач Windows и выберите Диспетчер задач.
- Выберите вкладку Производительность.
- Выберите по очереди каждый компонент из левого меню.
Монитор производительности расскажет вам, какой тип и скорость процессора у вас установлен, сколько оперативной памяти установлено, сколько и кем используется. Он также перечислит все ваши дисковые накопители, их производителя, номер модели и буквы дисков, присвоенные каждому физическому диску.
Если вы действительно хотите копнуть глубже, выберите текстовую ссылку Open Resource Monitor в нижней части окна, чтобы получить еще больше данных. Это приложение покажет вам, что именно делает ваш процессор и оперативная память в данный момент, какой сетевой трафик передается, сколько ошибок памяти вы получаете, насколько здоровы ваши дисковые накопители и еще кучу всего, что вы никогда не будете использовать.
Если вас больше интересуют ваши графические и звуковые карты, мы можем использовать устаревшее приложение под названием Dxdiag. Оно встроено в Windows как DirectX Diagnostic Tool.
- Введите ‘dxdiag’ в строку поиска Windows и выберите DirectX Diagnostic Tool.
- Пусть программа откроется и запустится. Сбор информации может занять несколько секунд.
- Прочитайте отчет и сохраните его, если хотите.
Dxdiag показывает, какая видеокарта у вас установлена, какая версия Windows, версия BIOS, память, файл страницы, версия DirectX и многое другое. Вкладки в верхней части позволяют углубиться и показать мониторы, звуковую карту и любые подключенные устройства ввода.
Dxdiag используется не так часто, но до того, как графические и звуковые драйверы стали более надежными, это был ценный инструмент для устранения проблем со звуком или графикой. Сейчас он используется в основном для получения информации. Вкладка Input наиболее полезна, поскольку здесь перечислены все USB-устройства, подключенные к компьютеру. Если вы устраняете неполадки с USB, это может предоставить информацию, необходимую для выявления проблемы или поиска информации о производителе.
Так вот как определить версию Windows и узнать много нового о своем компьютере. Возможно, вам не понадобится знать многое из того, что вы видите, но, по крайней мере, теперь вы знаете, как это найти, если это когда-нибудь понадобится!
У вас есть другие полезные способы определить версию Windows или что-нибудь еще о вашем устройстве? Расскажите нам об этом ниже!
YouTube видео: Какая у меня версия Windows?
Вопросы и ответы по теме: “Какая у меня версия Windows?”
Какая у тебя версия?
Как узнать версию AndroidОткройте приложение “Настройки” на телефоне. Версия Android. Посмотрите значения параметров “Версия Android”, “Обновление системы безопасности Android” и “Номер сборки”.
Как узнать версию Windows 10 из командной строки?
В PowerShell или командной строке введите systeminfo | findstr /B /C:“OS Name” /B /C:“OS Version” и нажмите клавишу ВВОД.Сохраненная копия
Как узнать версию Windows 7 32 или 64?
**Windows 7 или Windows Vista**1. Нажмите кнопку Пуск, введите система в поле поиска и выберите пункт Система в списке Панель управления. 2. Операционная система описывается следующим образом: 3. 64-разрядная версия: в разделе Система в поле Тип системы указано 64-разрядная операционная система.
Какие есть версии Windows 10?
Их четыре:* «Домашняя» или Home. Самый простой и дешевый вариант для индивидуального пользования.
- «Профессиональная» или Professional.
- «Корпоративная» или Enterprises.
- «Для образовательных учреждений» или Education.
Какая версия?
Как посмотреть версию Android в настройках смартфона или планшета Откройте меню устройства и выберите «Настройки». Выберите «Об устройстве» или «Сведения о телефоне». Выберите «Сведения о ПО».
Как узнать какой SDK на телефоне?
**Чтобы проверить, что у вас установлены последние версии библиотек AppMetrica SDK и AppMetrica Push SDK, необходимо сделать следующее:**1. В строке меню Android Studio выбрать Analyze → Run Inspection By Name. 2. В появишемся окне ввести и выбрать Newer Library Versions Available.