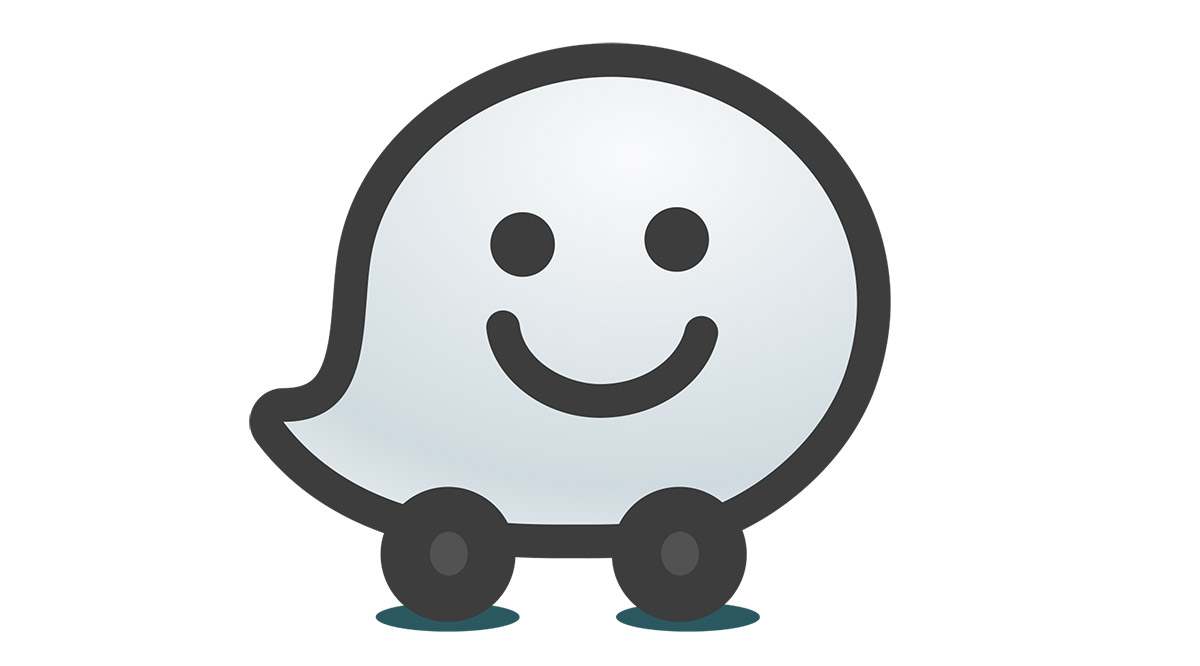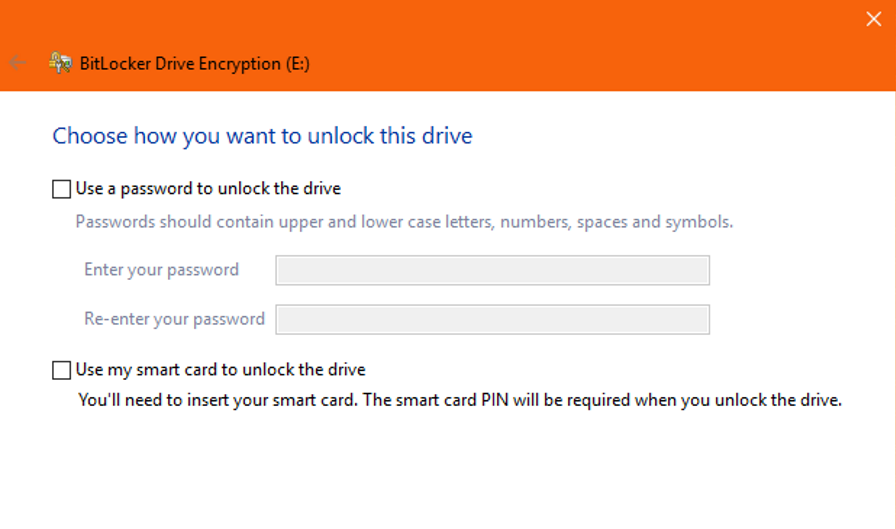
USB-накопители — это дешевые, портативные и удобные инструменты для защиты, хранения, обмена или резервного копирования цифровых файлов. Они особенно удобны для людей, которые работают на нескольких компьютерах в течение дня; на одном накопителе хранятся все их рабочие файлы и программы, и они могут брать его с собой и использовать где угодно.
Содержание
Однако преимущества портативности вызывают законное беспокойство о безопасности — кто-то может вытащить этот USB-накопитель из машины и уйти с вашими важными документами в кармане. Поэтому возникает вопрос: «Как защитить USB-накопитель паролем?»
К счастью, в Windows 10 это сделать очень просто. В этой статье мы расскажем вам, как защитить USB-накопитель паролем с помощью Windows, а также о некоторых других методах защиты USB-накопителей.
Как защитить USB-накопитель паролем в Windows 10?
В принципе, существует три способа защиты данных на USB-накопителе; все три способа основаны на различных протоколах шифрования для защиты данных. Вы можете зашифровать весь накопитель, купить защищенную флешку или зашифровать отдельные файлы.
Давайте рассмотрим шаги, которые можно предпринять для этого.
Защитите накопитель с помощью BitLocker
Самый простой способ защиты USB-накопителя — защитить паролем все устройство. Таким образом, все на накопителе будет защищено, и даже если вы позже добавите на него новое содержимое, оно также будет защищено.
На рынке существуют сторонние средства шифрования, которые предназначены для специальных нужд, но для 99% пользователей Windows 10 вполне достаточно встроенного средства шифрования. Инструмент Windows 10 называется BitLocker, и он работает на всех типах дисков, а не только на съемных USB-накопителях. Он бесплатный и простой в использовании.
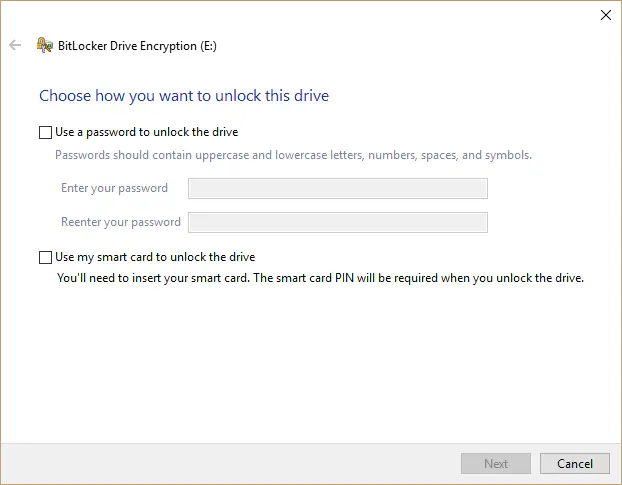
Защита диска занимает всего несколько секунд с помощью BitLocker.
- Вставьте USB-накопитель в компьютер.

- Перейдите к Этому ПК в проводнике Windows и щелкните правой кнопкой мыши USB-накопитель.

- Выберите Включить BitLocker .

- Выберите ‘ Использовать пароль для разблокировки диска ‘ и дважды введите пароль.

- Выберите Далее .

- Выберите место или способ получения ключа восстановления в следующем окне и выберите Next .

- Выберите ‘ Encrypt whole drive ‘ и затем Next .

- Выберите ‘ Совместимый режим ‘ в окне выбора режима шифрования и нажмите Next .

- Выберите Начать шифрование .

Теперь значок проводника для USB-накопителя изменится и будет содержать висячий замок. Когда вы захотите получить доступ к накопителю, дважды щелкните его, и вам будет предложено ввести пароль.

Защита накопителя с помощью VeraCrypt
Если вы хотите защитить свой накопитель, но не совсем доверяете встроенному инструменту Microsoft, вы можете использовать VeraCrypt , аналогичный пакет программ от компании Idrix. Он имеет открытый исходный код и находится в свободном доступе. VeraCrypt имеет больше возможностей, чем BitLocker, но при этом довольно прост в использовании для защиты USB-накопителя.
Среди основных возможностей Veracrypt — полное шифрование устройств хранения данных (таких как USB), автоматическое шифрование в реальном времени, шифрование с аппаратным ускорением и правдоподобное отрицание).
Защита диска с помощью VeraCrypt — довольно утомительный процесс, но не очень сложный.
- Запустите приложение VeraCrypt, набрав » veracrypt » в строке поиска, выбрав приложение и нажав кнопку return.

- Нажмите Создать том , выберите » Зашифровать несистемный раздел/диск » и нажмите Следующее .

- Выберите » Стандартный том VeraCrypt » и нажмите Следующее .

- Нажмите Select Device и выберите ваш USB-накопитель из появившегося списка устройств, затем нажмите OK , затем нажмите Next .

- Выберите » Encrypt partition in place «. Если вы выберете другой вариант и на диске есть данные, они будут отменены и потеряны. Нажмите Следующее . Если вы защищаете пустой диск, выберите » Создать зашифрованный том и отформатировать его » и нажмите Next .

- Выберите метод шифрования и алгоритм хэширования, которые вы хотите использовать. Вы можете выбрать любой из них, и все будет в порядке, если только за вашими данными не будет охотиться АНБ. Нажмите Next .

- Подтвердите размер тома и нажмите Next .

- Введите и подтвердите пароль, затем нажмите Next .
- Решите, будут ли у вас большие файлы на этом разделе или нет. Нажмите Next .

- Произвольно перемещайте мышь в окне, пока VeraCrypt рандомизирует криптографию. Ваши движения мыши, очевидно, добавляют случайность к ключам, которые выбирает программа. Перемещайте их, пока полоса не станет зеленой, затем нажмите Format .

- Подтвердите команду format и подождите. Этот процесс займет от нескольких минут до часа или более.
- Смонтируйте отформатированный диск в VeraCrypt (введя правильный пароль), и теперь ваш диск будет зашифрован и работоспособен.
Купите защищенный USB-накопитель
Если вы не используете Windows 10 или предпочитаете купить USB-накопитель с аппаратной защитой, на рынке есть варианты.
Некоторые из этих USB-накопителей имеют физические ключи на корпусе для защиты, в то время как для разблокировки других требуется программный ключ; некоторые требуют и того, и другого. Преимущество защищенных USB-накопителей в том, что они могут включать шифрование военного класса; однако они намного дороже. Если за обычный USB-накопитель емкостью 32 Гб вы обычно платите 10 долларов, то за защищенный накопитель такой же емкости вы можете заплатить более 130 долларов.
Если вам не требуется шифрование военного класса или специальное аппаратное решение, я бы воздержался от использования защищенных USB-накопителей. Трудно оправдать затраты, когда можно купить стандартный диск за несколько долларов и затем использовать VeraCrypt или BitLocker для обеспечения безопасности данных.
Мы рекомендуем использовать VeraCrypt, если у вас нет версии Windows Pro или Enterprise для шифрования всего USB-накопителя.
Защита паролем файлов на USB-накопителе
Если сам накопитель не нуждается в защите, но конкретный файл или каталог нуждается, то для защиты файлов можно использовать встроенную в Windows защиту паролем или использовать инструмент сжатия файлов для защиты паролем. Например, вы можете защитить паролем большинство документов Microsoft Office.
Для этого выполните следующие простые действия.
- Откройте документ и выберите Файл .

- В меню выберите Инфо и Защита документа .

- Выберите опцию Зашифровать паролем .

- Введите пароль и сохраните документ. С этого момента при каждой попытке открыть документ вам будет предложено ввести пароль.
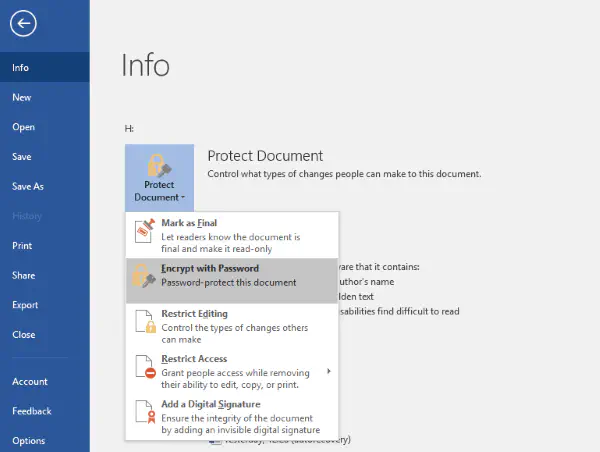
Если у вас нет возможности использовать встроенное шифрование, вы можете использовать WinZip или WinRAR для сжатия файла и защиты его паролем. Щелкните файл правой кнопкой мыши и выберите Добавить в архив или Отправить в сжатую папку. Выберите опцию Установить пароль или Защитить паролем, введите и подтвердите пароль и сожмите файл. Каждый раз, когда вы захотите получить доступ к файлу, вам будет предложено ввести пароль перед его распаковкой.
Последние мысли
Это три простых, но очень эффективных способа защиты паролем USB-накопителя в Windows. Ваш выбор зависит от того, какой из них соответствует вашим потребностям и требованиям конфиденциальности. Какой бы способ вы ни выбрали, вы можете быть уверены, что ваши самые важные документы и файлы будут защищены.
У вас есть другие предложения? Расскажите нам о них ниже, если есть!