
Вы любите цифры?
Содержание
Если вы проводите дни, работая с цифрами, десятичными дробями и математическими операциями, такие инструменты, как Google Sheets, наверняка входят в ваш набор необходимых инструментов. Google Sheets — это отличная программа, которая поможет вам быть организованным и на высоте.
Тем не менее, есть несколько настроек, которые могут стать причиной дополнительной работы или вызвать у вас раздражение. Вы когда-нибудь видели, чтобы Google Sheets удалял ведущие нули?
Вот почему это происходит и как это можно исправить.
В чем проблема?
Предположим, вы хотите ввести номер телефона, начинающийся с нуля (или более одного). К сожалению, Google Sheets, скорее всего, удалит ведущие нули, даже если они являются законной частью информации, которую вы пытаетесь ввести.
Это может произойти независимо от данных: вы можете вводить номера социального страхования, идентификаторы, почтовые индексы и т.д.
К счастью, есть несколько способов сохранить эти нули на своих местах. Обратите внимание, что вы также можете использовать некоторые из них, если столкнетесь с той же проблемой в Microsoft Excel.
1. Создание пользовательского формата чисел
Первый способ заключается в создании пользовательского формата, чтобы он отображал все, что вы вводите в ячейку. Вы можете настроить параметры таким образом, чтобы в ячейках отображалось, например, девять цифр, если вы вводите номер социального страхования.
Таким образом, если номер начинается с одного, двух или более нулей, все они будут отображаться, поскольку ячейка должна содержать девять цифр в целом.
При использовании этого подхода убедитесь, что вы всегда вводите достаточное количество цифр. Если вы случайно введете больше, Google Sheets удалит цифры с самого начала. Если вы введете меньше цифр, чем нужно, Google Sheets самостоятельно добавит ведущие нули.
Для применения этого метода выполните следующие действия:
- Щелкните ячейки, которые нужно отформатировать, чтобы выделить их.
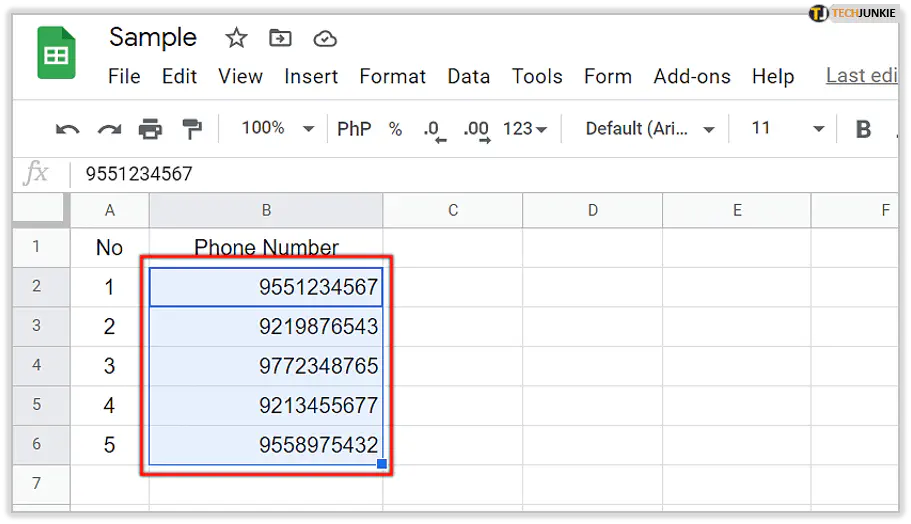
- Выберите вкладку Формат на панели вверху.
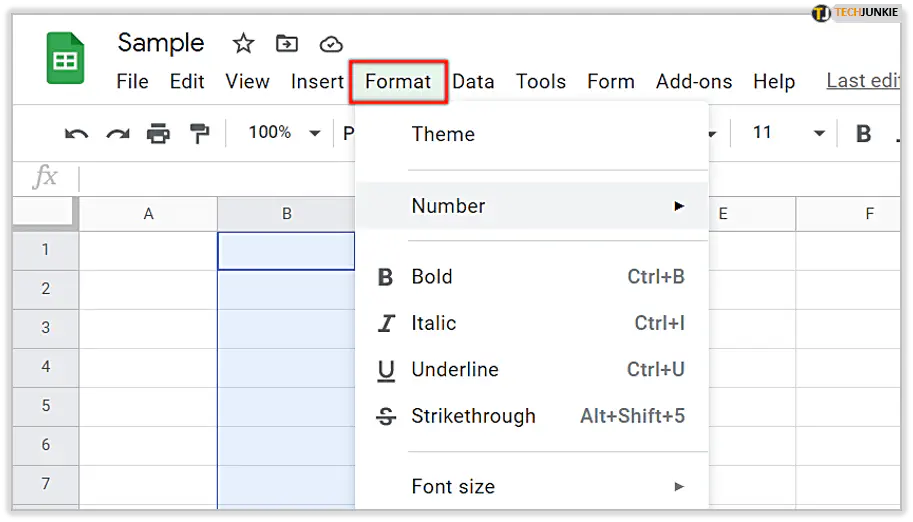
- Перейдите к пункту Число и найдите в новом меню пункт Другие форматы.
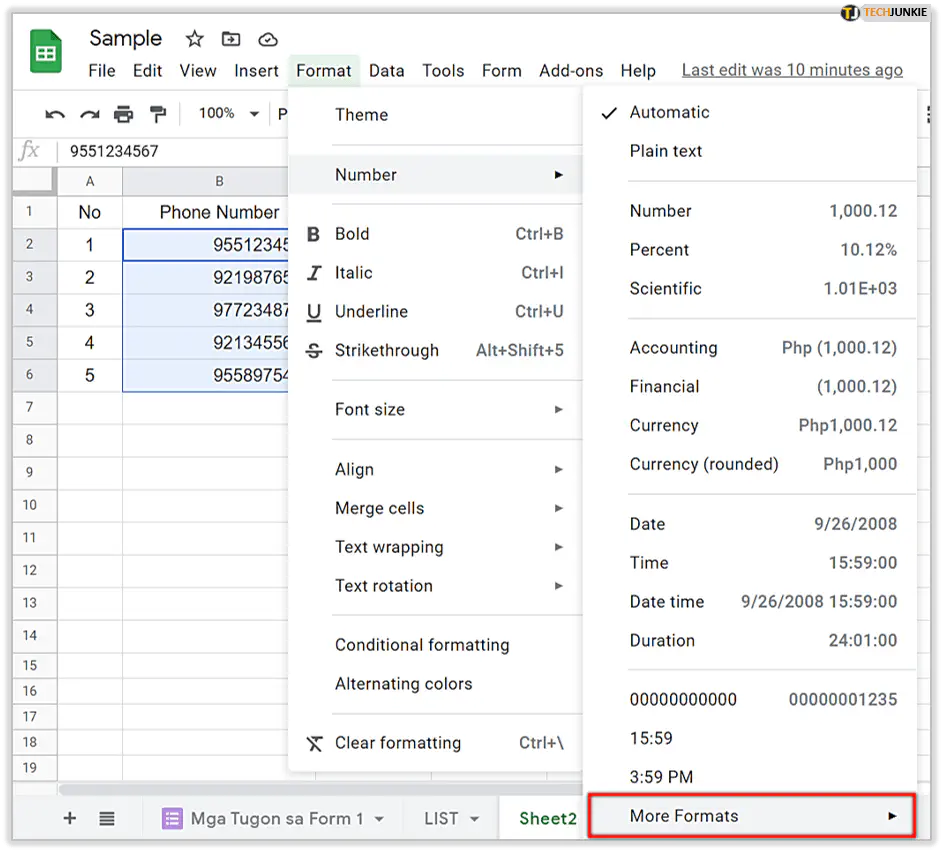
- В этом выпадающем меню выберите пункт Пользовательский формат числа.
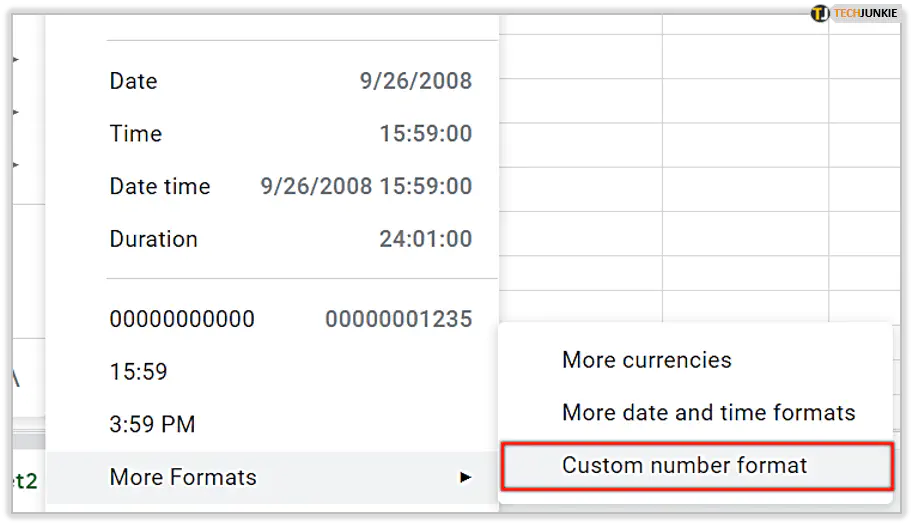
- Когда откроется новое диалоговое окно, введите количество цифр, которое вы хотите установить для выбранных ячеек. Вы введете их в виде нулей. Например, если вы хотите, чтобы ячейки содержали одиннадцать цифр, введите одиннадцать нулей.
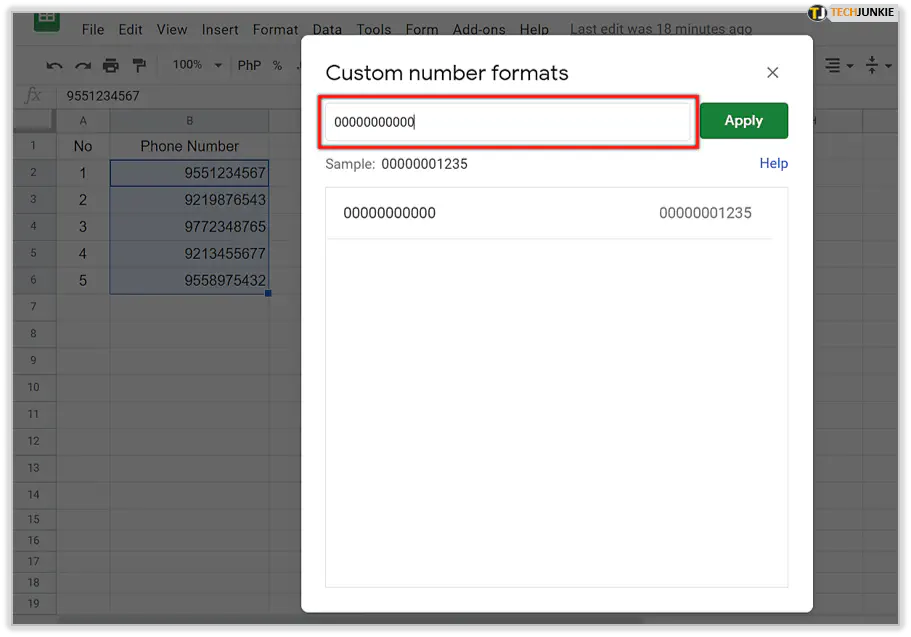
- Нажмите на кнопку Применить.
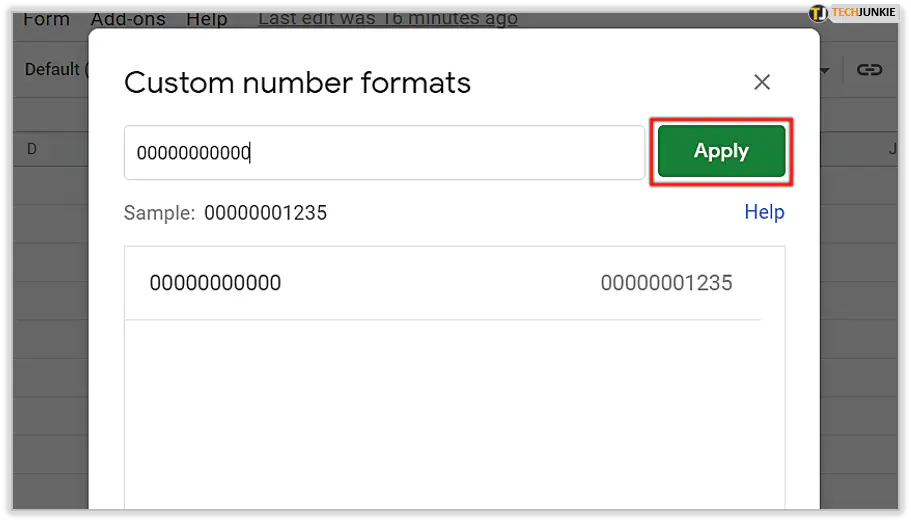
2. Использование апострофа
Использование апострофа — довольно простое решение этой проблемы. Вот что вам нужно сделать.
Перед тем, как начать вводить число, начинающееся с нуля, введите символ апострофа.
Например:
Вместо 005219 введите ‘005219.
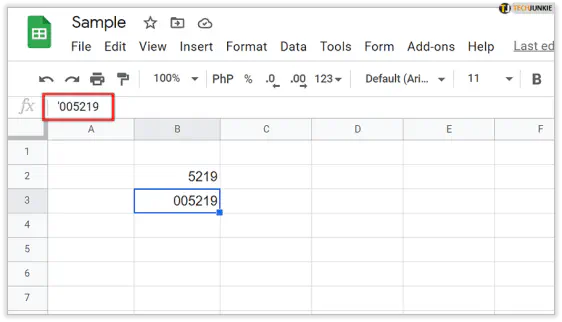
После нажатия Enter апостроф исчезнет из ячейки. Вы увидите обычное число, такое же, как вы ввели. Это происходит потому, что роль апострофа в Google Sheets заключается в отключении настройки, которая удаляет ведущие нули из ячеек.
3. Форматирование обычного текста
Переключение формата ячеек с числового на текстовый также поможет вам решить эту проблему. Если вы измените этот параметр, вы сможете сохранить все ведущие нули, независимо от их количества. Этот метод может подойти вам, если вы не хотите добавлять апострофы каждый раз при вводе числа.
Для этого следуйте следующим инструкциям:
- Щелкните по строке или столбцу, который вы хотите отформатировать как обычный текст. Это может быть всего несколько ячеек.
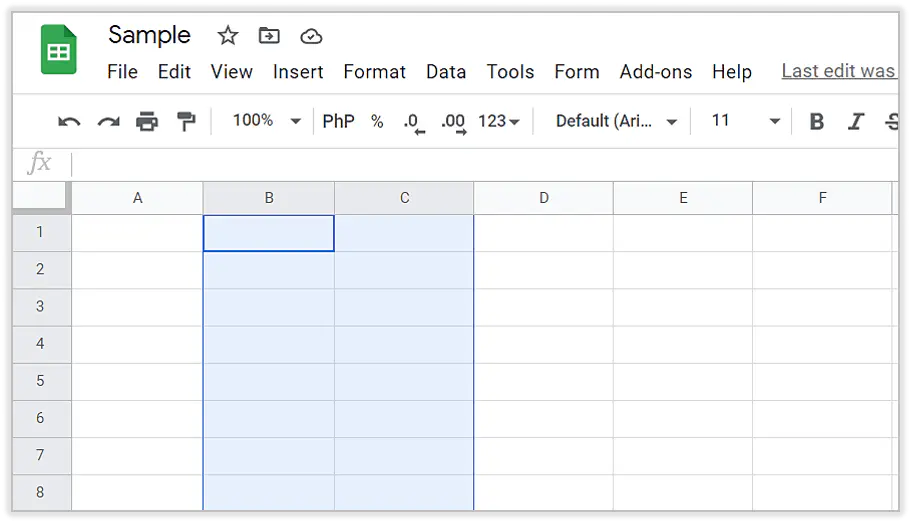
- Выберите Формат на верхней панели и перейдите к пункту Число.
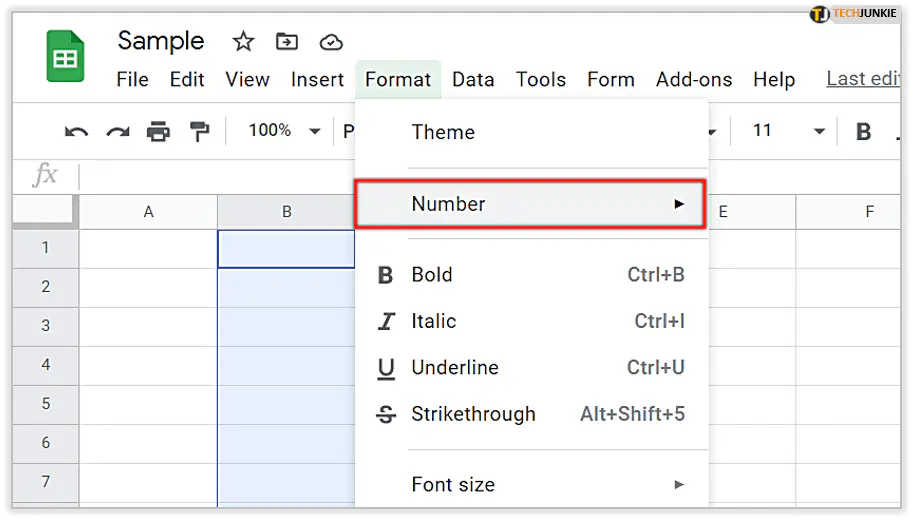
- Вы увидите, что Автоматически уже отмечено, поэтому выберите Обычный текст.
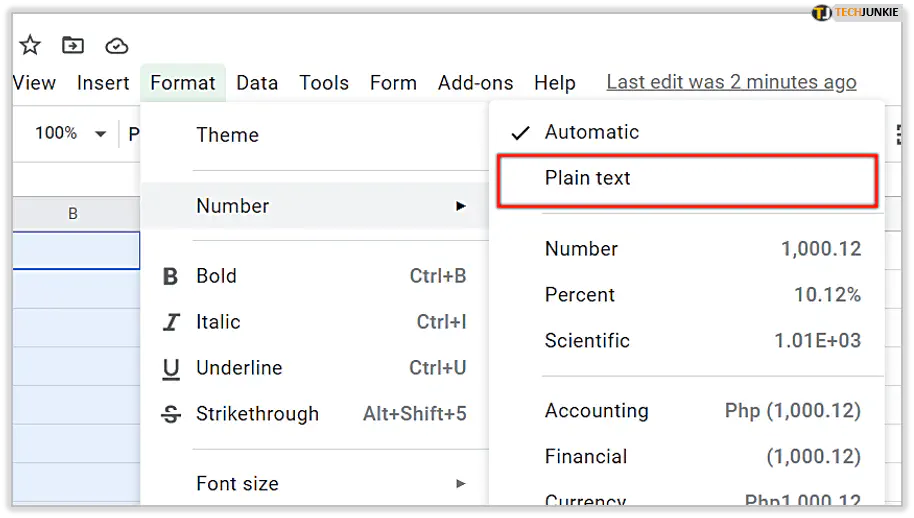
- Теперь вы можете продолжать вводить числа без исчезновения ведущих нулей из ячеек.
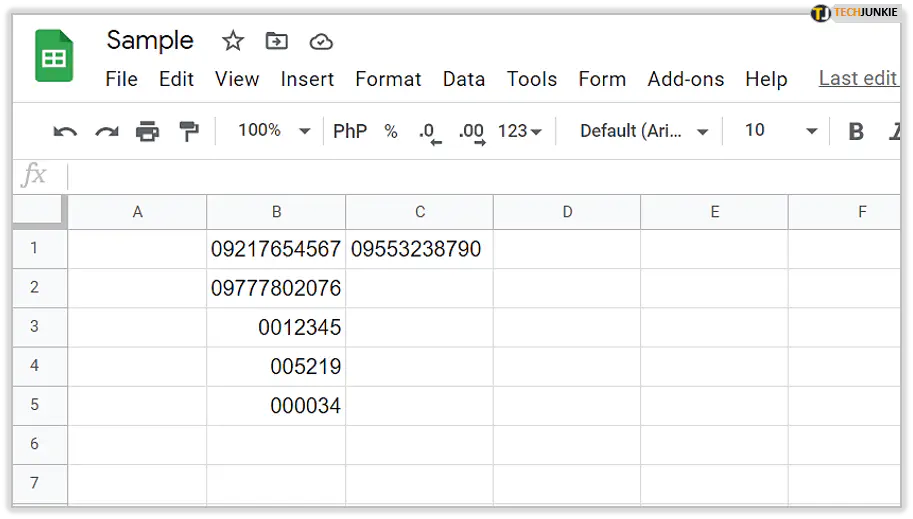
Как удалить лидирующие нули из Google Sheets
Что произойдет, если вы захотите удалить лидирующие нули из рабочего листа?
Вы можете оказаться в ситуации, когда Google Sheets добавил лидирующие нули в последовательность чисел, а вы хотите их удалить.
Это может произойти, если вы ранее использовали пользовательский формат чисел, чтобы установить определенное количество цифр для ячейки. Если вы ввели недостаточное количество цифр, Google Sheets добавит перед числами ведущие нули.
Удалить эти нули можно, изменив формат ячейки на числовой или общий.

Выбери свое решение
Как видите, есть три разных способа предотвратить удаление ведущих нулей в Google Sheets.
Эта настройка по умолчанию иногда может вызвать серьезные проблемы при использовании данных, где один ноль может иметь огромное значение. Однако, вовремя заметив происходящее, вы сможете решить проблему за минуту. Только вам решать, какой из этих методов подходит именно вам.
Вы уже пробовали одно из наших исправлений? Какое из них работает лучше всего? Поделитесь своим опытом в разделе комментариев ниже.
YouTube видео: Как запретить Google Sheets удалять лидирующие нули
Вопросы и ответы по теме: “Как запретить Google Sheets удалять лидирующие нули”
Как сделать чтобы не убирались нули в Excel?
Чтобы отображать в ячейках нулевые значения (0), установите флажок Показывать нули в ячейках, которые содержат нулевые значения. Чтобы отображать нулевые значения в виде пустых ячеек, снимите флажок Показывать нули в ячейках, которые содержат нулевые значения.Сохраненная копия
Как защитить лист в гугл таблице от удаления?
**Внимание!**1. Откройте файл в Google Таблицах. 2. Нажмите Данные 3. Выберите Добавить лист или диапазон или нажмите на вариант в списке защищенных данных, если хотите внести изменения. 4. Выберите вкладку Диапазон или Лист. 5. Нажмите Задать разрешения или Настроить доступ. 6. Установите ограничения, выбрав нужный вариант.
Как добавить 0 перед числом?
Открыть MS Excel / Calc Open Office. Нажать правой клавишей на ячейку, в которую вы хотите написать число и выбрать пункт: формат ячеек В открывшемся окне сверху выберите вкладку число, слева выберите пункт: текстовый и нажмите ок / текст и нажмите ок Теперь вы можете вписать в нужной вам ячейки впереди цифр ноль
Как убрать все нули в гугл таблице?
Функция TRUNC (ОТБР) в Google таблице умеет строго отбрасывать числа после запятой. Работает по такому же принципу, что и INT (ЦЕЛОЕ), только ничего не округляет. А2 — ссылка на ячейку либо другую формулу со значением. 2 — [необязательно – 0 по умолчанию] – число разрядов справа от запятой, которое требуется оставить.
Почему убираются нули в Excel?
Excel автоматически удаляет начальные нули и преобразует большие числа в экспоненциальное представление (например, 1,23E+15), чтобы их можно было использовать в формулах и математических операциях. В этой статье объясняется, как сохранить данные в исходном формате, который Excel обрабатывает как текст.
Как сделать чтобы на диаграмме не отображались нули?
Установите флажок Показывать #N/A как пустую ячейку, если вы не хотите, чтобы эти точки отображались на диаграмме.











