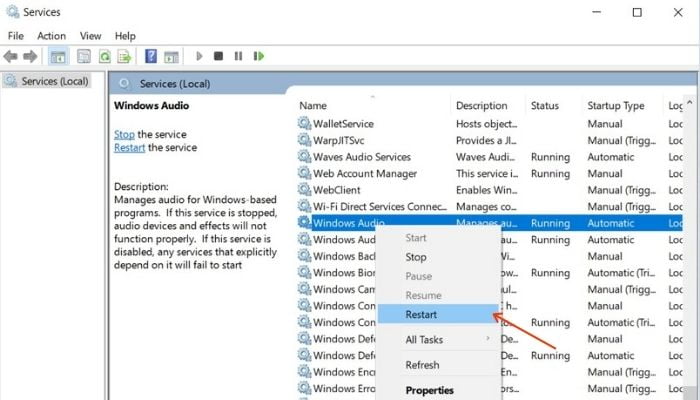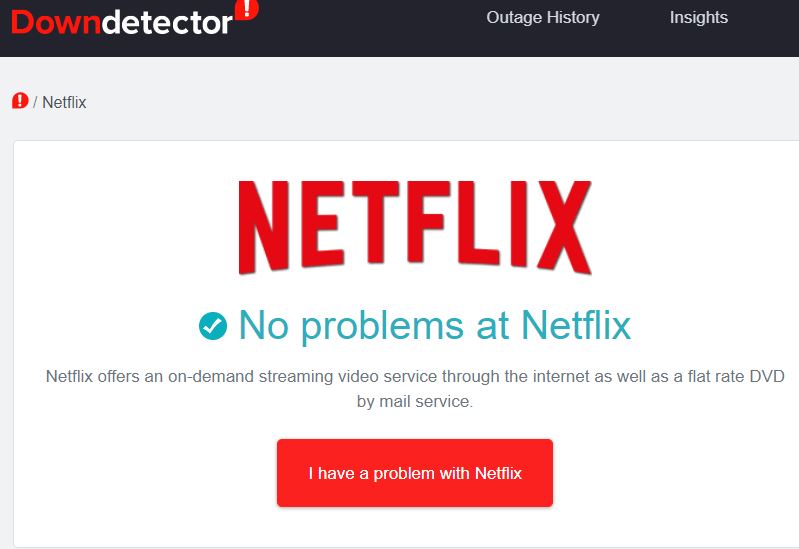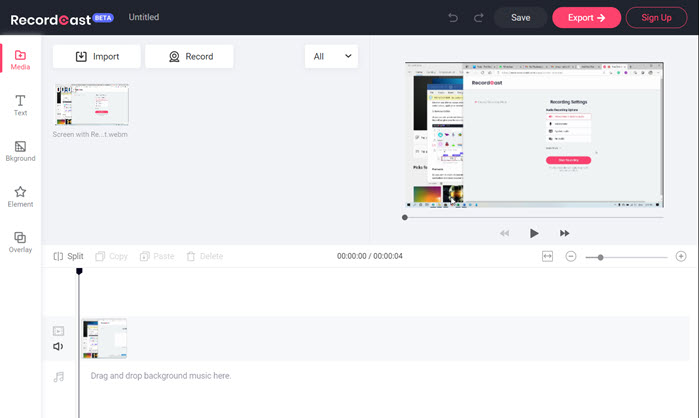
При ежедневном использовании компьютера вы можете столкнуться с ситуацией, когда компьютер делает то, что не должен был делать из-за ошибки, неправильной работы или ошибки пользователя. В этом случае вы можете рассчитывать на диктофон для записи экрана, чтобы зафиксировать точные действия, которые вы выполняли в момент возникновения проблемы. Диктофон экрана в Windows 10 — это быстрый метод, который не требует особой настройки, но позволяет нам выполнять множество задач редактирования в процессе захвата. В этой статье мы расскажем вам о том, как записывать шаги на экране в Windows 10.
Содержание
Как записать шаги на экране в Windows 10
Теперь давайте рассмотрим, как начать запись экрана в Windows 10 без установки дополнительных программ. Качество записи хорошее и со звуком, плюс вы также можете делать скриншоты. В Windows 10 есть приложение для записи экрана, но многие люди даже не знают об этом.
Убедитесь, что Xbox Game Bar включен в Windows.
Итак, чтобы использовать этот инструмент, сначала нужно проверить, есть ли он в вашей системе. Многие пользователи удаляют его сразу после установки Windows. Если вы набрали в поиске Windows «Xbox», который появился в списке, значит, все в порядке.
Если поиск не дал результата, нужно открыть Microsoft Store, а затем набрать в поиске «Xbox», чтобы установить его.
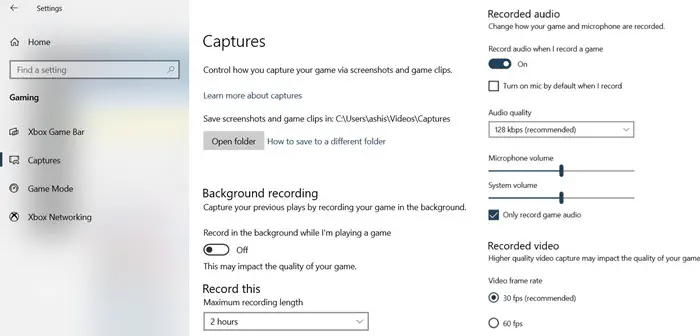
После установки запустите его, нажав комбинацию клавиш «Win» + «G». На экране должны появиться панели. Но если панели не появились, то зайдите в параметры, нажав «Win» +»Я», а затем перейдите в раздел «Игры». Далее убедитесь, что на вкладке «Xbox Game Bar» был включен тумблер, как показано на скриншоте ниже.
Запись приложений с помощью Game Bar
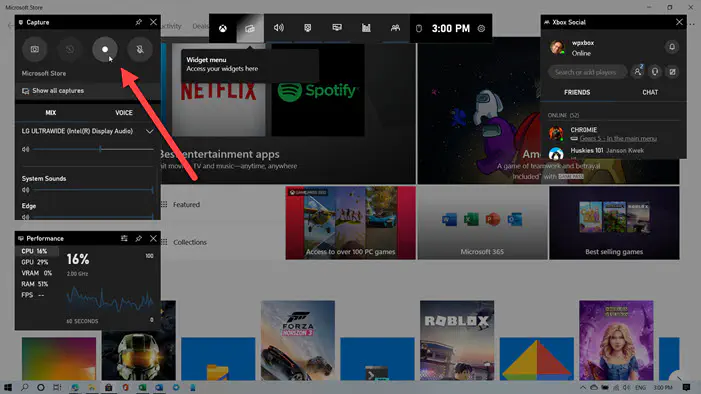
Как только появится Game Bar (Win + G), вы увидите несколько виджетов. Каждый виджет имеет свою функцию, включая клавишу быстрого доступа. Среди них есть виджет захвата, который предлагает записывать и делать скриншоты. Однако он будет работать только для всех открытых приложений, но не для рабочего стола и проводника файлов. Рекомендуется перейти влево на вкладку «Клипы» и настроить параметры записи видео и звука.
Другой способ мгновенно начать запись — использовать Win + Alt + R. После этого используйте ту же комбинацию клавиш для остановки записи, чтобы сохранить ее на компьютере. Если вы хотите отредактировать видео дальше, вы можете использовать приложение Фото.
Windows 10 Steps Recorder
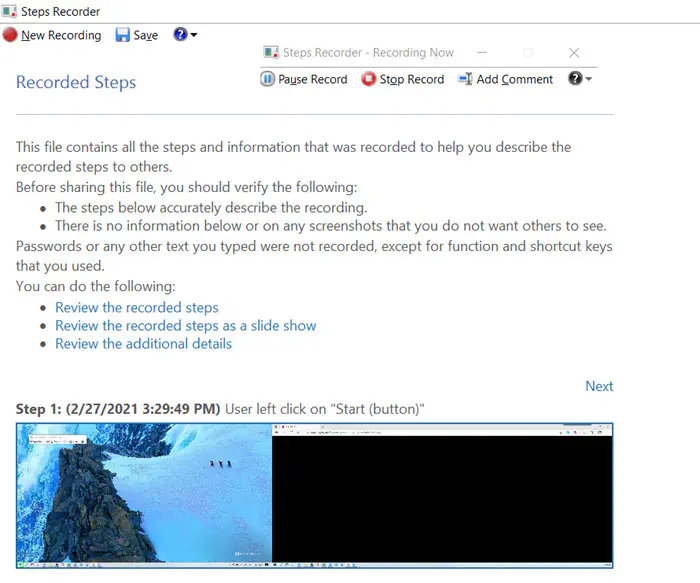
Если вы не хотите записывать видео, и поскольку Gamebar не предлагает Desktop и File Explorer, второй вариант — использовать другой встроенный инструмент — Steps Recorder.
Этот инструмент уже давно существует в Windows и использует комбинацию скриншотов, аппаратного обнаружения мыши и клавиатуры для записи всего происходящего. Вот как им пользоваться:
- Нажмите кнопку «Пуск» и введите Steps Recorder, пока он не появится. Как только оно появится, откройте приложение и выберите «Начать запись».
- Теперь вы можете проследить все шаги, которые помогут вам воспроизвести проблему, которую выпытаемся исправить.
- Вы также можете добавить комментарии, выбрать область, чтобы показать что-либо конкретно. Когда закончите, выберите Остановить запись.
- Наконец, просмотрите запись и сохраните ее.
RecordCast — запись экрана компьютера без установки чего-либо.
Но если вы хотите записать видео и непосредственно отредактировать его по какой-либо причине, с диктофоном экрана RecordCast вы сможете сделать это без необходимости установки программы.
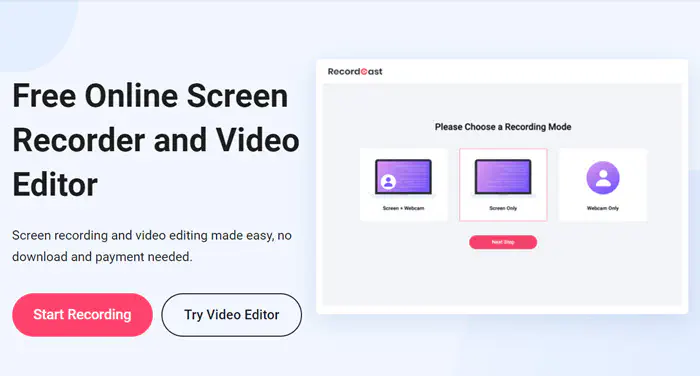
Как записать экран в три шага?
Начать запись Чтобы воспользоваться этим инструментом, зайдите в RecordCast и запишите экран нашего браузера, ничего не устанавливая. Затем нужно нажать кнопку «начать запись».
Настроить параметры Затем можно выбрать, что вы хотите записывать: экран плюс веб-камеру, только экран или даже только веб-камеру. Несколькими щелчками мыши вы также можете выбрать, хотите ли вы записывать весь экран, окно приложения или только вкладку Chrome.
Скачать и редактировать Как видите, вам даже не нужно регистрироваться, чтобы воспользоваться этим ресурсом. После завершения записи вы можете скачать видео и сразу же отредактировать его с помощью встроенного видеоредактора. Наконец, инструмент предоставляет вам основные возможности редактирования, такие как обрезка, разбивка, добавление текста, вставка стикеров и т.д.
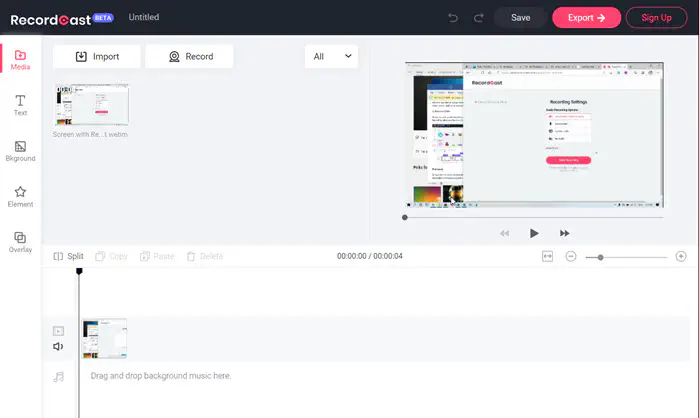 Записывая свой экран, вы можете легко снять видео ваших действий и поделиться им с друзьями.и поддержки. Если вы хотите записать экран в Windows 10, следуйте любому из методов. В этой статье мы рассказали, как включить запись экрана с помощью встроенного инструмента Windows и с помощью стороннего программного обеспечения.
Записывая свой экран, вы можете легко снять видео ваших действий и поделиться им с друзьями.и поддержки. Если вы хотите записать экран в Windows 10, следуйте любому из методов. В этой статье мы рассказали, как включить запись экрана с помощью встроенного инструмента Windows и с помощью стороннего программного обеспечения.
YouTube видео: Как записывать шаги на экране в Windows 10
Вопросы и ответы по теме: “Как записывать шаги на экране в Windows 10”
Как на Windows 10 сделать запись экрана?
Запись экрана1. Перейдите к игре или приложению, которые вы хотите записать. 2. Нажмите клавиши Windows+ALT+R, чтобы начать запись клипа. 3. Чтобы включить и отключить микрофон во время записи, нажмите клавиши Windows+ALT+M. Чтобы отобразить Xbox, нажмите клавиши Windows клавиши G.
Как включить экранный диктор Windows 10?
Нажмите клавишу с логотипом Windows + CTRL + ВВОД вместе, чтобы запустить экранный диктор. Нажмите эти клавиши еще раз, чтобы отключить экранный диктор. На многих клавиатурах клавиша с логотипом Windows расположена в нижнем ряду клавиш, слева или справа от клавиши ALT.
Как записать действия на экране?
**Как записать видео с экрана телефона**1. Дважды проведите вниз от верхнего края экрана. 2. Нажмите на значок “Запись экрана” . 3. Выберите, что вы хотите записать, и нажмите кнопку Начать. 4. Чтобы остановить запись, проведите вниз от верхнего края экрана и нажмите на уведомление со значком записи видео .
Как сделать лупу на экране?
Включение экранной лупыЧтобы быстро включить лупу, нажмите клавишу Windows клавиши +ПЛЮС (+). Чтобы отключить лупу, нажмите клавишу с Windows клавишу с логотипом + ESC. Если вы предпочитаете пользоваться мышью, выберите Пуск > Параметры > Доступ > лупу > Включить лупу.
Чем записать видео с экрана монитора?
Запись с экрана компьютера и телефона: как это сделать?* GeForce Experience и AMD Software (c Radeon ReLive)
- OBS Studio.
- Movavi Screen Recorder.
- Gecata.
- «Экранная камера»
- Icecream Screen Recorder.
- iSpring Free Cam.
- Fraps.
Как сделать запись экрана и себя?
В Windows самый простой способ сделать запись с экрана компьютера— нажать сочетание клавиш Win + G. Когда откроется панель, нажмите «Начать запись». Альтернативой на macOS является программа QuickTime Player — откройте ее и нажмите «Новая запись экрана».