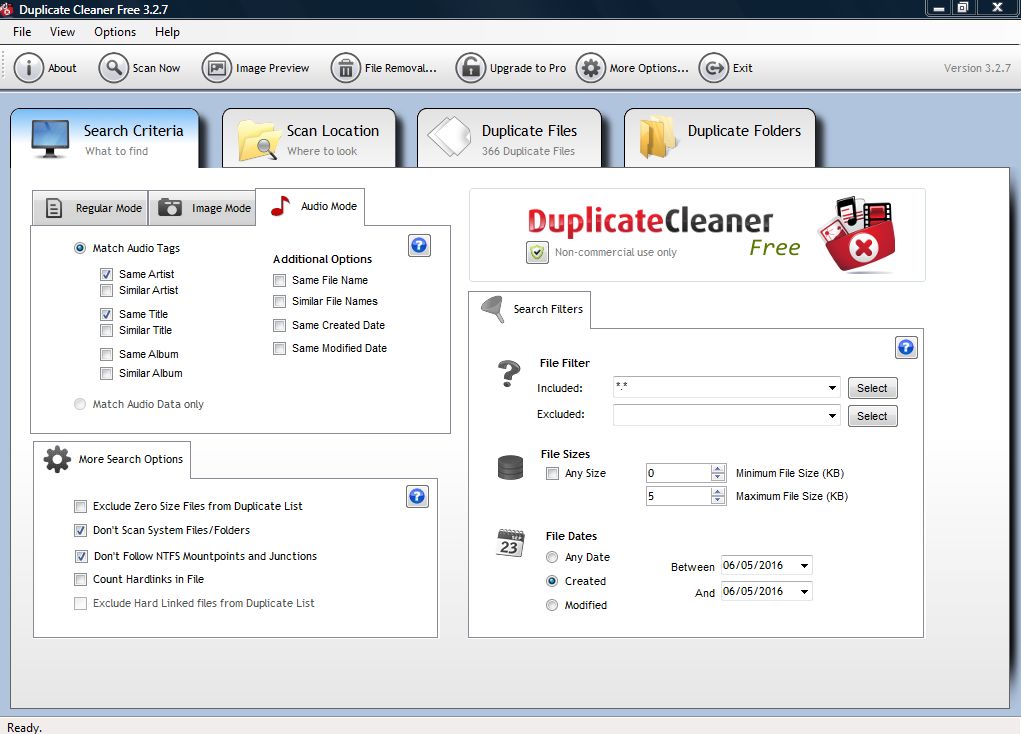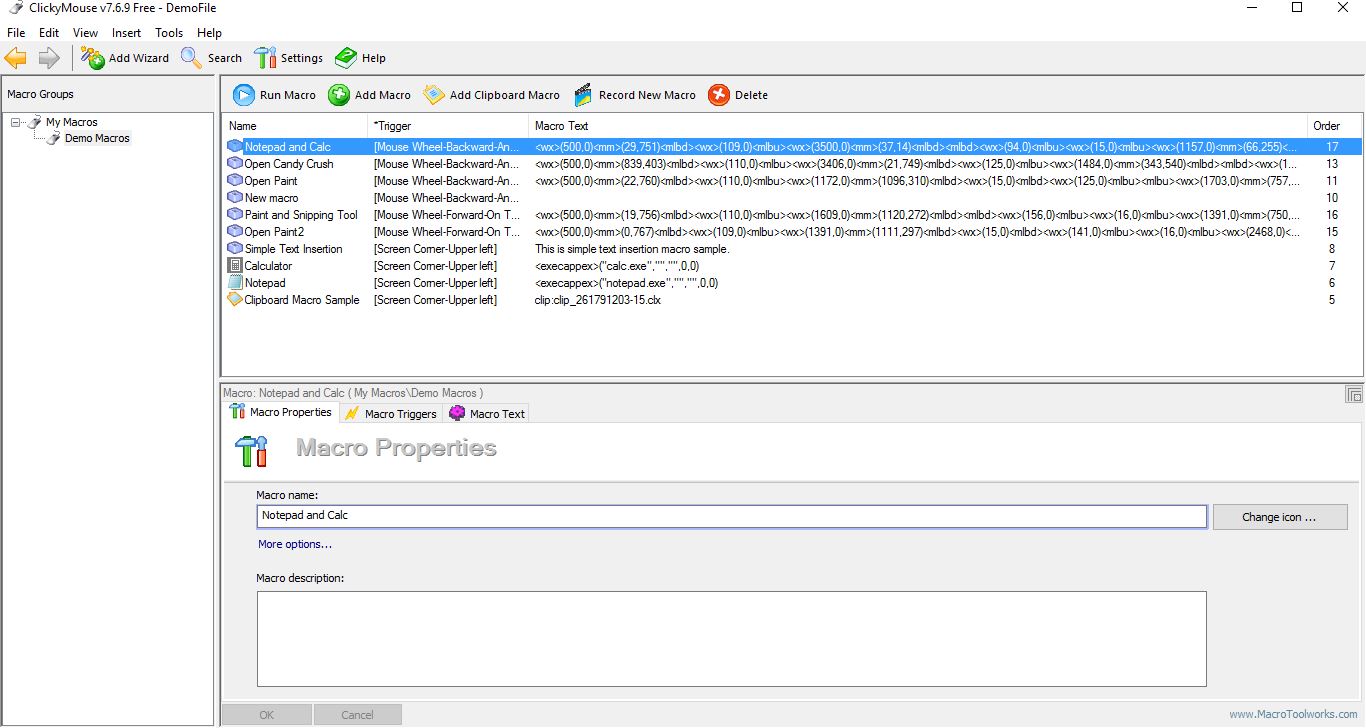
Мы рассказывали вам, как записывать макросы в Windows 10, которые затем можно воспроизводить с помощью горячих клавиш. ClickyMouse — это также программа, позволяющая записывать макросы, только с помощью этой программы вы можете активировать их с помощью мыши. Например, вы можете активировать макрос, прокрутив среднее колесико мыши или щелкнув правой кнопкой мыши на панели задач Windows 10. Таким образом, это альтернатива активации макросов с помощью сочетаний клавиш.
Содержание
ClickyMouse имеет три версии, и вы можете добавить бесплатную версию в Windows 10, сохранив ее установку с этой страницы Softpedia . Выполните инструкции по установке, чтобы установить и запустить программу. Затем щелкните значок ClickyMouse на панели задач, чтобы открыть окно, показанное ниже.
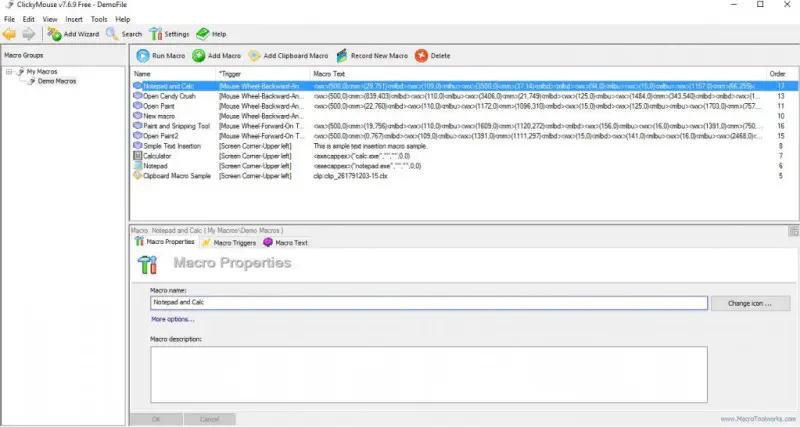
Сначала попробуйте несколько предварительно записанных макросов, чтобы лучше понять, как работает программа. Переместите курсор мыши в левый верхний угол рабочего стола. Откроется небольшое меню, как на снимке ниже, из которого вы можете выбрать четыре предварительно записанных макроса. Выберите «Блокнот», чтобы открыть окно блокнота.
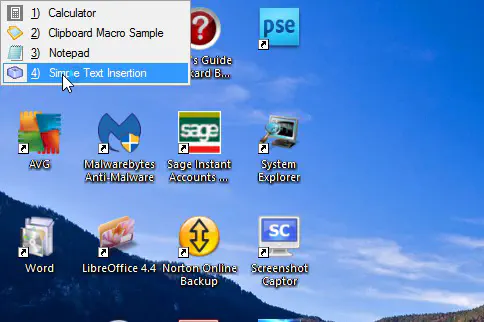
Настало время записать свой собственный макрос с помощью ClickyMouse! В качестве примера, макрос будет открывать как Блокнот, так и приложение Калькулятор Windows 10. Нажмите кнопку Записать новый макрос в окне ClickyMouse, а затем выберите Записать сейчас . Макрос начнет записываться, и вы должны найти небольшое окно, показанное ниже, в правом нижнем углу рабочего стола, чтобы выделить это.
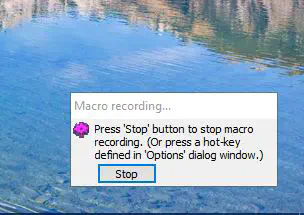
Откройте и Блокнот, и приложение Калькулятор в Windows 10. Затем нажмите кнопку Stop в окне макрозаписи. Нажмите Да , чтобы добавить его в список демонстрационных макросов в окне ClickyMouse. Выберите только что записанный макрос, который будет иметь пустой заголовок, а затем нажмите Run Macro . Откроется блокнот и приложение Калькулятор.
Далее выберите вкладку Свойства макроса и введите название для вашего нового макроса. Перейдите на вкладку Триггеры макроса и выберите вариант триггера в раскрывающемся меню Событие мыши. Например, можно выбрать Нажатие кнопки мыши или Колесо мыши . Затем вы можете выбрать определенную область для этого триггера, например, строку заголовка или панель задач.
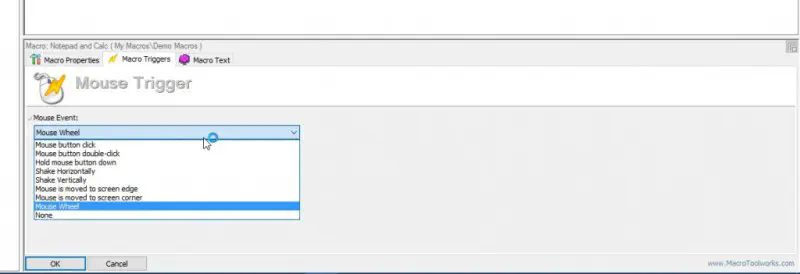
Нажмите OK , чтобы сохранить выбранные настройки. Затем вы можете опробовать новый макрос мыши, активировав его с помощью выбранного триггера. Обратите внимание, что если у вас есть другие макросы с тем же триггером, вам придется выбрать его из небольшого меню.
Так ClickyMouse добавляет совершенно новое измерение мыши к вашим макросам. Теперь с помощью макросов можно настроить быстрые сочетания клавиш для открытия нескольких пакетов программ и приложений или настройки системных параметров в Windows 10.
YouTube видео: Как записать макросы мыши в Windows
Вопросы и ответы по теме: “Как записать макросы мыши в Windows”
Как записать макрос в виндовс?
**Как создавать макросы?**1. Используя мышь, которую требуется настроить, запустите программу Microsoft Mouse and Keyboard Center. 2. В списке для нужной кнопки выберите Макрос. 3. Нажмите Создать макрос. 4. В поле Имя введите имя нового макроса. 5. Нажмите поле Редактор и введите макрос.
Сохраненная копия
Как записать макрос?
На вкладке Разработчик нажмите кнопку Запись макроса. При желании введите имя макроса в поле Имя макроса, введите сочетания клавиш в поле Сочетания клавиш и описание в поле Описание, а затем нажмите кнопку ОК, чтобы начать запись.
Как создать свой макрос?
**Создание макроса с нуля в Visual Basic**1. На вкладке Разработчик в группе Код нажмите кнопку Макросы. 2. В поле Имя макроса введите имя нового макроса. 3. В списке Макросы из щелкните шаблон или документ, в котором нужно сохранить макрос. 4. Нажмите кнопку Создать, чтобы вызвать редактор Visual Basic.
Как записать макрос на кнопку?
Откройте вкладку Файл и выберите пункт Параметры, а затем — категорию Панель быстрого доступа. В списке Выбрать команды из выберите пункт Макрос. Выберите макрос, для который нужно назначить кнопку. Нажмите кнопку Добавить, чтобы переместить макрос в список кнопок на панели быстрого доступа.
Как сделать чтобы макрос работал автоматически?
Настройка автоматического запуска макроса при открытии книги1. Откройте или создайте книгу, в которую нужно добавить макрос. 2. На вкладке Разработчик в группе Код нажмите кнопку Visual Basic. 3. В окне Project проводника щелкните правой кнопкой мыши объект ThisWorkbook и выберите просмотр кода.
Какой кнопкой можно задать макрос?
Вы можете использовать кнопку управления формы или кнопку (ActiveX) для запуска макроса, который выполняет действие, когда пользователь щелкает его. Обе эти кнопки также называются push-кнопками, которые можно настроить для автоматизации печати, фильтрации данных или вычисления чисел.