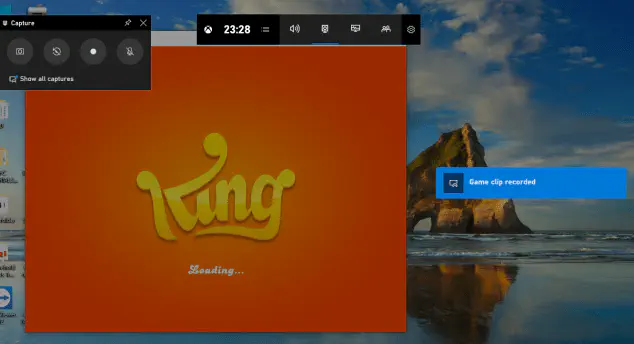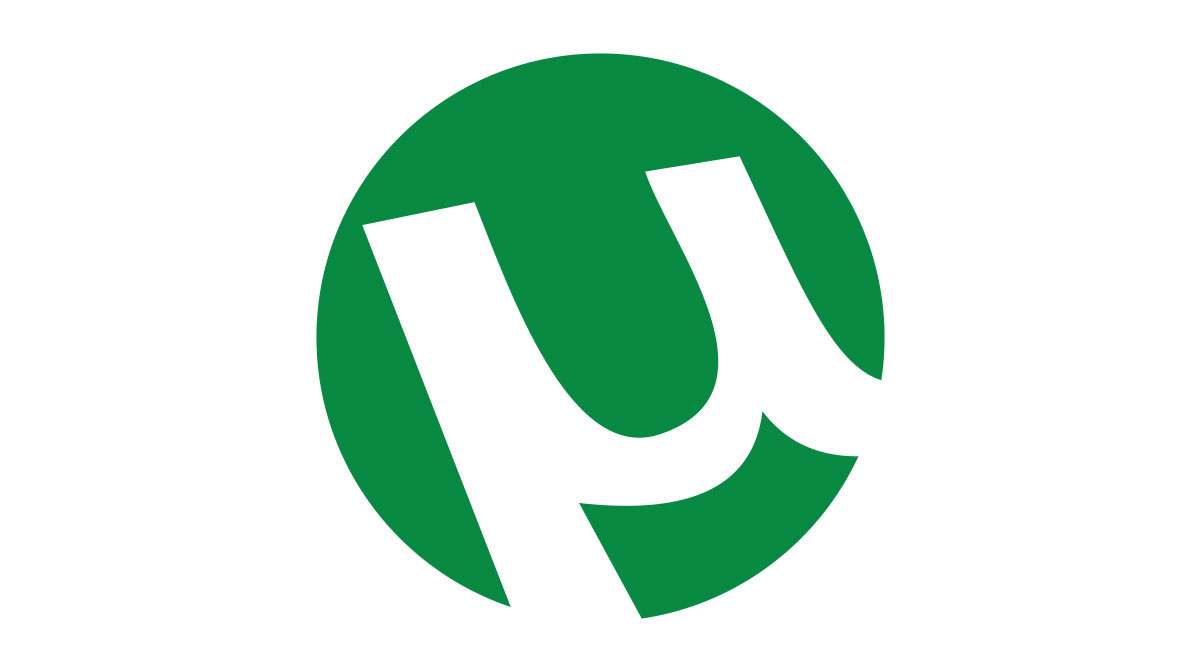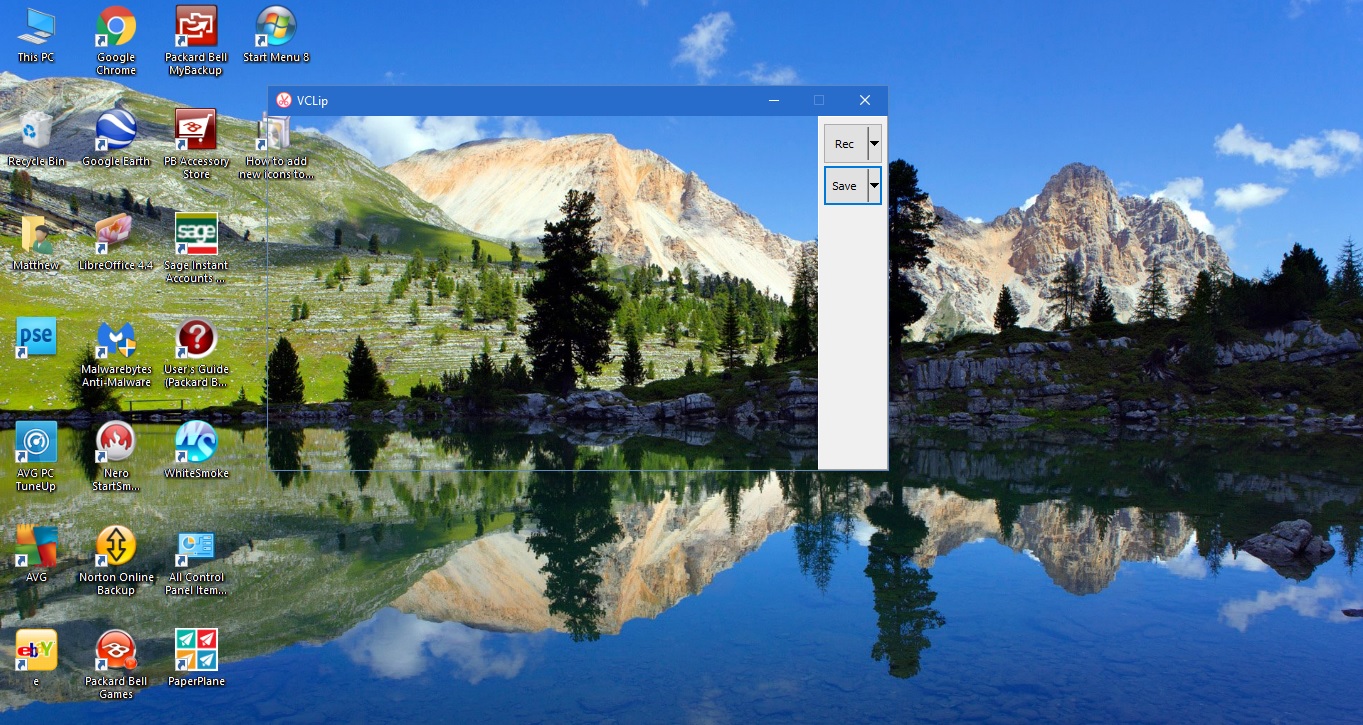
Неизвестно всем, что в Windows 10 есть встроенная функция записи экрана, которая позволяет записывать видео рабочего стола или приложения. Эта функция может пригодиться для демонстрации программ или записи игр с рабочего стола.
Содержание
Существует несколько пакетов программ для записи видео с экрана, и вот как вы можете записать его с помощью бесплатного пакета под названием VClip .
Сначала откройте эту страницу , чтобы добавить VClip в вашу Windows 10. Затем, вы должны нажать Скачать VClip.zip 13.8 MB , чтобы сохранить сжатый Zip-файл. Поскольку это сжатый Zip-файл, после загрузки необходимо нажать кнопку Extract All в File Explorer, а затем ввести путь к папке, в которую вы хотите его извлечь. Откройте извлеченную папку и нажмите VClip , чтобы запустить окно, как показано ниже.
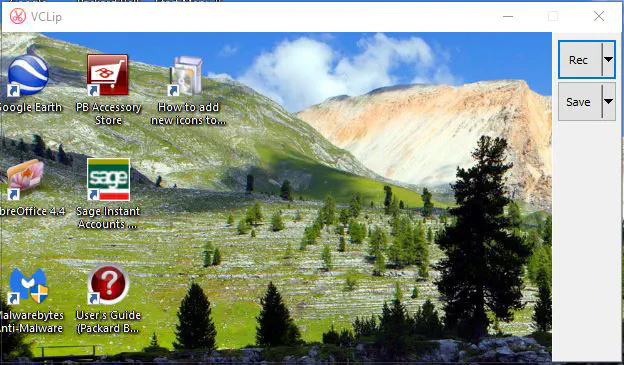
Затем переместите и разверните окно VClip так, чтобы оно включало всю область окна или рабочего стола, которую вы собираетесь включить в записанный скринкаст. Подведите курсор к границам окна и, удерживая левую кнопку мыши, перетащите его.
Когда вы изменили размер окна, нажмите на маленькую стрелку рядом с кнопкой Rec . Затем выберите параметры 15, 25 и 35 кадров в секунду для записи. Нажмите кнопку Rec , чтобы начать запись.
Когда вы закончите запись, нажмите кнопку Stop . Затем нажмите на маленькую стрелку рядом с кнопкой Сохранить , чтобы выбрать формат файла. Вы можете сохранить запись в форматах MP4, WEBM, OGG, AVI и GIF.
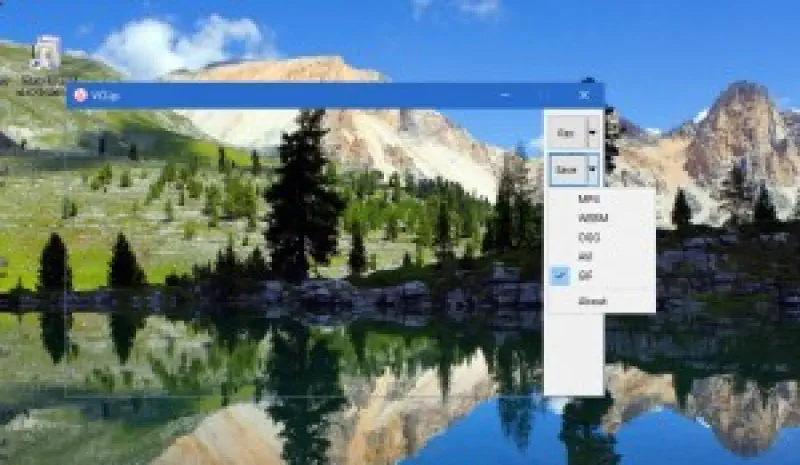
Далее нажмите кнопку Сохранить . Введите название для скринкаста в поле Имя файла и нажмите Сохранить . Затем вы можете нажать на сохраненный результат, чтобы воспроизвести его, как показано ниже. Он будет воспроизводиться в видеоплеере по умолчанию.
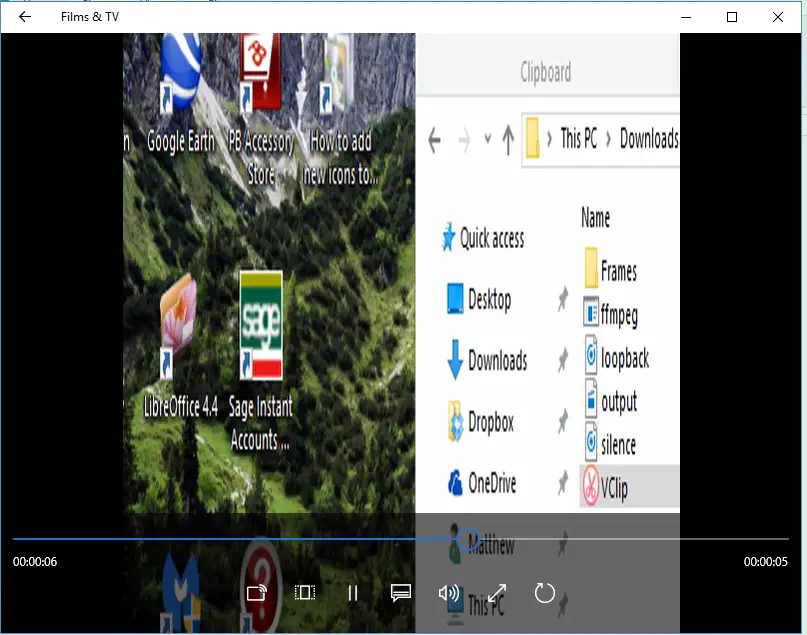
В целом, VClip — довольно простая в использовании программа для создания скринкастов. Ей не помешали бы некоторые опции для добавления текста к записанному результату. Тем не менее, благодаря разнообразию форматов вывода это приложение для скринкастинга заслуживает внимания.
Как записать экран с помощью встроенного рекордера в Windows 10
В Windows 10 есть встроенный инструмент записи экрана под названием Game Bar. Чтобы этот инструмент мог вести запись, убедитесь, что он включен в настройках компьютера.
YouTube видео: Как записать экран / скринкаст в Windows
Вопросы и ответы по теме: “Как записать экран / скринкаст в Windows”
Как записать скринкаст видео с экрана?
В Windows самый простой способ сделать запись с экрана компьютера— нажать сочетание клавиш Win + G. Когда откроется панель, нажмите «Начать запись». Альтернативой на macOS является программа QuickTime Player — откройте ее и нажмите «Новая запись экрана».Сохраненная копия
Как включить запись с экрана на Windows 10?
Чтобы открыть средство записи действий, нажмите Start кнопку “Пуск”, а затем выберите пункт стандартные программы для Windows > запись действий (в Windows 10) или стандартные > действия средства записи задач (в Windows 7 или Windows 8,1). Выберите Начать запись.
Чем записать видео с экрана монитора?
Запись с экрана компьютера и телефона: как это сделать?* GeForce Experience и AMD Software (c Radeon ReLive)
- OBS Studio.
- Movavi Screen Recorder.
- Gecata.
- «Экранная камера»
- Icecream Screen Recorder.
- iSpring Free Cam.
- Fraps.
Сохраненная копия
Как сделать запись экрана на ПК бесплатно?
**Чтобы записывать экран ПК на Windows 7, попробуйте Movavi Screen Recorder:**1. Скачайте и установите программу. 2. Нажмите на иконку камеры на панели программы. 3. Выберите область захвата с помощью мыши. 4. Нажмите Начать запись. 5. Когда нужно окончить запись, нажмите Стоп.
Сохраненная копия
Как записать скрин каст?
Free Screen Video RecorderБесплатная программа, которая позволяет делать скриншоты и скринкасты. Время записи видео не ограничено. Можно создать длинный скринкаст в формате AVI, а потом нарезать его на отдельные уроки.
Как записать скринкаст со звуком?
Чтобы начать запись экрана, нажмите «Запись» или нажмите одновременно клавиши Windows + Alt + R. Примечание: убедитесь, что вы включили микрофон перед записью, чтобы на записи присутствовал звук.
- Нажмите одновременно клавиши Windows и I на клавиатуре. Это приведет вас в раздел Настройки.
- Выберите Игры.
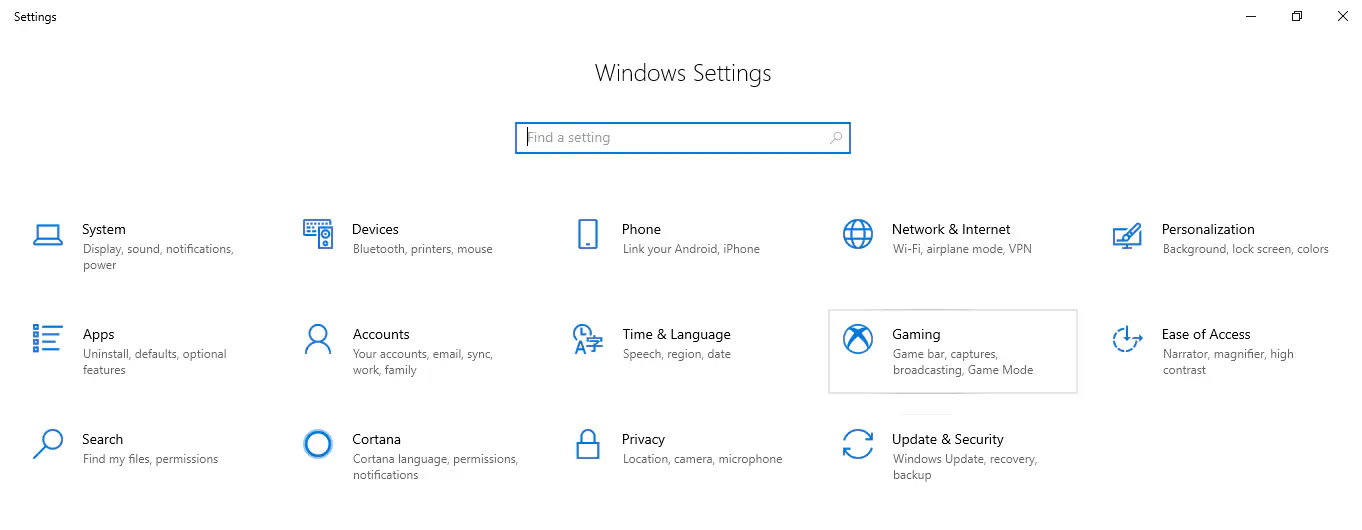
- Нажмите кнопку переключения, чтобы включить функцию.
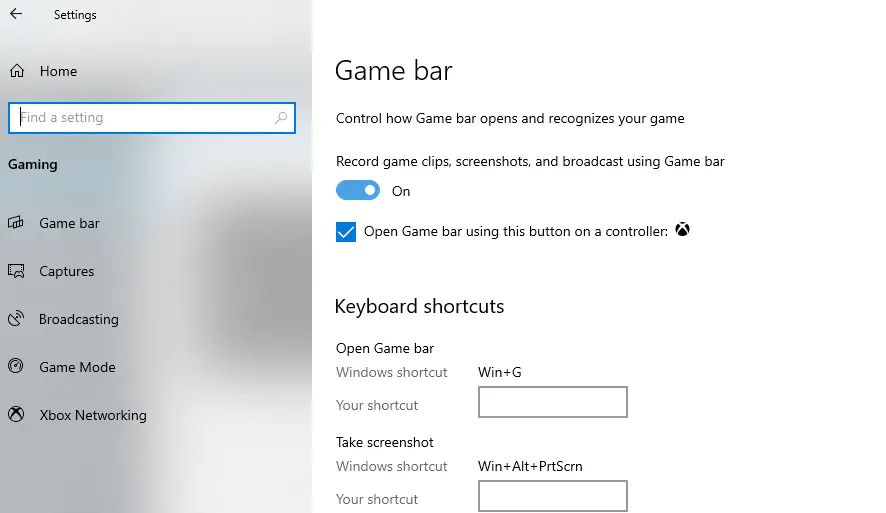
- Чтобы записать действия на экране в приложении, подведите к нему курсор и нажмите одновременно на клавиатуре логотип Windows и G.
- Нажмите кнопку Запись, чтобы начать запись.
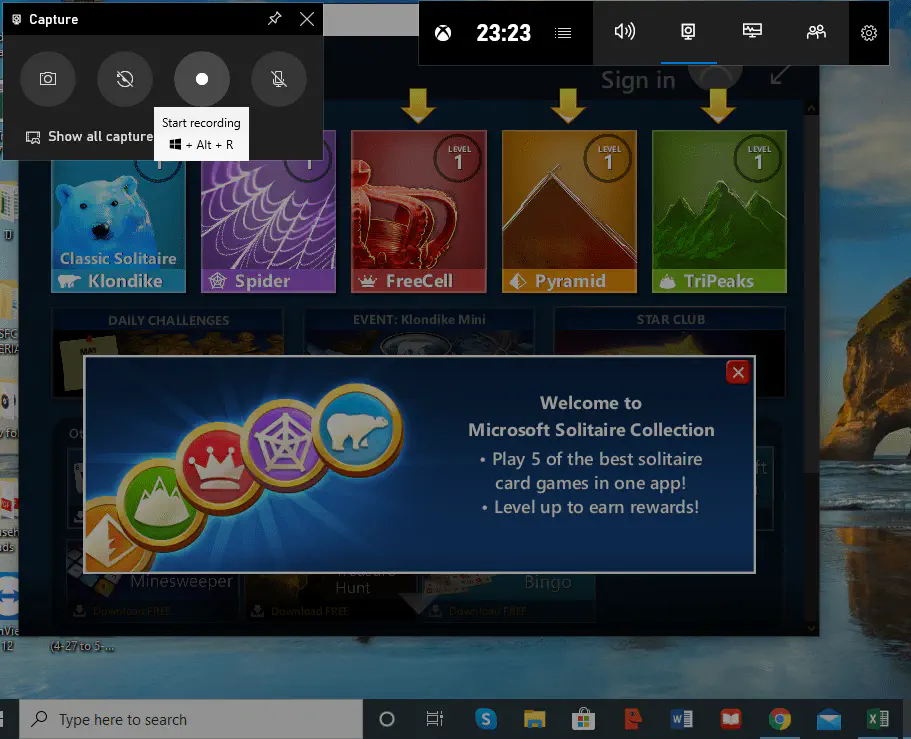
- Чтобы закончить запись, просто нажмите кнопку Стоп.
- Чтобы просмотреть запись, нажмите на уведомление в правом нижнем углу экрана.