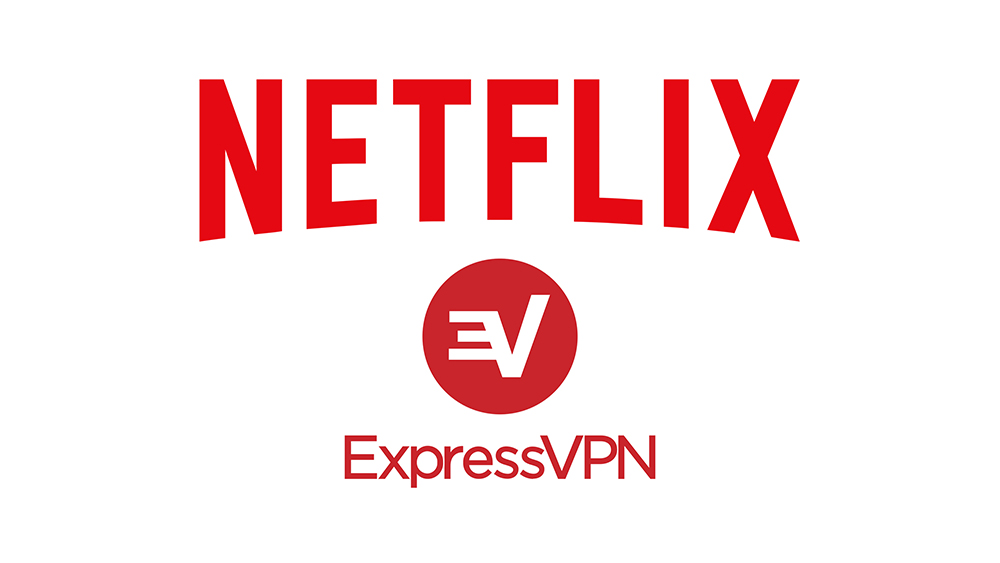Windows позволяет пользователям настраивать меню «Пуск» различными способами. С годами эти возможности были значительно расширены.
Содержание
Добавление папок в меню «Пуск» — довольно простая функция, которая существует уже несколько поколений ОС, и эта возможность по-прежнему доступна в Windows 10. Мы также рассмотрим добавление папок в меню «Пуск» в Windows 8 и Windows 7. Давайте начнем.
Windows 10
Закрепленная папка — это отличный способ всегда держать под рукой важные и часто используемые материалы. Возможно, вам нужно быстро найти определенные файлы в процессе работы, а может, вам просто нравится держать под рукой свои личные файлы.
Закрепить папки в меню «Пуск» очень просто в Windows 10. Вы можете щелкнуть правой кнопкой мыши контекстное меню, чтобы персонализировать меню «Пуск», или просто перетащить туда папку. Прикрепление одного файла может потребовать изменения этих хитрых файлов .reg. С другой стороны, добавление ярлыка веб-сайта требует использования приложения «Инструменты». Давайте посмотрим, как закрепить папку в меню «Пуск» в Windows 10.
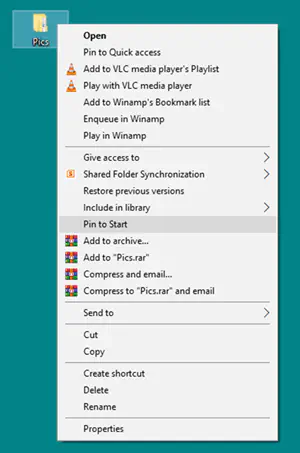
Из контекстного меню
Есть два способа добавить папку в меню «Пуск» через контекстное меню. Вот первый из них.
- Найдите папку, которую вы хотите добавить в меню Пуск.
- Найдя ее, щелкните правой кнопкой мыши.
- Выберите опцию Pin to Start из выпадающего меню.
Drag and Drop
Наверное, самый простой способ добавить папку в меню Пуск — это перетаскивание. Вот как это делается.
- Найдите папку, которую вы хотите добавить в меню «Пуск».
- Найдя ее, нажмите на нее и удерживайте.
- Перетащите папку на значок «Пуск» в левом нижнем углу экрана.
Папка должна появиться в правой части меню, как в предыдущем случае. После ее появления можно выбрать размер миниатюры папки, щелкнув по ней правой кнопкой мыши.
Персонализация меню «Пуск»
Этот метод предполагает изменение настроек и предпочтений меню «Пуск». Имейте в виду, что таким образом можно добавить только некоторые папки по умолчанию. Например, вы можете добавить папки Документы, Видео, Загрузки и подобные. Папки, созданные вами лично, недоступны. Вот как это делается.
- Щелкните правой кнопкой мыши в любом месте рабочего стола.
- Выберите опцию Персонализация из выпадающего меню.
- Когда откроется окно Настройки, выберите опцию Пуск из меню слева.
- Здесь вы сможете выбрать группы элементов, которые вы хотите видеть в меню Пуск. Вы можете включить или исключить наиболее используемые приложения, недавно добавленные приложения, предложения и т.д.
- Однако, если вы нажмете на ссылку «Выбрать папки, отображаемые в меню Пуск» под списком, появится другой список.
- Этот список содержит Личную папку, Сеть, Видео, Картинки, Музыка, Загрузки, Документы, Настройки и Проводник файлов. Вы можете включить или исключить каждую из них, нажав на ползунки включения и выключения под их названиями. Включенные папки будут отображаться в левой части меню Пуск.
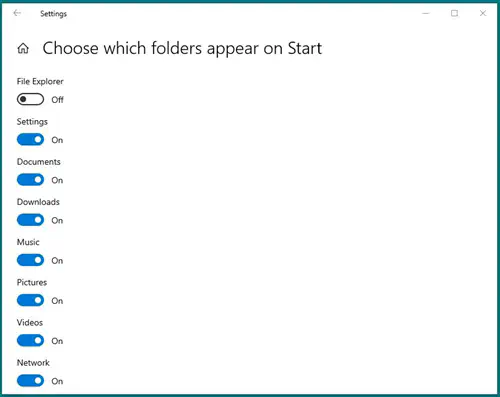
Windows 8
Windows 8 больше ориентирована на пользователей смартфонов и по умолчанию имеет полноэкранное меню Пуск. Несмотря на дизайн, ориентированный на мобильную сцену, вы можете использовать его так же, как и меню «Пуск» Windows 7. Это включает в себя прикрепление к нему папок. Давайте посмотрим, как добавить папки в меню «Пуск» в Windows 8.
- Найдите папку, которую вы хотите добавить в меню «Пуск».
- Найдя ее, щелкните на ней правой кнопкой мыши.
- Выберите опцию «Закрепить в меню «Пуск»» из выпадающего меню.
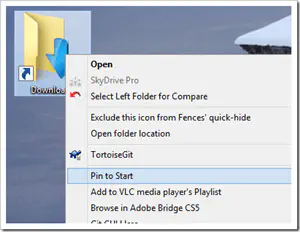
Как и в Windows 10, вы можете изменить размер миниатюры закрепленной папки. Просто щелкните правой кнопкой мыши на миниатюре, чтобы выбрать размер.
Windows 7
Windows 7, несмотря на возраст в два поколения, все еще имеет широкую и преданную базу поклонников. Это последняя итерация Windows, в которой присутствует классическое меню «Пуск», скрытое за значком логотипа Windows в правом нижнем углу экрана. В следующих разделах мы рассмотрим два способа закрепления папки в меню «Пуск» в Windows 7.
Drag & Drop
Опять же, самым простым и легким способом размещения папки в меню «Пуск» является метод drag & drop.
- Найдите папку, которую вы хотите добавить в меню «Пуск».
- Щелкните на ней и удерживайте левую кнопку мыши нажатой.
- Перетащите папку по экрану и опустите ее на значок логотипа Windows в левом нижнем углу экрана.
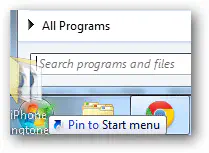
- Если удерживать папку над значком логотипа Windows в течение секунды или двух, появится меню.
- Выберите опцию Pin to Start menu.
The Reg File Route
В контекстных меню Windows 7 опция Pin to Start не доступна по умолчанию, но Windows 7 позволяет это сделать. Чтобы включить эту опцию, необходимо создать и запустить .reg-файл. Этот процесс намного проще, чем кажется, и он может быть проще, чем перетаскивание папок каждый раз, когда вы хотите закрепить их в меню «Пуск». Давайте посмотрим, как это сделать.
- Запустите основной текстовый редактор; подойдет Notepad и Notepad ++.
- Напишите следующий текст:
Windows Registry Editor Version 5.00
[HKEY_CLASSES_ROOT\Folder\ShellEx\ContextMenuHandlers{a2a9545d-a0c2-32b4-9708-a0b2badd77c8}]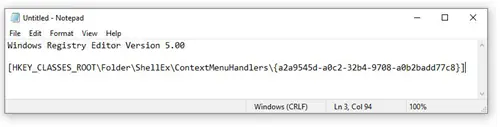
- Нажмите на File и выберите Save as.
- Найдите местоположение, назовите файл и сохраните его как обычный текстовый файл — но убедитесь, что его имя заканчивается .reg.
- Далее дважды щелкните по сохраненному файлу.
- В Windows появится уведомление редактора реестра, информирующее вас о том, что вы собираетесь добавить файл в реестр.
- Выберите Да.
- Нажмите OK для подтверждения своего выбора.
Закрепить важные вещи
Закрепленная папка находится всего в одном-двух кликах от вас, держа под рукой важные и часто используемые вещи. Кроме того, ее легко добавить в меню «Пуск», независимо от того, какая версия Windows установлена на вашем компьютере.
Как вы добавляете папки в меню «Пуск»? Не упустили ли мы способ для какой-либо из трех операционных систем? Расскажите нам об этом в комментариях ниже.
YouTube видео: Как закрепить папку в меню Пуск
Вопросы и ответы по теме: “Как закрепить папку в меню Пуск”
Как добавить свою папку в меню Пуск?
**Как создать папку в меню «Пуск» Windows 11**1. Щелкните левой кнопкой мыши по меню «Пуск». 2. В разделе «Закреплено» вы увидите значки некоторых приложений, установленных на вашем компьютере. 3. Перетащите значок приложения на прямо на значок другого приложения, а затем отпустите его, чтобы создать папку автоматически.
Сохраненная копия
Как закрепить папку?
Просто щелкните его правой кнопкой мыши и выберите Закрепить для быстрого доступа. Если папка больше не должна там отображаться, открепите ее. Если вы хотите видеть только закрепленные папки, можно отключить последние файлы или частые папки.
Как закрепить меню Пуск?
- Откройте параметры системы: в меню “Пуск” нажмите на “Параметры” или нажмите на клавиатуре клавиши Win+I. 2. Зайдите в “Персонализация”, с левой стороны выберите “Панель задач”, с правой стороны возле “Закрепить панель задач” нажмите на переключатель.
Как закрепить определенную папку на панели задач?
0:50Рекомендуемый клип · 36 сек.Как закрепить папку на панели задач Windows 11 и Windows 10Начало рекомендуемого клипаКонец рекомендуемого клипа
Как закрепить папку в меню Пуск Windows 10?
**Закрепление и открепление приложений в меню “Пуск”**1. На панели задач выберите начать. 2. В разделе Рекомендуемые выберите Еще и прокрутите список до приложения, которое вы хотите закрепить. 3. Нажмите и удерживайте (или щелкните правой кнопкой мыши) приложение, а затем выберите Закрепить на кнопке “Начните”.
Как настроить папки в меню Пуск?
**Если нужная версия установлена, для создания папки в меню Пуск достаточно выполнить следующие шаги:**1. Откройте меню Пуск Windows 11. 2. Начните перетаскивать любой из значков приложения на другой значок. 3. Отпустите его, когда значок, на который выполняется перенос, будет обведен рамкой. 4. Готово, папка создана.