
Будучи одной из самых популярных виртуальных учебных сред, Blackboard предлагает отличный набор инструментов для преподавания и обучения и творит чудеса как для студентов, так и для преподавателей. Видео широко рассматривается как один из лучших методов обучения, поскольку люди — очень наглядные существа. Кроме того, на Blackboard часто размещаются записанные на видео материалы занятий и уроков, которые вы можете захотеть просмотреть после окончания занятий.
Содержание
Однако загрузка видео из Blackboard не так проста, как вы думаете. Напротив, это может вызвать разочарование.
Почему Blackboard так усложняет задачу?
Люди в Blackboard точно знают, что они делают и почему они это делают. Было бы просто добавить кнопку загрузки и позволить каждому скачивать уроки. Однако если бы вы скачали видео и выложили его в Интернет, то сайт и преподаватели ничего бы от этого не получили.
Более того, сделав видео доступным в течение ограниченного времени, Blackboard позаботилась о том, чтобы студенты приложили все усилия для регулярного посещения занятий.

Зачем скачивать видео?
Как уже говорилось, люди — существа визуальные. Мы лучше всего запоминаем содержание видеоматериалов. Именно поэтому вы можете захотеть получить доступ к видеоматериалам Blackboard для личного пользования. Кроме того, некоторые студенты испытывают трудности в обучении, и возможность просмотра видео, например, на скорости 0,8x может иметь для них большое значение. Кроме того, многие пользователи Blackboard работают на двух и более работах и просто не могут посещать уроки, а также не имеют возможности ускорить их.
Все это законные причины для загрузки видео Blackboard. Если вы хотите сделать это для незаконного распространения и других аморальных целей, вам рекомендуется сдаться и уйти.
Спросите разрешения
На сегодняшний день лучший способ — это спросить разрешения у администратора на скачивание видео. Они могут удовлетворить вашу просьбу и даже выслать вам нужное видео. Всегда лучше идти по законным каналам. Если системный администратор не отвечает или направляет вас к кому-то другому, лучше всего посетить учебное заведение, которое вы посещаете, и спросить лично.
Запись экрана
Запись экрана, возможно, не является буквальной загрузкой, но она позволит вам получить автономный доступ к онлайн-видео Blackboard.
QuickTime Player
Для пользователей Mac рекомендуется использовать проигрыватель QuickTime , который предустановлен на всех компьютерах Mac. Однако, хотя функция QuickTime Screen Recording отлично справляется с записью экранного материала, видео получается без звука. Есть возможность записи звука с помощью встроенного микрофона, но в основном записывается звук, исходящий извне компьютера.
К счастью, для OS X существует бесплатное стороннее приложение под названием Soundflower , которое по сути заставляет ваш Mac думать, что само приложение является аудиоустройством. После его установки и перезагрузки Mac используйте QuickTime Screen Recording и выберите Soundflower (2ch) в качестве аудиовхода. Затем перейдите в настройки системного звука, перейдите на вкладку Выход и выберите ту же опцию Звуковой поток (2ch) . Теперь просто начните записывать видео с Blackboard, и QuickTime захватит его со звуком.
Проигрыватель QuickTime также доступен для Windows, но вы не получите возможность записи экрана в бесплатной версии.
Camtasia
Camtasia — один из самых популярных инструментов записи экрана. Она нравится как пользователям PC, так и Mac. Если вы пользователь ПК, это лучшее приложение для получения необходимых вам видеозаписей Blackboard. Бесплатная версия этой программы поместит водяной знак на ваши видео, но, учитывая, что лекции нужны вам для личного автономного использования, это не проблема.
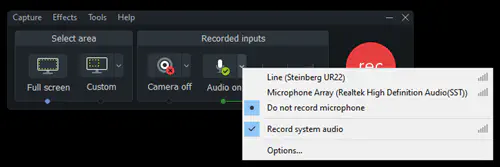
Откройте меню предварительной записи и выберите Не записывать микрофон и Записывать системный звук в разделе Аудио . Это практически вся подготовка, которая вам необходима. Теперь просто нажмите кнопку записи, и вы получите потрясающее качество аудио и видео.
Сторонний загрузчик
Чтобы скачать видео с Blackboard, вам придется прибегнуть к помощи стороннего загрузчика видео. Имейте в виду, что инструментов для скачивания видео с Blackboard мало.
FLV Downloader
FLV Downloader — один из редких инструментов для скачивания видео с Blackboard. Загрузив его, вы получаете 14-дневную бесплатную пробную версию, чтобы как следует опробовать приложение. Это приложение автоматически определяет URL-адрес видео, которое воспроизводится в данный момент, и показывает его в списке приложений. Это очень полезно, поскольку просмотр видео на Blackboard не даст вам никакой необходимой информации — он очень хорошо защищен.
Теперь выберите видео, которое появится в списке, щелкните правой кнопкой мыши и нажмите Скачать . FLV Downloader также поставляется с опцией захвата видео, которая позволяет выбрать продолжительность захвата и разрешение.
Get Your Hands on That Blackboard Video
Выбираете ли вы программу для загрузки видео или выбираете приложение для захвата экрана, вы можете получить видео Blackboard без особых проблем. Просто убедитесь, что вы используете этот материал в автономном режиме и удалите его после того, как он вам больше не понадобится.
Вы когда-нибудь сталкивались с проблемой загрузки видео Blackboard? На каком варианте вы остановились? Знаете ли вы другие программы, которые помогают скачивать видео с Blackboard? Не стесняйтесь обсуждать это в разделе комментариев ниже.
YouTube видео: Как загрузить видео из Blackboard
Вопросы и ответы по теме: “Как загрузить видео из Blackboard”
Как прикрепить видео файлом?
**Как заархивировать видео и отправить по почте?**1. Откройте интерфейс программы-архиватора. 2. Создайте архив, назовите его. 3. Выберите видеофайлы, которые нужно заархивировать. 4. Сохраните ZIP-архив. 5. Перейдите в почтовый сервис и прикрепите в письме архивный файл.
Как загрузить курсовую в Блэкборд?
**Загрузка пакета**1. Перейдите в коллекции материалов к папке, которая содержит файлы или папки для загрузки. 2. Выберите файлы и папки, которые необходимо загрузить. 3. Нажмите кнопку Загрузить пакет. 4. Может появиться окно, в котором нужно будет указать, что делать с файлом: открыть или сохранить.
Можно ли добавить в текстовый файл музыку или видео?
Добавление файлов и мультимедиаМожно добавлять документы, изображения, аудио- и видеофайлы. Поддерживаемые типы файлов: DOC, DOCX, HTM, HTML, MP3, MPG, PDF, PPT, PPTX, XLS, XLSX, RTF, TXT, ZIP и большинство форматов изображений.Сохраненная копия
В каком формате загрузить видео?
Желательно добавлять видео в двух форматах – широковещательном (1080p, HD) и MPEG-2 (с расширением . MPG). Если вы не можете предоставить видео в формате MPEG-2, следующий предпочтительный формат – MPEG-4. Приведенные ниже требования обеспечивают оптимальное воспроизведение видео в формате MPEG-2 и MPEG-4.
Как отправить объемное видео?
**Профиль нужен только хосту — остальные участники беседы могут подключаться и без авторизации в сервисе, им достаточно отправить ссылку.**1. Google Drive. Облачное хранилище 2. Mega. Облачное хранилище 3. Облако Mail.Ru. Облачное хранилище 4. OneDrive. Облачное хранилище 5. Dropbox. Облачное хранилище 6. Send Anywhere. 7. DropMeFiles. 8. FEX Net.











