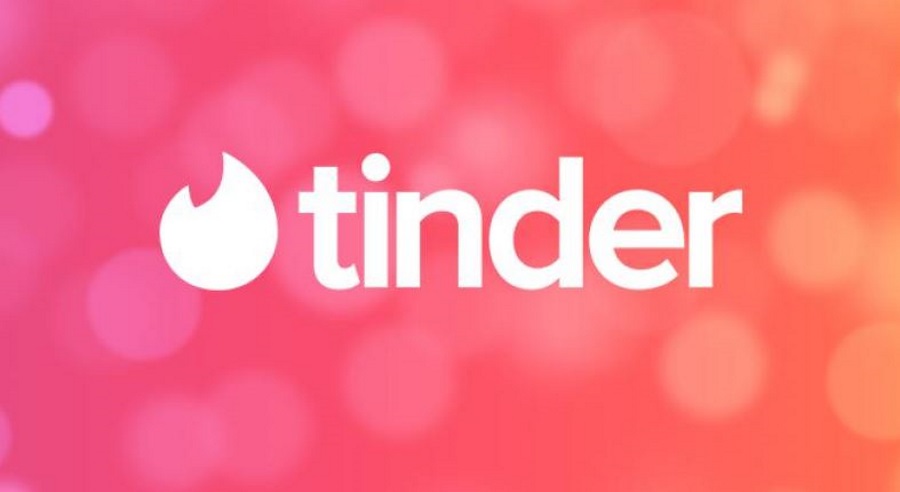Как загрузить Google Sheets на рабочий стол!
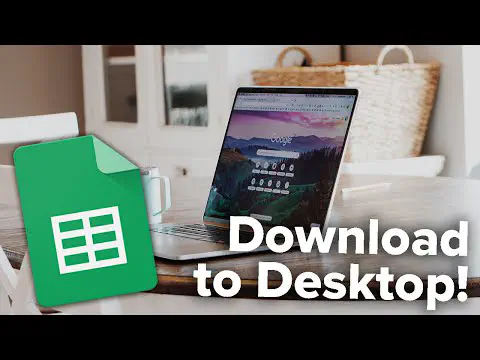
Просмотрите это видео на YouTube
Содержание
Google Sheets упрощает ввод и обмен данными. Он позволяет сотрудничать с другими пользователями над одной и той же электронной таблицей с помощью чата. Будучи частью Google Drive, он также хорошо подходит для компаний с удаленными членами команды.
Вы можете использовать Google Sheets на персональных компьютерах, планшетах и мобильных устройствах. Если вы не знаете, как загрузить его на свой компьютер, вот все, что вам нужно знать.
Google Sheets на вашем настольном компьютере
У программного обеспечения может быть отдельное приложение для настольного компьютера, которое можно загрузить и использовать самостоятельно, не открывая Google Chrome. В случае с Google Sheets это не так. Однако доступ к приложению прост, даже из браузера Chrome.
Для использования Google Sheets необходимо иметь активный аккаунт Google, но это все. Существует несколько способов получить доступ к приложению — из официального веб-магазина Chrome или введя в браузере слово «sheets» и нажав на первый результат. Вы попадете на главный экран Google Sheets, где можно начать новую таблицу или отредактировать ранее сохраненную.
Вы можете создать ярлык для Google Sheets на рабочем столе. Достаточно перетащить URL-адрес на рабочий стол, чтобы создать значок ярлыка.
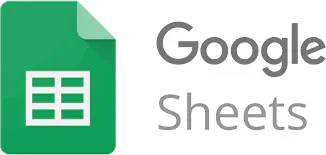
Как загрузить Google Sheets на мобильные устройства
У Google Sheets есть приложения для смартфонов и планшетов. Вот как получить его на устройствах iOS и Android.
Google Sheets для устройств iOS
- Откройте App Store.
- Введите Google Sheets в поле поиска.
- Нажмите на Get, когда Google Sheets появится в результатах поиска.
- Нажмите на Install.
- После завершения установки значок появится на главном экране.
Google Sheets для устройств Android
- Откройте Google Play Store.
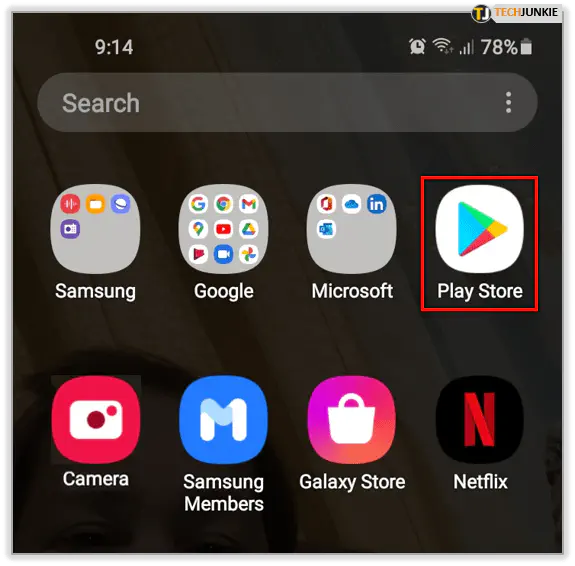
- Введите Google Sheets в поле поиска.
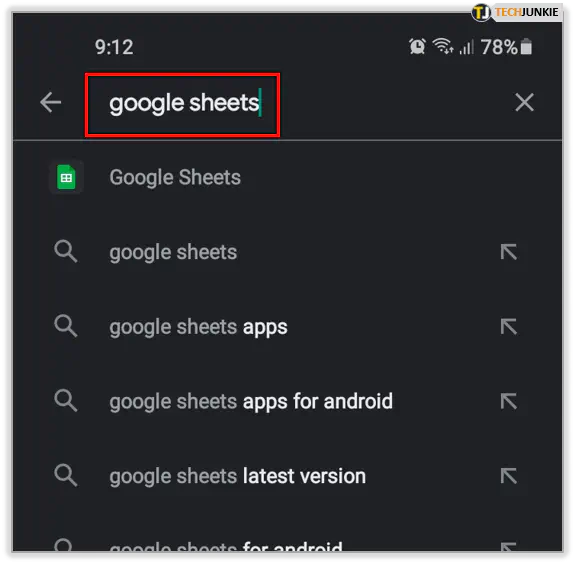
- Нажмите на приложение в результатах поиска и выберите Install.
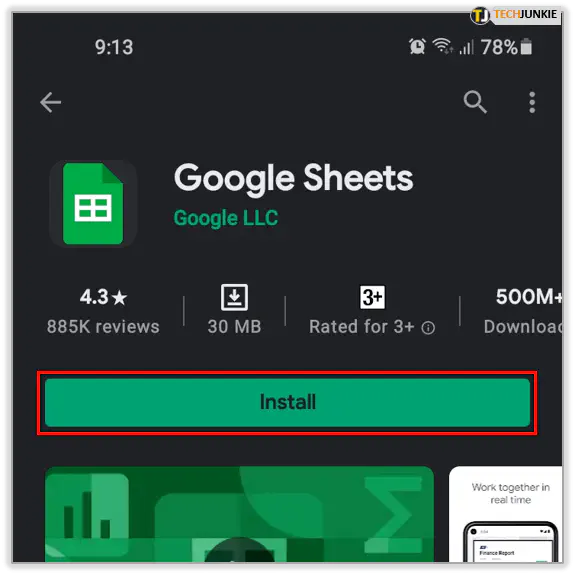
- После завершения установки вы увидите значок на главном экране.
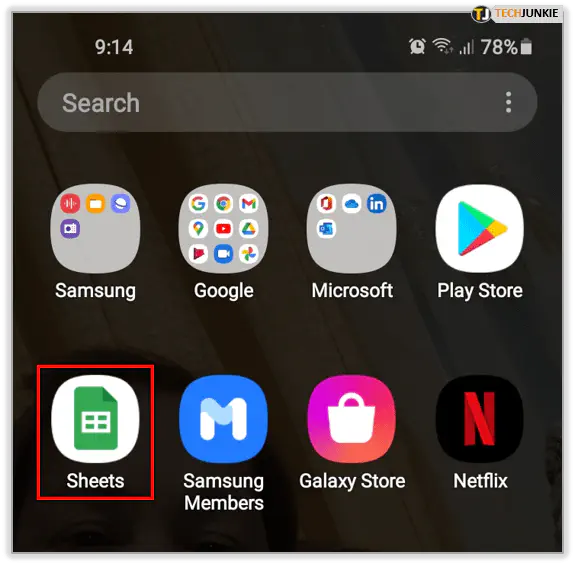
Обратите внимание, что приложение может быть предустановлено на вашем телефоне.

Как загрузить электронную таблицу на компьютер
Хотите сохранить файл на компьютере? Вы можете сделать это в несколько простых шагов и даже выбрать формат, в котором хотите его сохранить. Вот что нужно сделать:
- Откройте файл Google Таблиц, который вы хотите сохранить.
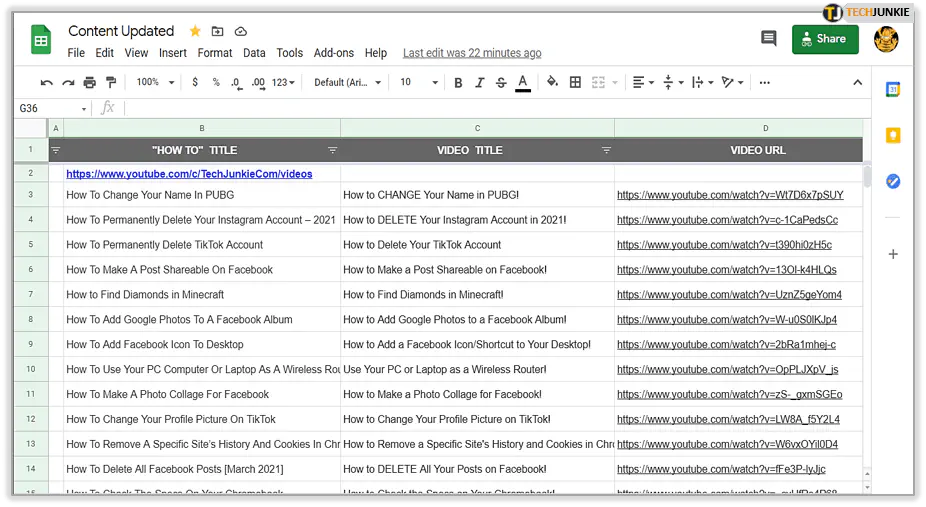
- Нажмите вкладку Файл на панели задач вверху.
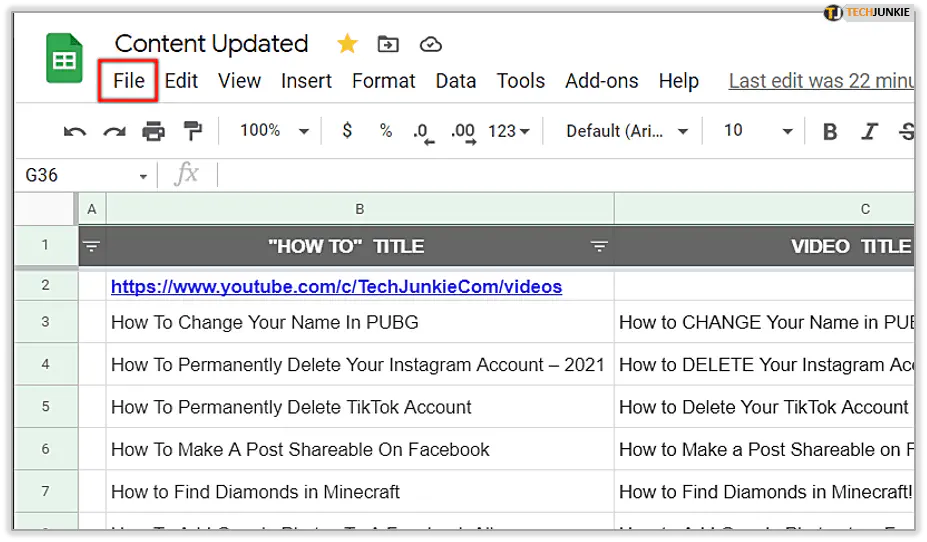
- Перейдите к пункту Загрузить как.
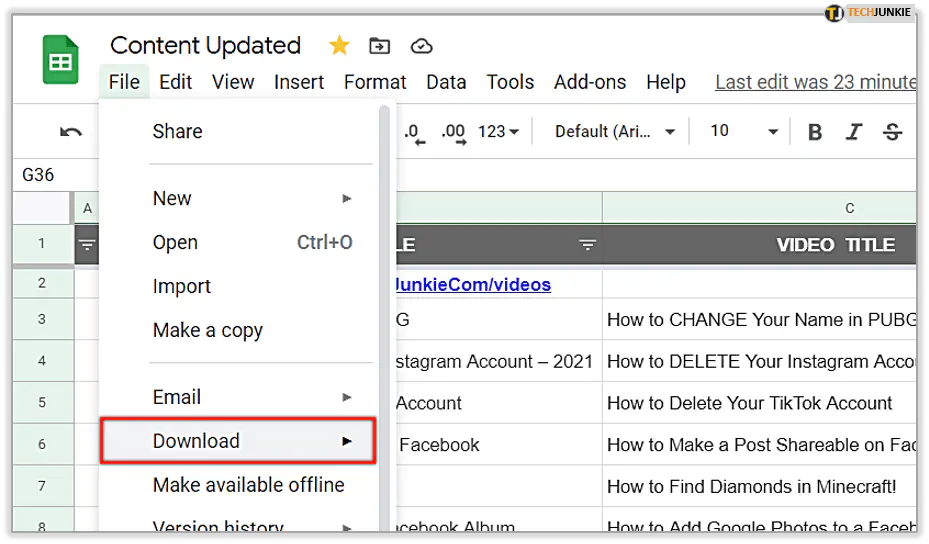
- Выберите нужный файл из раскрывающегося списка. Это может быть таблица Excel, файл PDF и т.д.
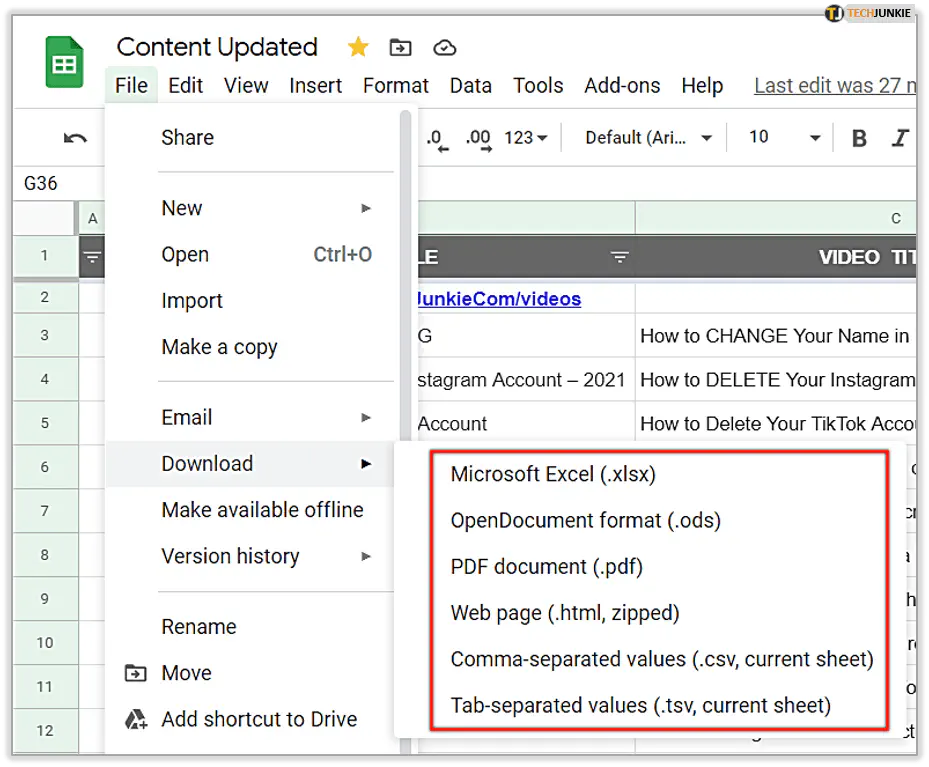
Выбор варианта зависит от того, что вы планируете делать с таблицей. Если вы собираетесь редактировать ее позже, например, в Excel, то это лучший способ сохранить файл. Вы убедитесь, что он будет совместим с программой, которую вы будете использовать.
Как загрузить все данные Google Sheets
Благодаря функции Google Takeout вы можете загрузить все данные Google Sheets за один раз. Таким образом, вы будете уверены, что сможете получить к ним доступ в любое время, независимо от подключения к Интернету.
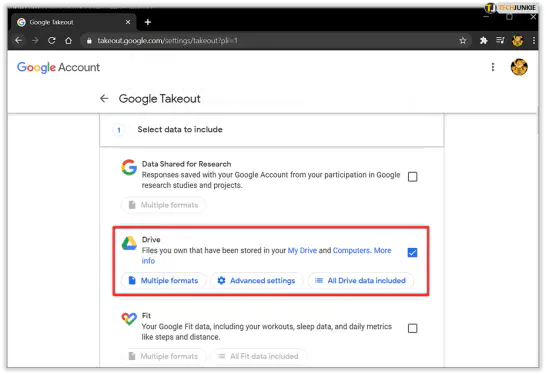
При открытии страницы Takeout вы можете выбрать только Google Диск, если хотите ускорить процесс и пропустить загрузку ненужных файлов. После выбора Google Диска выберите формат, в котором вы хотите загрузить файл — PDF, xlsx или ods. Все ваши таблицы будут загружены в виде zip-файла.
Можно ли работать в Google Sheets в автономном режиме?
Что, если у вас не было времени загрузить файлы, а подключение к Интернету прервалось? Значит ли это, что вы не сможете продолжать работу? К счастью, нет. Google Drive предусмотрел возможные технические проблемы и позволяет пользователям продолжать работать с электронными таблицами Google в автономном режиме.
Чтобы включить режим автономной работы, нужно несколько раз щелкнуть мышью. Имейте в виду, что для этого нельзя использовать приватный просмотр.
- Перейдите по ссылке Google Docs Offline , чтобы загрузить соответствующее расширение для браузера Chrome.
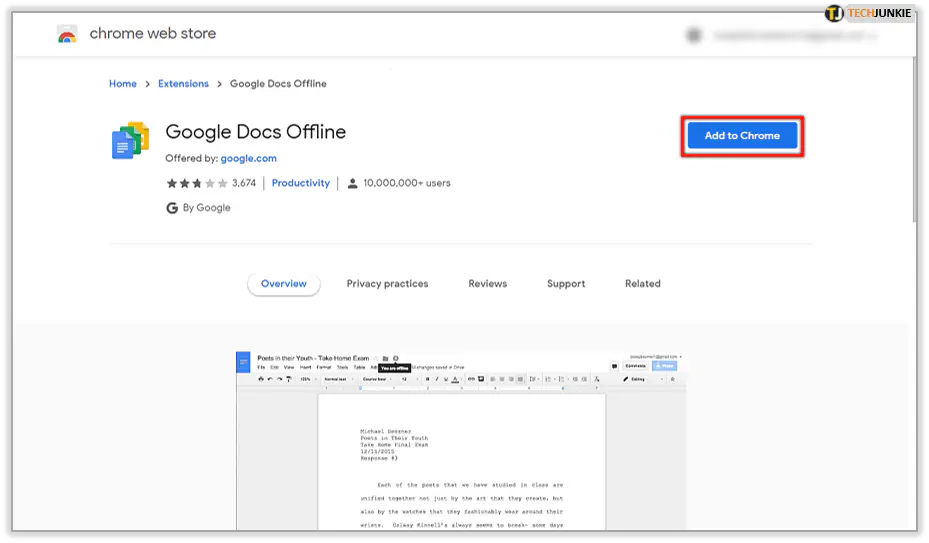
- Откройте Chrome и войдите в свой аккаунт Google, если вы этого еще не сделали.
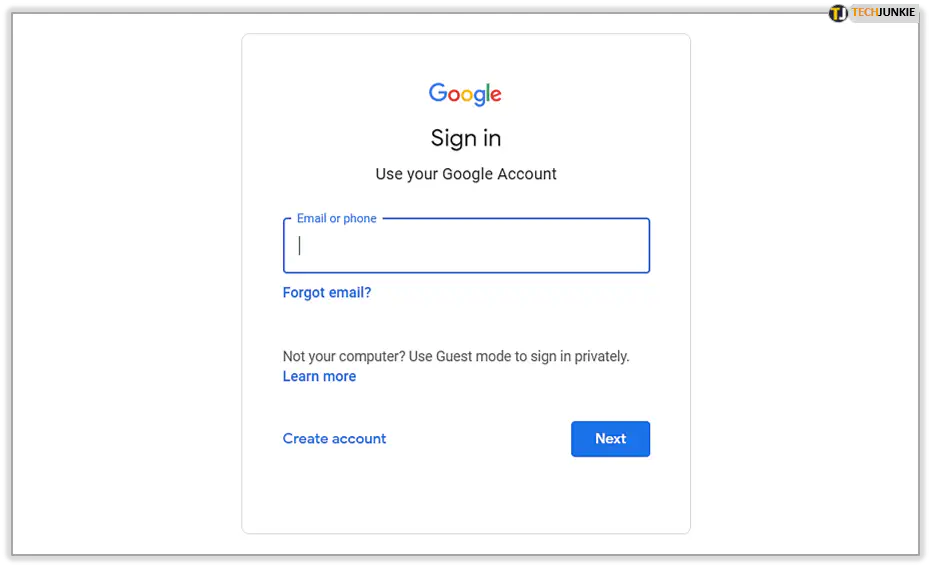
- Проверьте хранилище вашего компьютера, чтобы убедиться, что у вас достаточно места для загрузки данных.
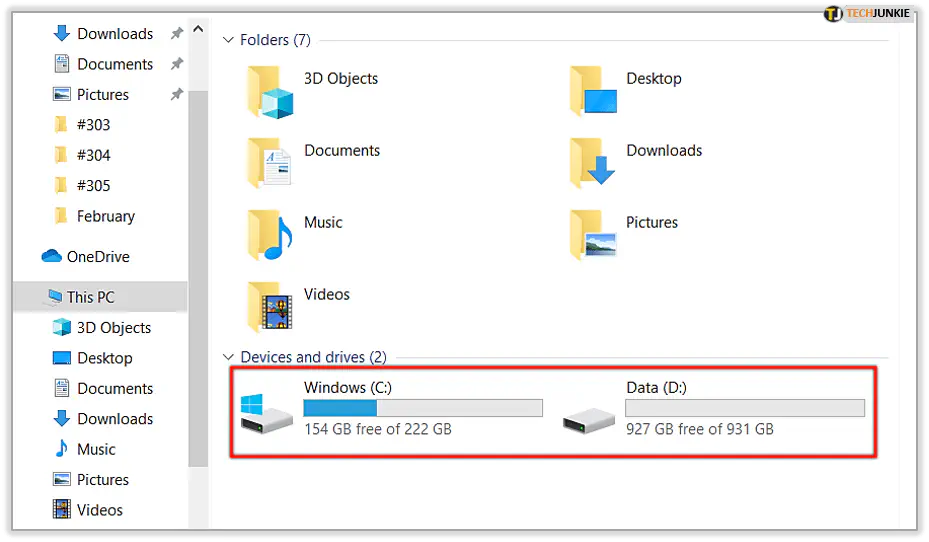
- Перейдите на Google Диск.
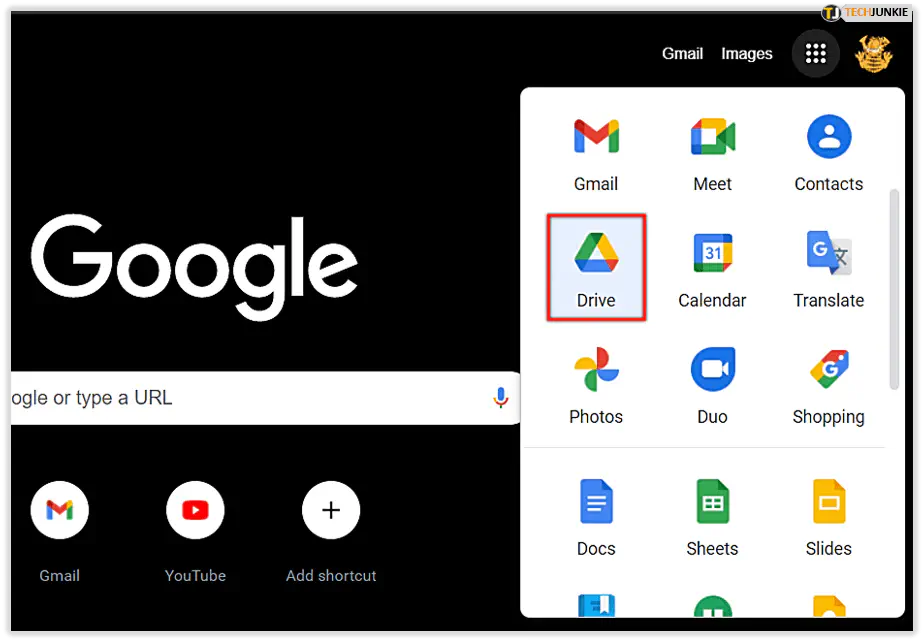
- Выберите значок шестеренки вверху, чтобы открыть Настройки.
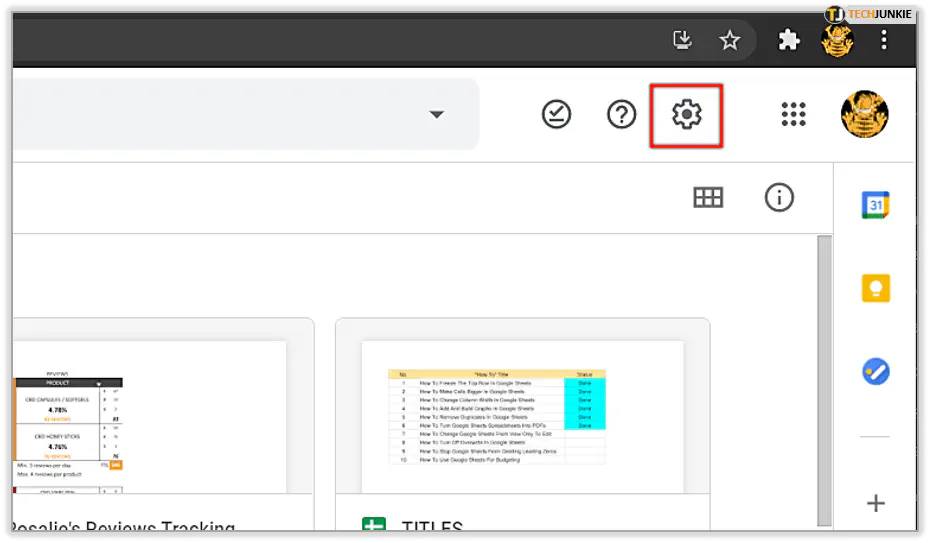
- Перейдите к разделу Автономность и установите флажок.
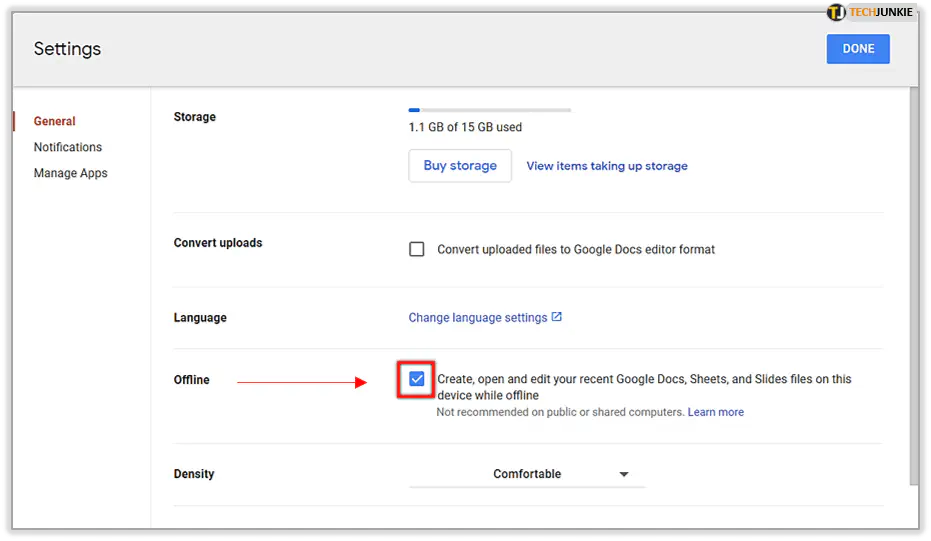
- Снова откройте Google Диск.
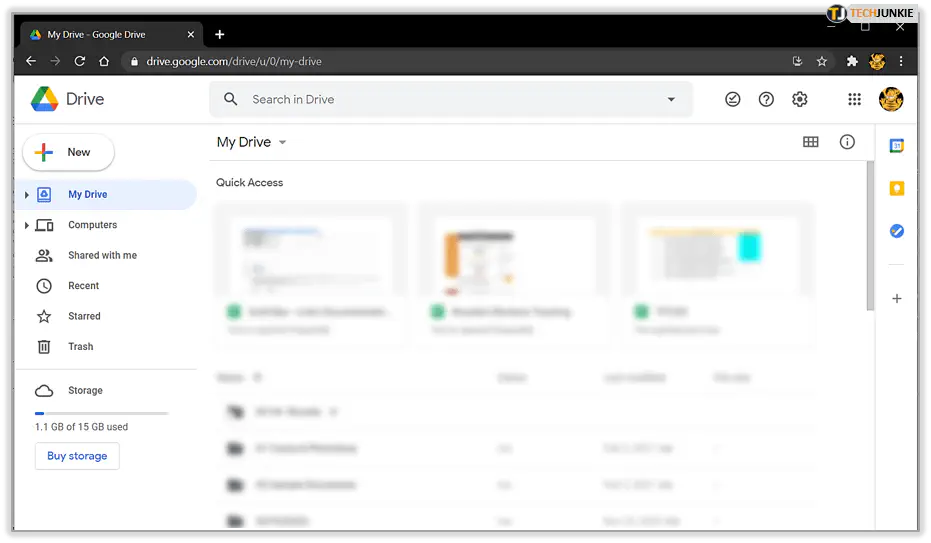
- Щелкните правой кнопкой мыши документы, которые вы хотите использовать автономно.
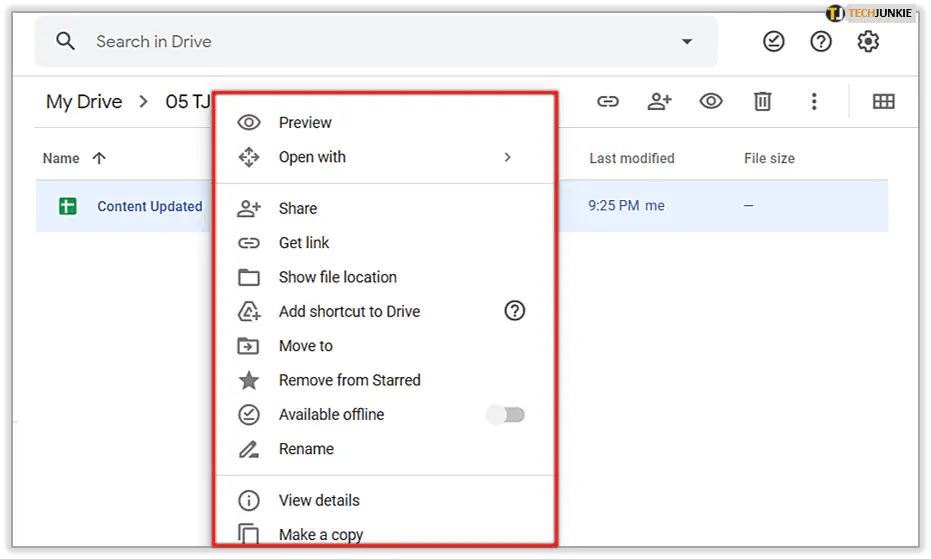
- Включите опцию Доступно автономно.
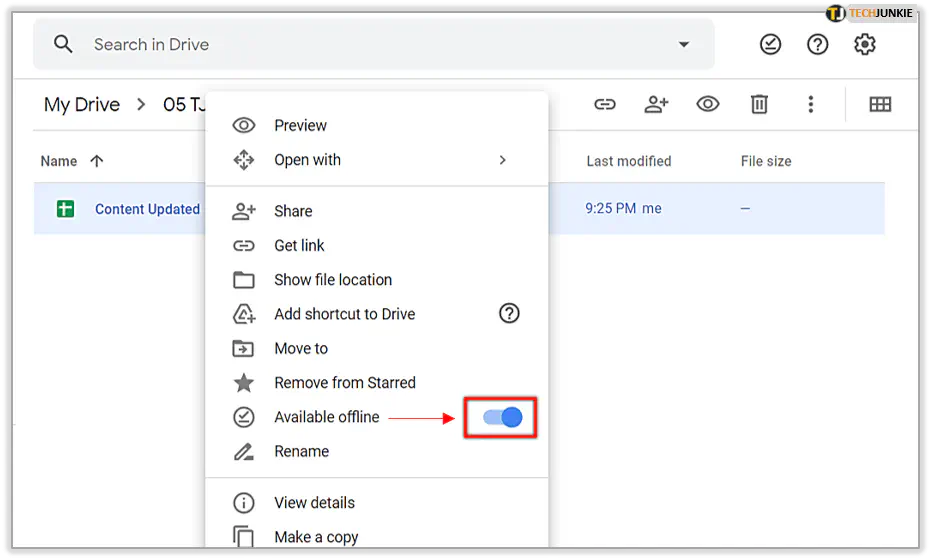
Использование Google Таблиц на компьютере
Даже без настольного приложения Google Таблицы очень просты в использовании. Вам нужно только загрузить расширение Chrome, и все готово. Программа работает через Интернет, но для ее использования не требуется подключение к Интернету. Просто настройте необходимые параметры, и вы сможете создавать и редактировать документы в автономном режиме.
Используете ли вы Google Sheets на своем компьютере? Приходилось ли вам пользоваться им и в автономном режиме? Сообщите нам об этом в разделе комментариев ниже.
YouTube видео: Как загрузить Google Таблицы на рабочий стол
Вопросы и ответы по теме: “Как загрузить Google Таблицы на рабочий стол”
Как гугл таблицу перенести на рабочий стол?
**Как добавить ярлык Таблиц на рабочий стол (только для Windows)**1. Перейдите на рабочий стол и нажмите правой кнопкой мыши. 2. Выберите Создать Ярлык. 3. При необходимости введите название ярлыка. 4. Нажмите Готово.
Как установить Google Таблицы?
Скачайте приложение. Найдите Google Таблицы в Play Маркете. Нажмите Установить. Приложение “Google Таблицы” появится на главном экране устройства.
Как вывести таблицу Excel на рабочий стол?
Нажмите клавишу Windows и найдите программу Office, для которой вы хотите создать ярлык на рабочем столе. Щелкните название программы или плитку правой кнопкой мыши и выберите Открыть место хранения файла. Щелкните правой кнопкой мыши название программы и выберите команды Отправить > Рабочий стол (создать ярлык).
Как перенести Гугл таблицы?
В Google Таблицах откройте меню «Файл», наведите курсор на «Открыть доступ» и щелкните по варианту «Опубликовать в интернете». Решите, будет ли это публикация всего документа или только одного листа. Из следующего меню выберите вариант «Файл CSV».Сохраненная копия
Как добавить ярлык на Рабочий стол?
Как добавить объекты на главный экранНажмите на приложение и удерживайте, а затем отпустите. Если у приложения есть ярлыки, вы увидите их список. Коснитесь ярлыка и удерживайте его. Переместите ярлык на нужный экран и отпустите палец.
Как добавить иконку на Рабочий стол?
Нажмите кнопку Пуск и выберите Параметры > Персонализация > Темы. В разделе Темы > Связанные параметры выберите Параметры значков рабочего стола. Выберите значки, которые должны отображаться на рабочем столе, а затем нажмите кнопки Применить и ОК.