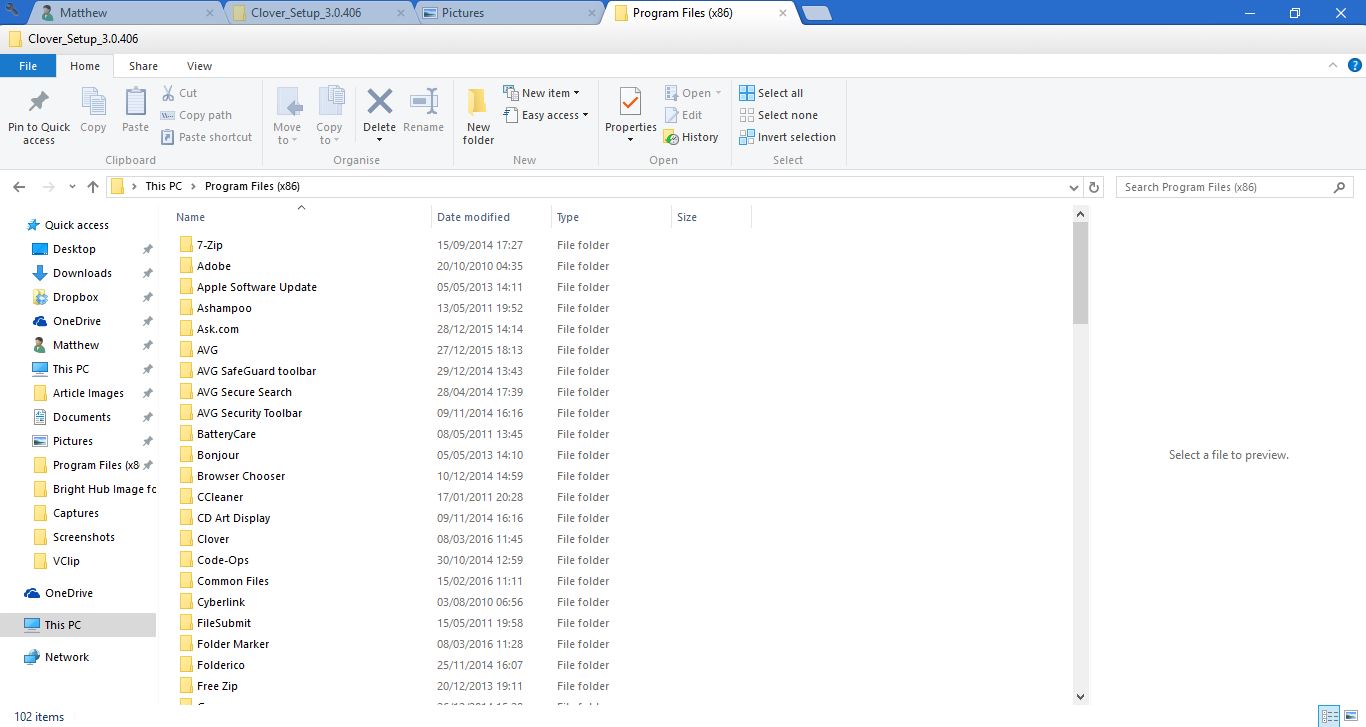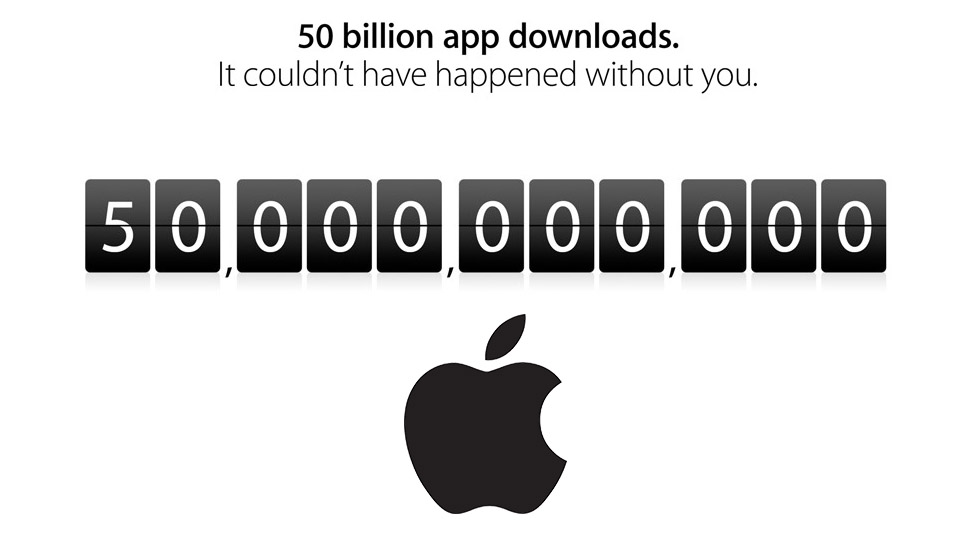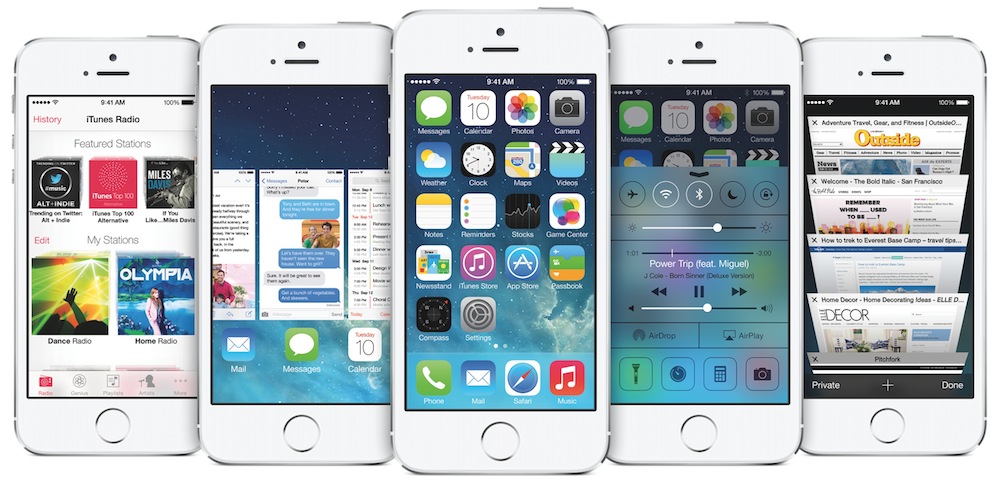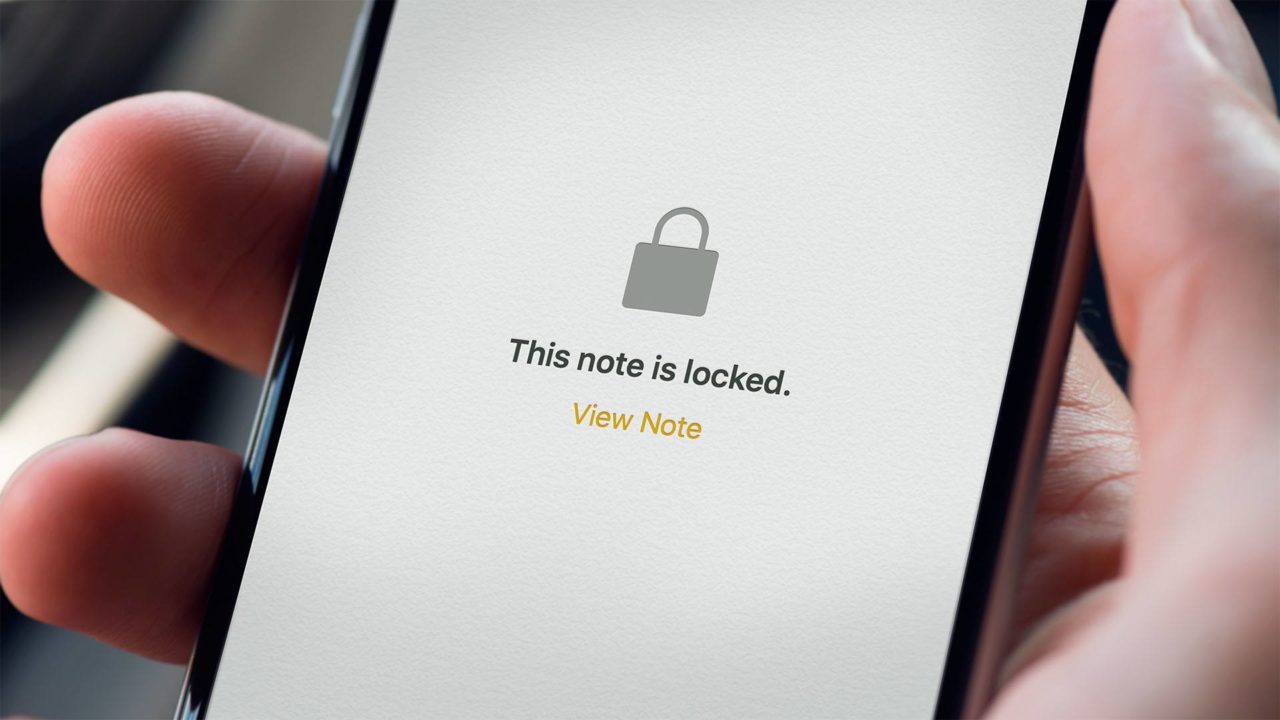
Новой функцией в iOS 9.3 является возможность блокировки отдельных заметок в приложении «Заметки», что обеспечивает дополнительный и отдельный уровень защиты конфиденциальных данных пользователя. Вот как это работает.
Во-первых, как отмечалось выше, заблокированные заметки — это новая функция в iOS 9.3, выпущенной в понедельник, 21 марта 2016 года, поэтому убедитесь, что на вашем iPhone или iPad установлена как минимум эта версия мобильной операционной системы Apple. После обновления запустите встроенное приложение «Заметки» и выберите существующую заметку (или создайте новую при необходимости).
Открыв заметку, коснитесь значка «Общий лист» (квадрат со стрелкой вверх) в правом верхнем углу экрана.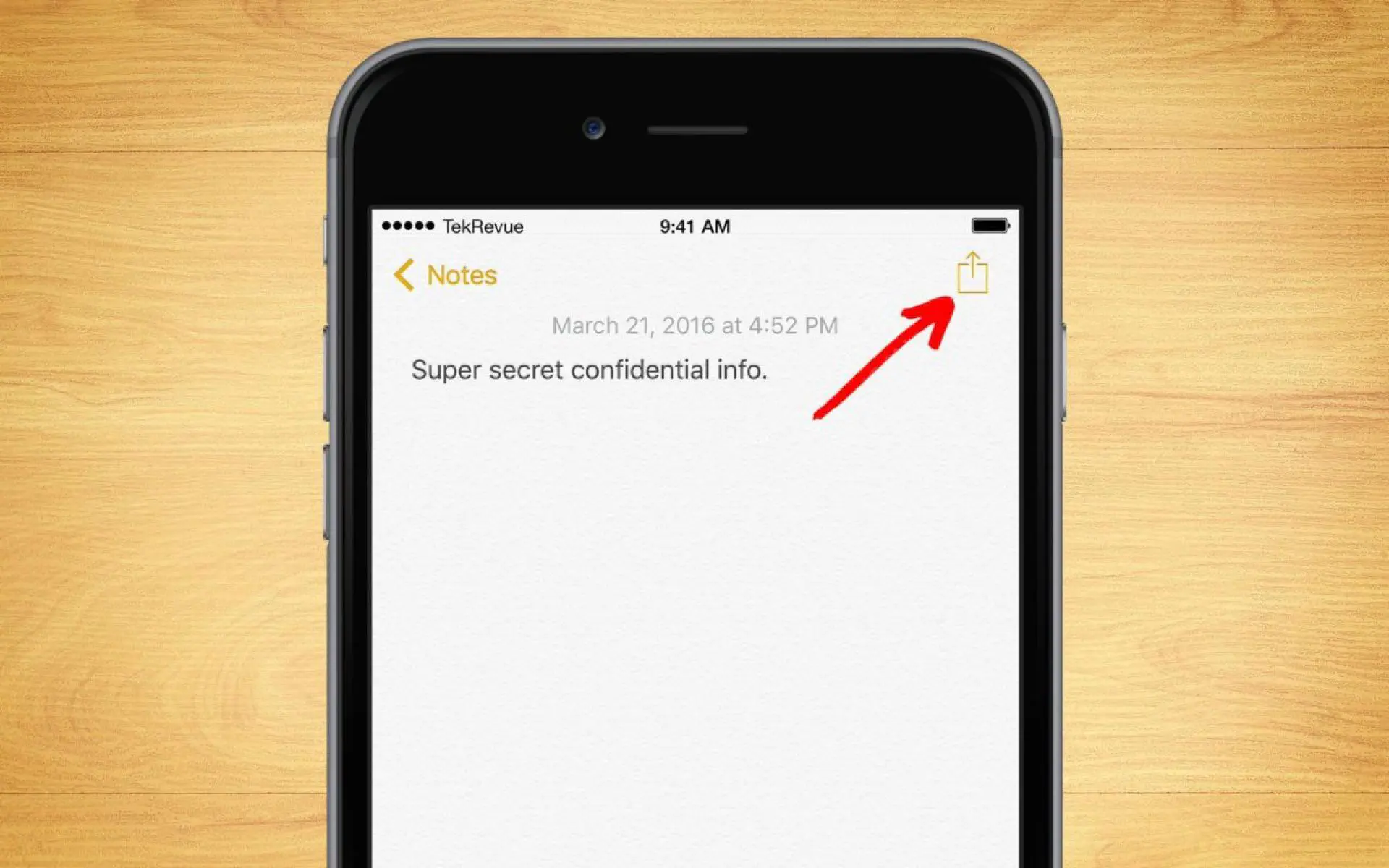
Ваше меню «Общий лист» будет отличаться от наших скриншотов в зависимости от конкретных приложений, установленных на вашем устройстве, и от того, как вы настроили его , но найдите новую опцию Заблокировать заметку .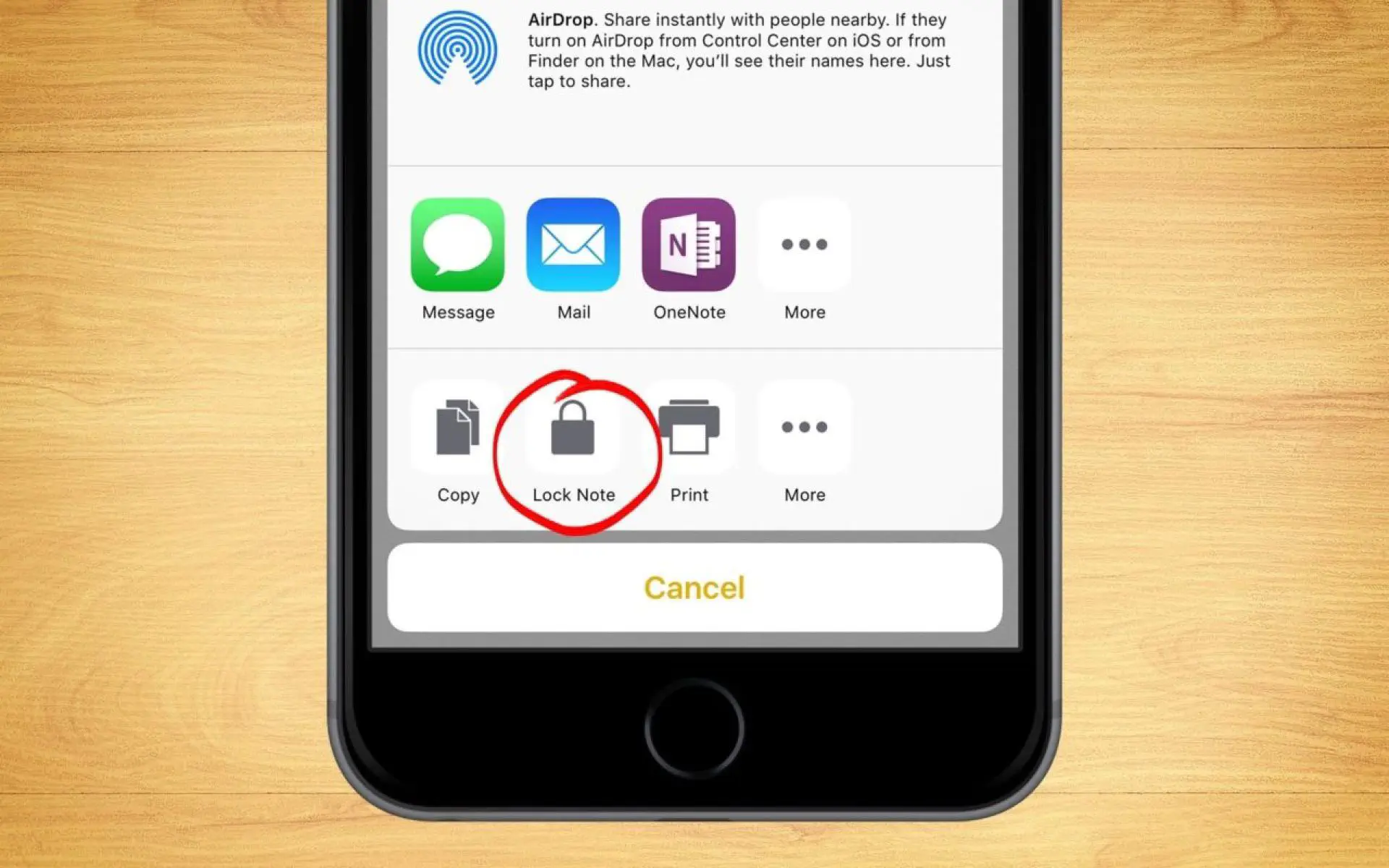
При первой же попытке заблокировать заметку вы увидите экран, подобный приведенному ниже, на котором вам будет предложено установить пароль для всех заблокированных заметок и решить, хотите ли вы разрешить доступ к этим заблокированным заметкам с помощью Touch ID. Создайте и проверьте пароль, при желании задайте подсказку пароля, а затем включите или отключите доступ к Touch ID.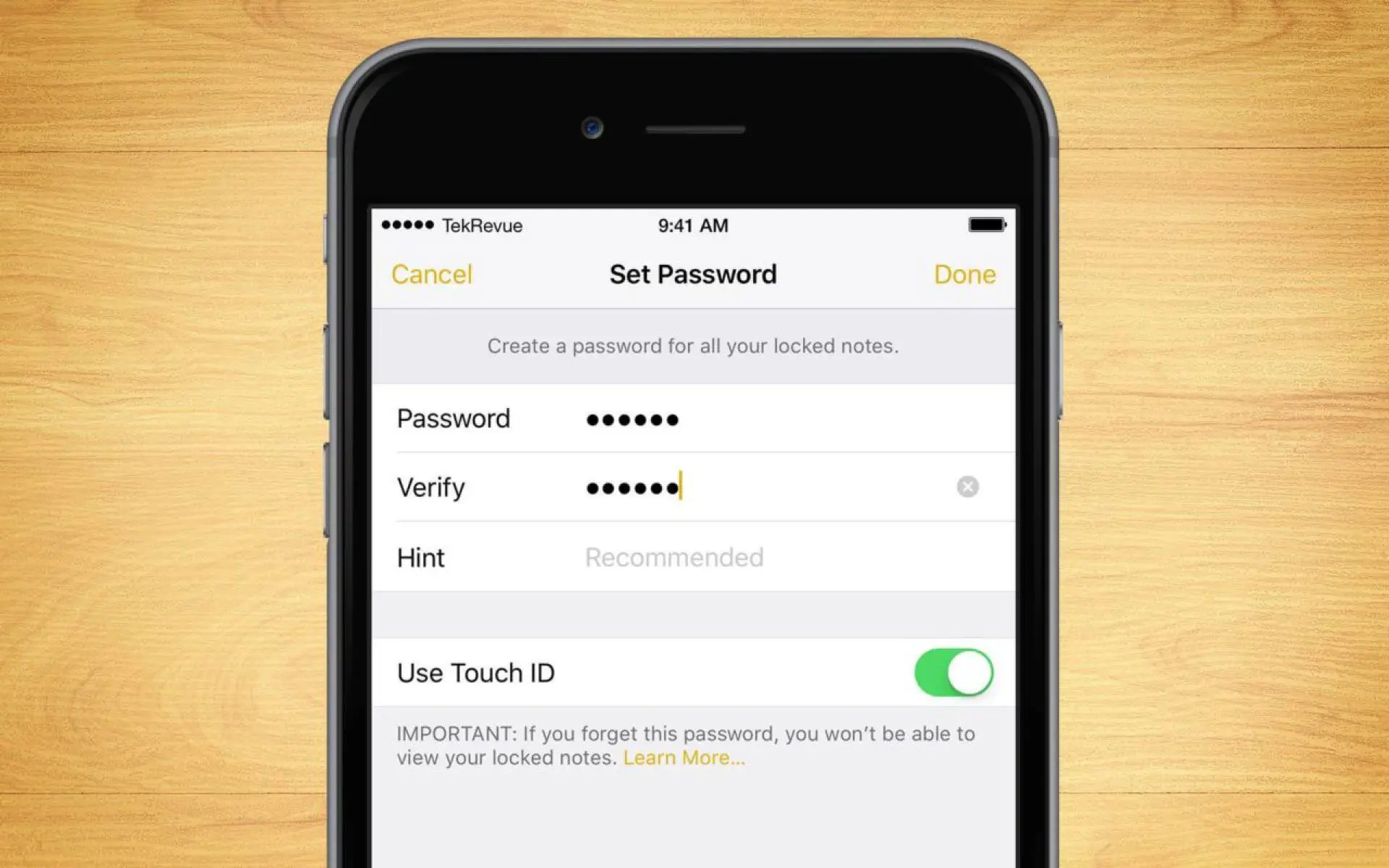
Обратите внимание, что пароль, который вы выберете для своих заметок не должен быть таким же, как ваш пароль iOS или Apple ID, и вообще должен отличаться от других паролей для лучшей безопасности. Кроме того, тем, кто стремится к максимальному уровню безопасности, стоит отключить доступ к Touch ID.
Нажмите Готово после создания пароля для заметок и включения или отключения доступа к Touch ID. Вы вернетесь к предыдущей заметке и заметите значок замка в верхней части заметки, чуть левее значка общего листа. Поскольку вы уже имеете безопасный доступ к этой заметке, значок замка будет отображаться в положении «разблокировано», и вы можете коснуться его, чтобы заблокировать заметку.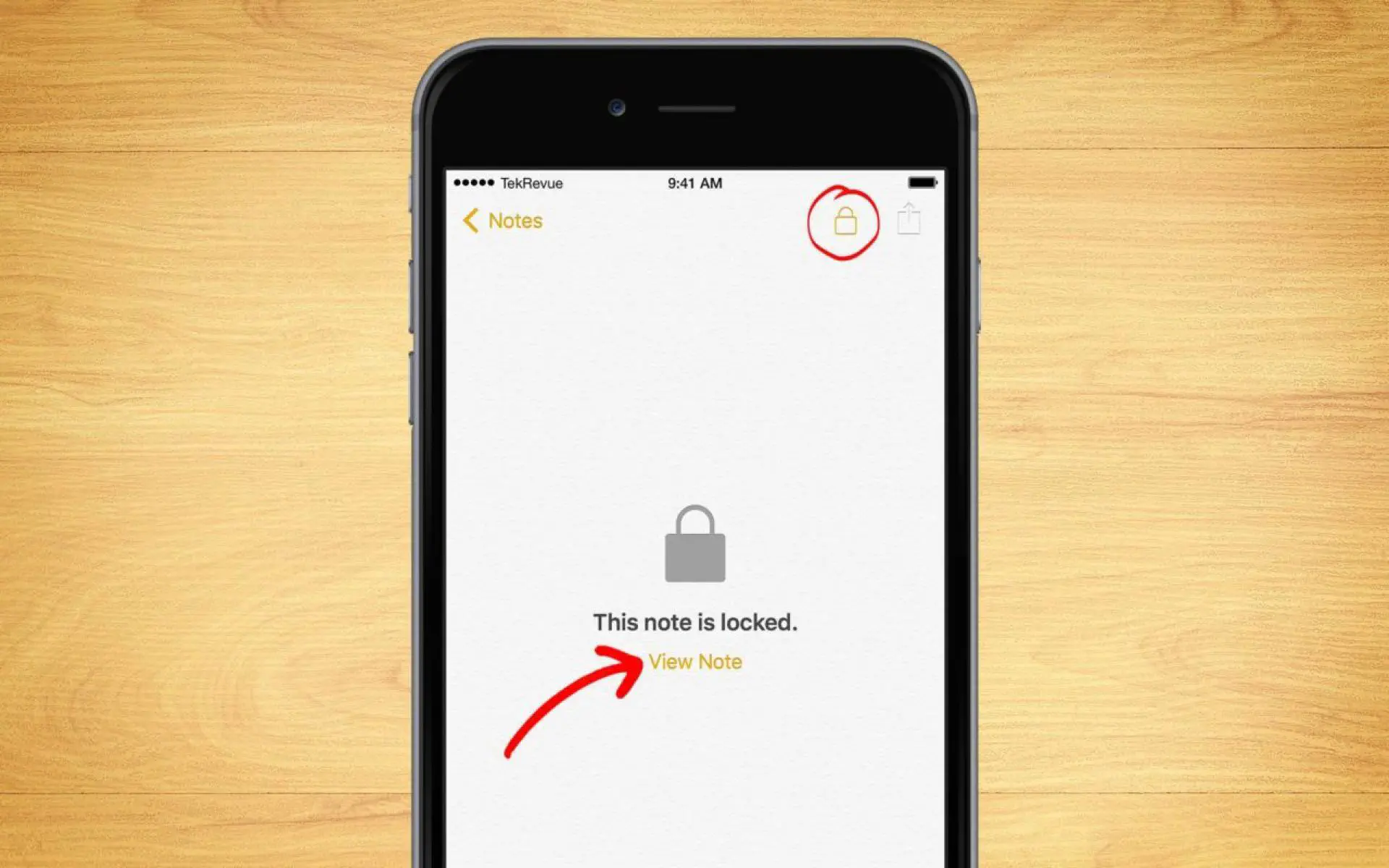
После блокировки заметки вам нужно будет ввести пароль к заметкам (или использовать Touch ID, если он включен), чтобы открыть ее снова. Заблокированный статус заметки синхронизируется с другими устройствами, если на них установлена iOS 9.3 или выше, а также с компьютером Mac, если на нем установлена OS X El Capitan 10.11.4 или выше.
После создания пароля и блокировки первой заметки вы можете заблокировать другие существующие или будущие заметки, просто повторив описанные выше шаги, чтобы получить доступ к функции Заблокировать заметку в меню общего листа. На этот раз, однако, вы просто получите всплывающее окно с запросом пароля Notes или Touch ID (снова, если включена) для блокировки заметки. Введите пароль, установленный ранее (или коснитесь пальцем сенсора Touch ID), и заметка будет заблокирована.
Возможность блокировать отдельные заметки в приложении «Заметки» паролем, отличным от стандартного пароля iOS или Apple ID, — отличная новая функция безопасности, но, как вы, вероятно, можете понять из описания функции выше, один недостаток заключается в том, что все заметки должны иметь один и тот же пароль. Если вы захотите изменить этот пароль или включить или отключить доступ к Touch ID, зайдите в Настройки > Заметки > Пароль .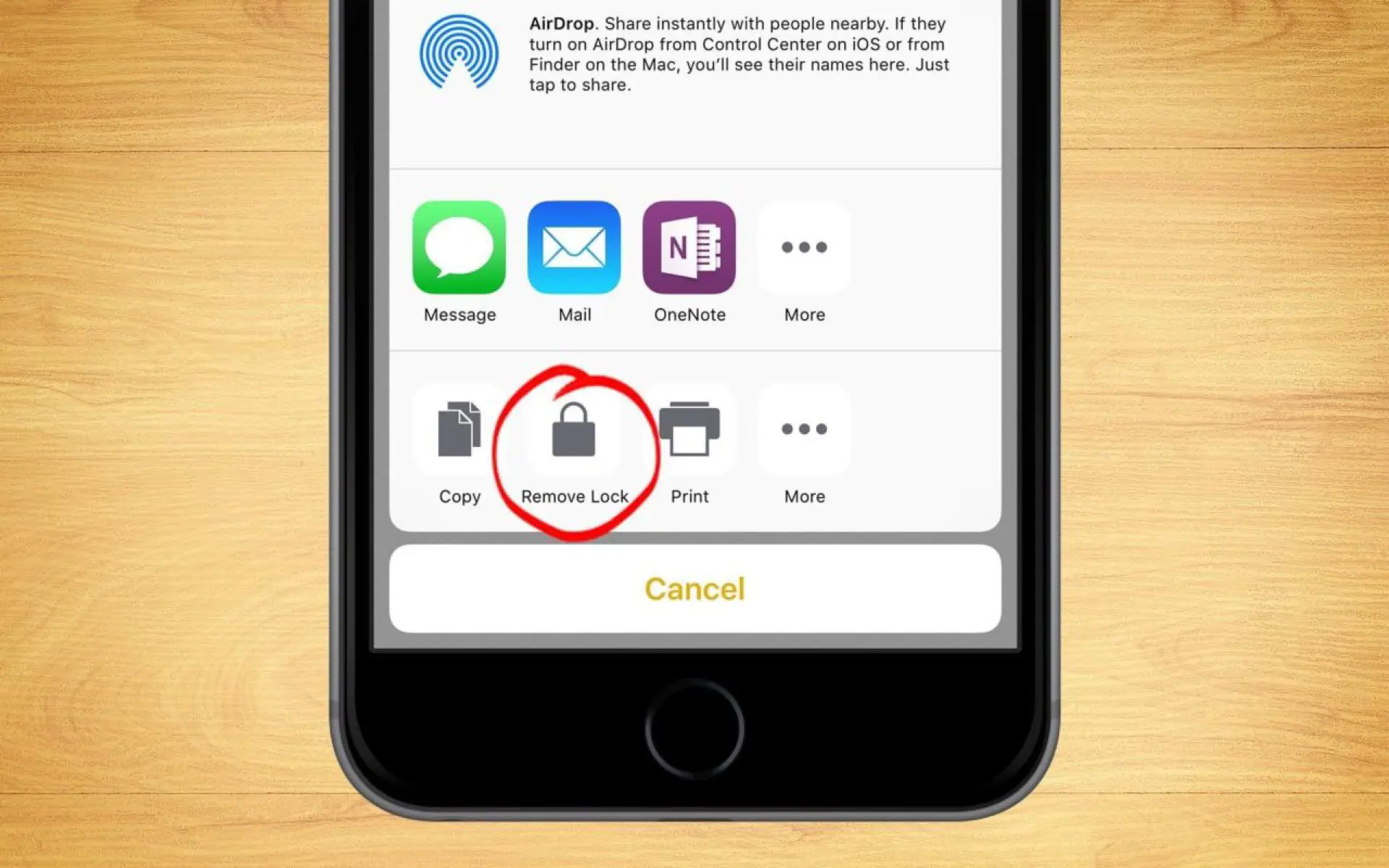
Наконец, вы также можете снять блокировку заметки с помощью аналогичного процесса. Чтобы снять блокировку с заметки в приложении «Заметки», сначала разблокируйте и откройте заметку. Затем вернитесь в меню общего листа, которое вы использовали для первоначального добавления блокировки. Однако на этот раз вы увидите опцию Снять блокировку . Нажмите на нее, и блокировка будет снята, вернув заметку и ее содержимое к обычной, незаблокированной заметке.
Содержание
YouTube видео: Как заблокировать заметки в приложении Заметки iOS
Вопросы и ответы по теме: “Как заблокировать заметки в приложении Заметки iOS”
Как закрепить заметки?
Как закрепить важную **заметку**1. Откройте приложение Google Keep на устройстве Android. 2. Выберите заметку. 3. Нажмите на значок “Закрепить заметку” .
Как закрепить заметки на айфоне?
Закрепление заметкиЧтобы закрепить важную заметку в верхней части списка заметок, коснитесь заметки и удерживайте ее, затем коснитесь «Закрепить заметку». Можно также смахнуть вправо по заметке и коснуться значка булавки.
Как сделать скрытые заметки?
Откройте приложение «Заметки». Задержите палец на заметке, которую хотите спрятать. Как только заметка будет отмечена оранжевой галочкой, внизу страницы появится меню действий. Нажмите на «Скрыть».
Как закрепить заметку на экране блокировки?
Как закрепить экран1. Перейдите к экрану, который нужно закрепить. 2. Проведите вверх до середины экрана. Если после этого не откроется раздел “Обзор”, перейдите к инструкциям для Android 8.1 и более ранних версий. 3. Нажмите на значок приложения вверху изображения. 4. Нажмите “Закрепить” .
Как скрывать Заметки?
В приложении «Настройки» нажмите «Заметки». Затем нажмите «Пароль». В приложении «Заметки» выберите учетную запись, в которую необходимо внести изменения, затем нажмите «Сбросить пароль». Введите пароль для идентификатора Apple ID, затем нажмите «OK».
Как настроить Заметки на айфоне?
Перейдите в «Настройки» > «Пункт управления» и добавьте «Заметки». Затем откройте Пункт управления и нажмите «Заметки», чтобы создать заметку. Либо просто попросите Siri: «Создай заметку».