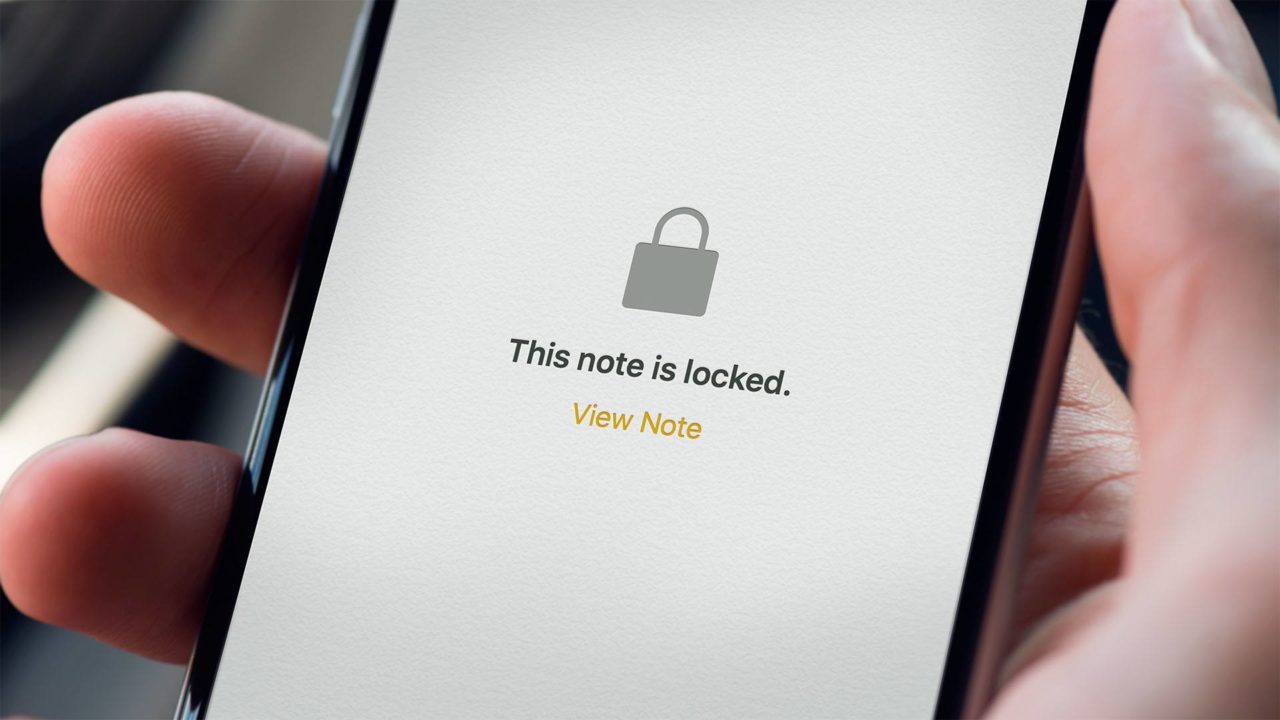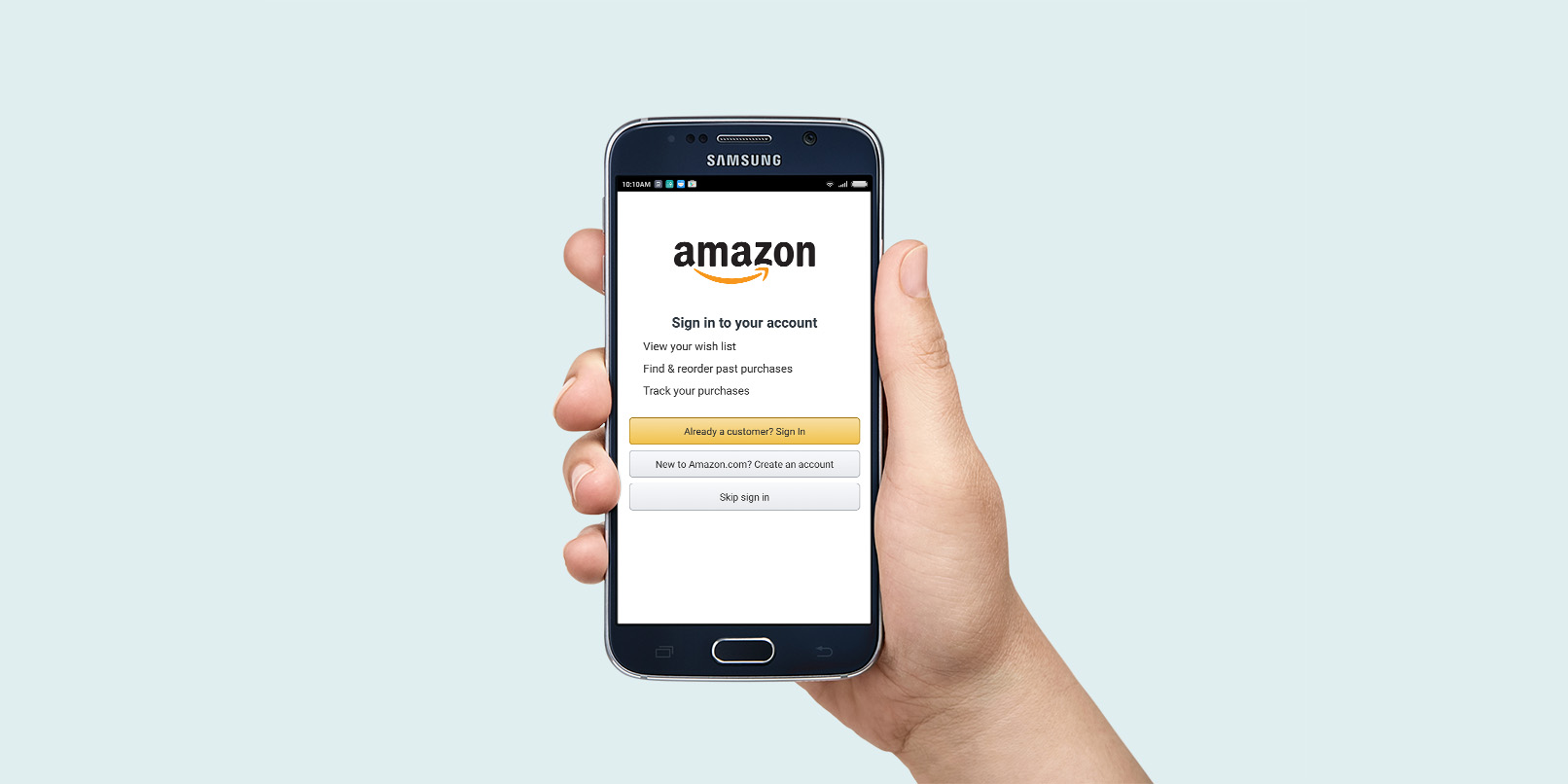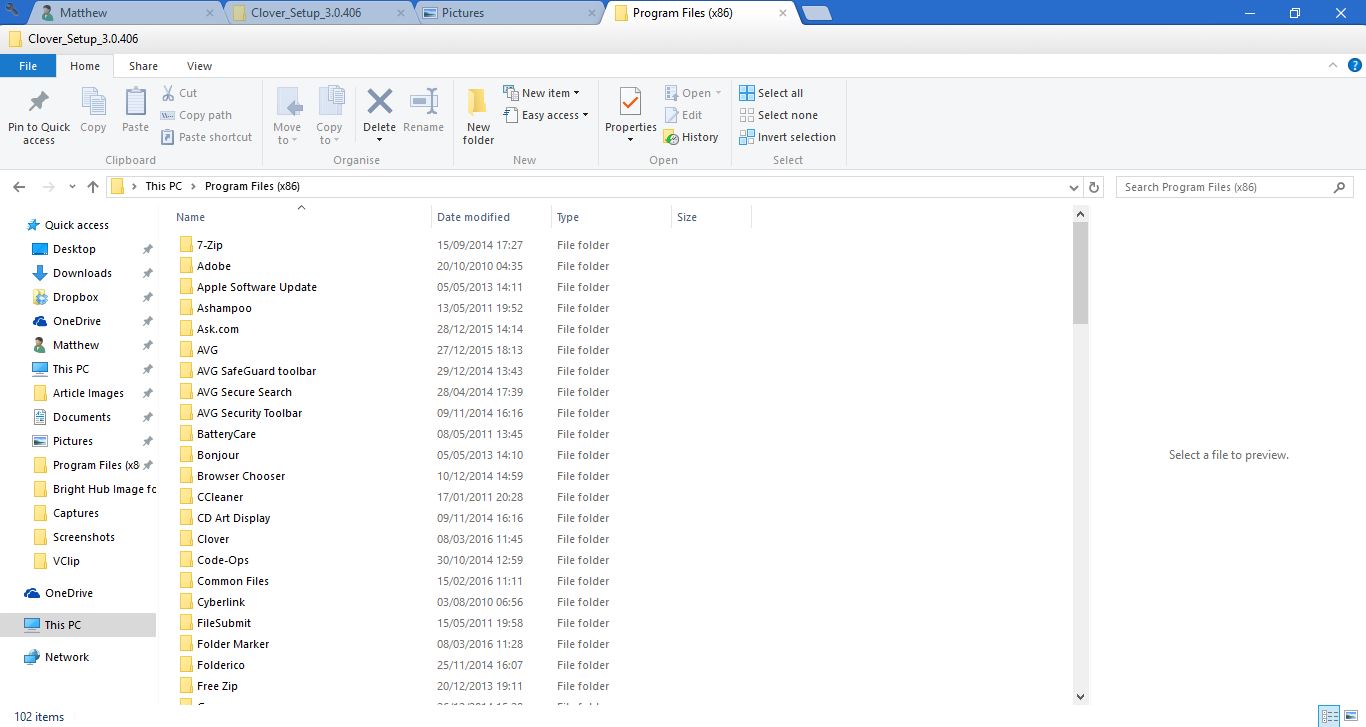
Вкладки — это то, что есть в каждом браузере, но в File Explorer нет вкладок для папок. На самом деле он должен быть, потому что тогда вы могли бы открывать несколько папок в альтернативных вкладках в одном и том же окне. Однако вы можете добавить вкладки в File Explorer в Windows 10 с помощью Clover .
Содержание
Clover — это бесплатное программное обеспечение, которое добавляет панель вкладок папок в верхнюю часть File Explorer. После этого вы можете открывать несколько вкладок папок в File Explorer точно так же, как страницы в Chrome или Firefox. Откройте эту страницу и нажмите кнопку Free Download , чтобы сохранить ее Zip-папку. Затем нажмите кнопку Extract all в File Explorer и выберите путь для извлечения сжатой папки. Выберите Clover Setup в извлеченной папке для установки.
Затем откройте окно File Explorer, как показано на снимке ниже. Вы увидите, что File Explorer теперь имеет панель вкладок в верхней части. Нажмите кнопку Новая вкладка справа от панели (или нажмите Ctrl + T), чтобы открыть другую вкладку, а затем выберите папку для открытия в ней.
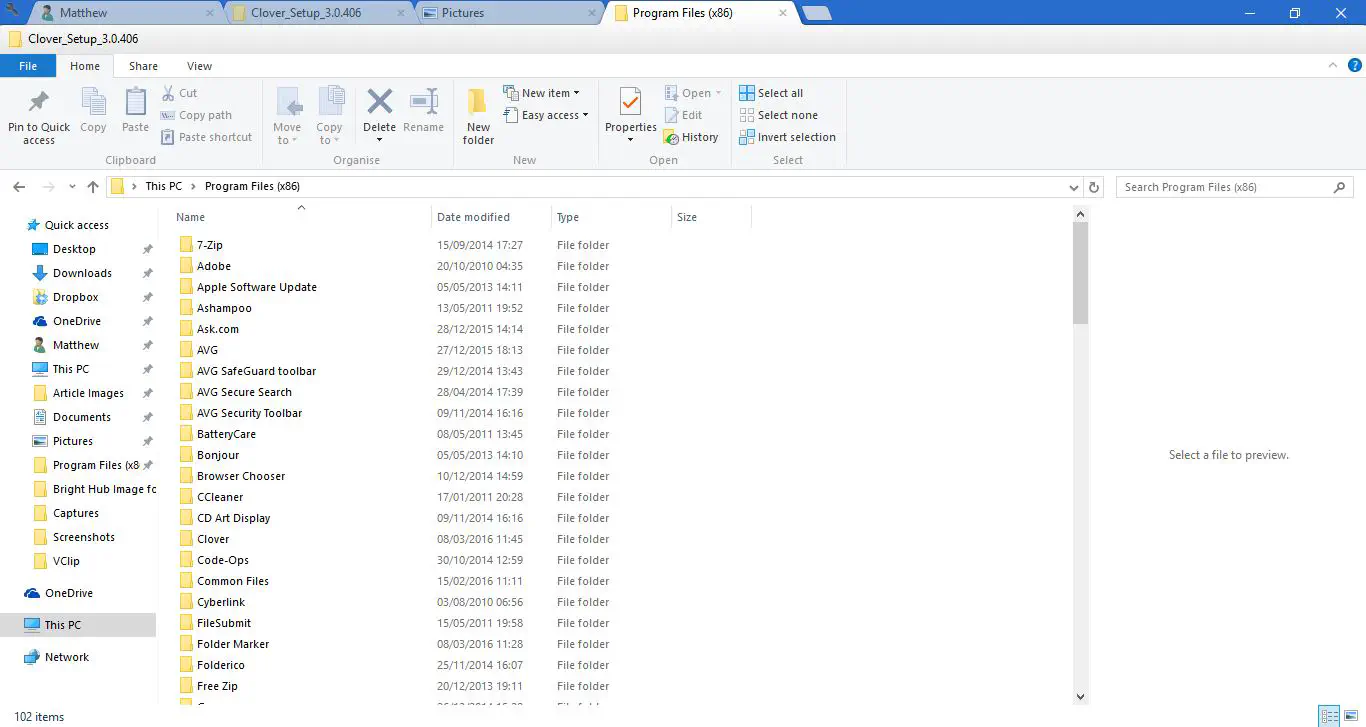
На вкладках также есть контекстные меню с дополнительными опциями. Вы можете щелкнуть правой кнопкой мыши одну из вкладок, чтобы открыть ее контекстное меню, как показано на рисунке ниже. Оно включает такие опции, как Pin Tab , Duplicate и Reopen closed tab ; таким образом, это практически то же самое, что и контекстное меню вкладки браузера.
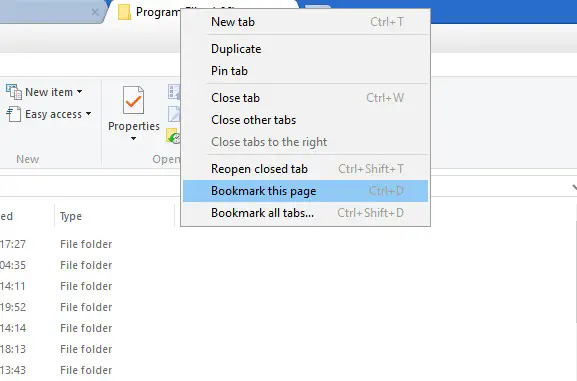
В этом меню также можно выбрать опцию Bookmark this page . Это добавит вкладку в панель закладок, расположенную чуть ниже вкладок папок, как показано ниже. Тогда вы сможете быстро открывать оттуда более важные папки. Это альтернатива закреплению папок в Быстром доступе.
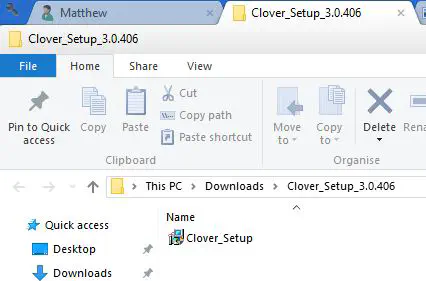
Выберите значок гаечного ключа слева вверху и Настройки , чтобы открыть окно ниже. Там вы можете выбрать некоторые дополнительные параметры из окна Настройки. Например, есть опция Переключать вкладки при прокрутке , которая переключает вкладки папок при прокрутке колесика мыши.
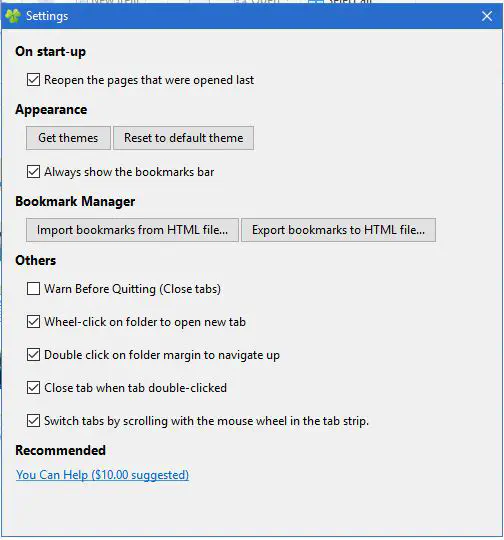
Итак, Clover — отличное дополнение к проводнику файлов в Windows 10. С его вкладками теперь можно открывать несколько папок в одном окне. Этот пакет программ также доступен для Windows 7 и 8.
.
YouTube видео: Как добавить вкладки папок в проводник файлов Windows 10
Вопросы и ответы по теме: “Как добавить вкладки папок в проводник файлов Windows 10”
Как в Windows 10 включить вкладки в проводнике?
Откройте Проводник и увидите новую панель вкладок сверху. Просто нажмите иконку плюса, чтобы добавить новую вкладку. Другие активированные функции также будут доступны.
Как включить вкладки в проводнике?
Неважно, где вы находитесь в проводнике, вы можете щелкнуть или коснуться кнопки + рядом с текущей вкладкой, чтобы открыть новую вкладку. Того же результата можно добиться, нажав CTRL+T на клавиатуре в проводнике, как и во всех веб-браузерах.
Когда появятся вкладки в проводнике?
Во второй половине октября 2022 года Microsoft обновила «Проводник» в Windows 11, добавив в него вкладочный интерфейс. Вкладки в «Проводнике» позволяют открывать несколько папок в одном окне и быстро переключаться между ними, выбирая их в верхней части окна.
Как добавить папку в проводник?
**Создание папки перед сохранением документа с помощью **проводника****1. Откройте проводник, используя один из следующих способов: 2. Перейдите в расположение, в котором вы хотите создать папку, и щелкните Создать папку. 3. Укажите имя папки и нажмите клавишу ВВОД.
Как отобразить вкладки?
Чтобы отобразить лист, щелкните правой кнопкой мыши любой видимый ярлычок и выберите команду Отобразить. В диалоговом окне Вывод на экран скрытого листа выберите лист, который нужно отобразить, и нажмите кнопку ОК.
Как открыть несколько вкладок в проводнике?
Просто нажмите сочетание клавиш Ctrl + T . См. Раздел «Сочетания клавиш» в статье Как включить поддержку вкладок в проводнике Windows 10. Или кликните правой кнопкой мыши по нужной папке и выберите в контекстном меню «Открыть в новой вкладке».