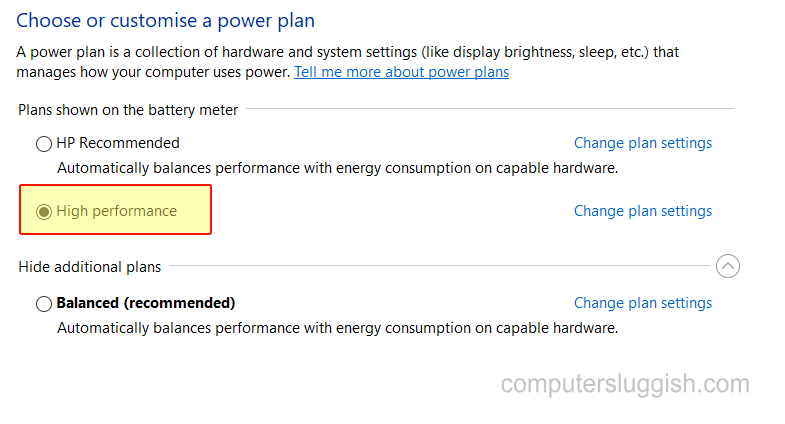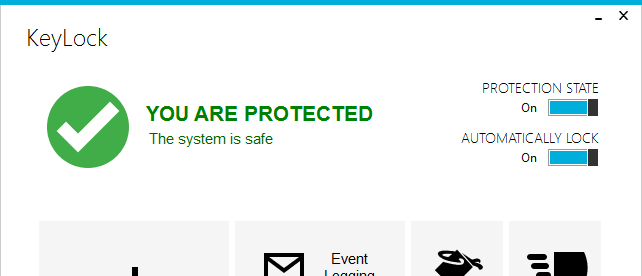
Если вы устали от людей, которые пользуются вашим компьютером, вот небольшой трюк, который не позволит вашему компьютеру загрузиться без USB-накопителя. Он будет действовать как ключ для загрузки вашего ПК. Есть два способа сделать это. Первый — это грубый метод только для тех, кто может изменять системные файлы на компьютере. Второй — список бесплатных приложений, которые могут сделать то же самое за вас. Давайте разберемся, как можно заблокировать Windows 10 с помощью USB-накопителя.
Содержание
Как заблокировать Windows 10 с помощью USB-накопителя
Блокировка процесса загрузки: Понимание того, что вы собираетесь делать
Когда windows загружается, она проверяет наличие основного загрузочного устройства в bios, которым, по умолчанию, является ваш жесткий диск.
Затем он ищет системный файл под названием Boot.ini, который указывает windows, откуда начинать загрузку. Без этого файла windows выдаст ошибку «Invalid Boot.ini» или «Windows не удалось запустить»
Итак, что же делает этот трюк? Он заставит windows искать BOOT.INI на USB-накопителе. Файлы Boot.ini содержат путь к разделу, на котором установлена Windows. Поскольку она не может найти этот файл в системном разделе жесткого диска, она просто остановится без USB-носителя.
1] Сделать видимыми скрытые файлы
Boot.ini по умолчанию является скрытым файлом. Откройте диск C и перейдите к Инструменты > Параметры > Вид . Найдите пункт Скрывать защищенные системные файлы. Снимите с него флажок. Теперь вы должны увидеть файл BOOT.INI.
2] Копирование системных файлов
Скопируйте BOOT.INI, NTDETECT и NTLDR на USB-накопитель с системного диска. ( Обычно диск C)
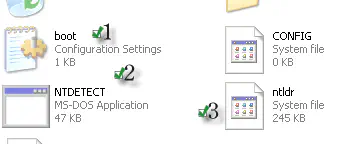
3] Настройка BIOS
Перезагрузите компьютер и держите нажатой клавишу [F8], как только компьютер запустится.
После того, как вы попадете в BIOS, найдите пункт меню, где вы можете изменить Boot Device.
После того, как вы его найдете, установите USB-устройство в качестве первого загрузочного устройства, а жесткий диск — в качестве вторичного.
В следующий раз, когда вы перезагрузите компьютер, он сначала будет искать USB-накопитель для загрузки. Если он его не найдет, то будет искать жесткий диск. Перезагрузите систему сейчас.
4] Переименование загрузочного файла
Теперь начинается главный трюк. Переименуйте файл boot.ini в book.ini.bak. Таким образом, вы создали резервный файл, который можно использовать в случае, если вы захотите вернуться назад.
5] Проверка установки
Перезагрузите систему. Не вставляйте теперь USB-накопитель. Если вы все сделали правильно, вы получите ошибку загрузки. Если нет, то ваш файл BOOT.INI переименован неправильно.
6] Использование USB-носителя в качестве ключа
Теперь вставьте ваш USB-носитель и перезагрузитесь. Вы должны увидеть, что windows загружается правильно. Вот и все. Теперь каждый раз, когда вам нужно будет загрузить Windows, вам придется использовать USB-накопитель.
Что делать, если я потерял USB-накопитель или он не работает?
Вы можете сделать диск восстановления Windows или выполнить следующие шаги для возврата назад. В результате создается файл boot.ini.снова, и компьютер загрузится нормально. Если это кажется вам заумным, ниже приведен список приложений, которые вы можете использовать для блокировки компьютера.
Мгновенная блокировка компьютеров с использованием USB в качестве ключа с помощью этих приложений
USB Raptor
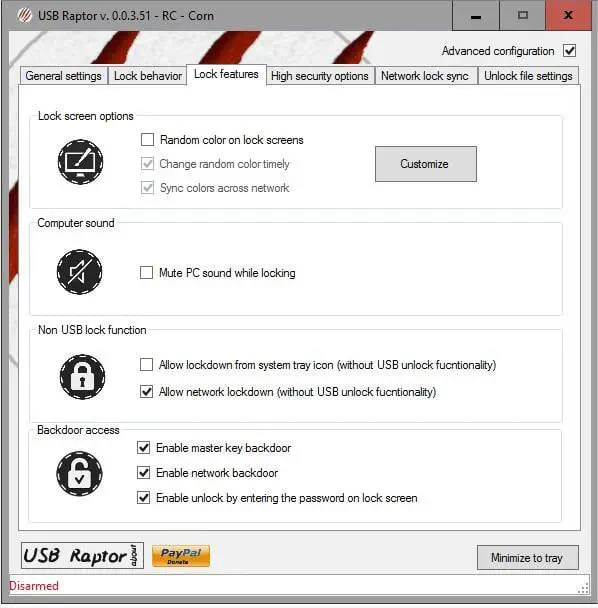
Автоматическая функция блокировки и разблокировки USB
Содержимое файлов блокировки шифруется
Пароль для отмены блокировки (может быть активирован пользователем)
Сетевая команда для отмены блокировки (может быть активирована пользователем)
Проверка серийного номера USB-накопителя (может быть активирована пользователем). может быть активирована пользователем)
Проверка серийного номера USB-накопителя (может быть активирована пользователем)
Уникальный ключ для каждой системы (может быть активирован пользователем)
Функция отчета о состоянии
Скачать отсюда
KeyLock
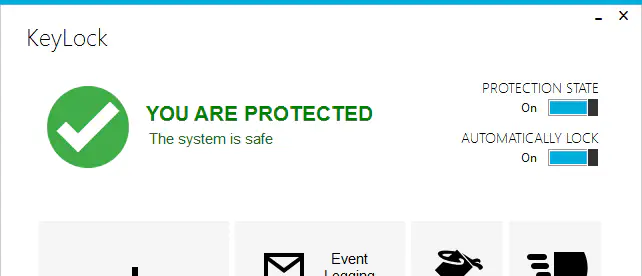
Он предлагает доступ к ПК с Windows 10 без пароля. Она автоматически блокирует компьютер при извлечении USB. Вы также можете отключить его на некоторое время, выключив состояние защиты. Скачать отсюда
USB System Lock
Это приложение работает аналогично вышеуказанному. Оно автоматически определяет ваш USB-накопитель и затем создает ключевой диск. Этот ключевой диск имеет уникальное значение, которое проверяется каждые несколько секунд. Как только USB отсоединяется, компьютер блокируется, и разблокировать его без него невозможно. Загрузите его отсюда