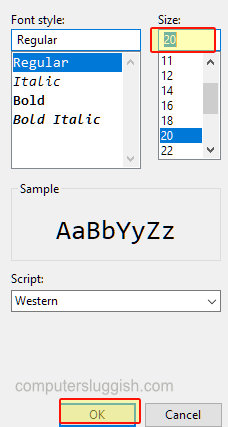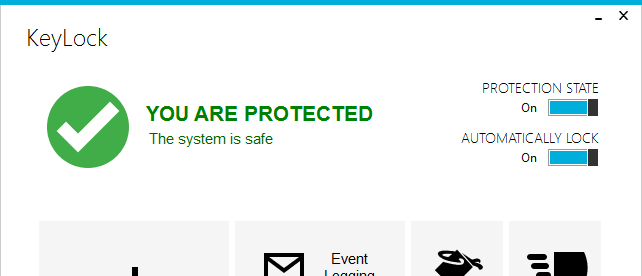Если у вас компьютер с архитектурой x64 или 64-битной Windows, и вы пытаетесь установить неподписанный драйвер, есть вероятность, что вы получите сообщение об ошибке Windows требует подписанный драйвер или Требуется подписанный драйвер . Microsoft использует такие фильтры для обеспечения первоклассной безопасности пользователей. Однако если у вас есть драйвер без цифровой подписи, вы можете прочесть эту статью, чтобы узнать как отключить принудительное использование драйверов с цифровой подписью и установить драйвер без цифровой подписи в Windows 11/10/8/7 .
Содержание
Что такое драйвер с цифровой подписью?
Каждый раз, когда вы устанавливаете новое оборудование, например, видеокарту или что-то еще, вам необходимо установить драйвер, чтобы вы могли использовать это оборудование с существующей машиной. Такие драйверы одинаково необходимы, даже если вы экспортируете всю существующую установку Windows на другую машину. Когда драйвер предоставляется производителем оборудования, этот драйвер имеет цифровую подпись. Другими словами, драйвер с цифровой подписью — это что-то вроде «оригинальной» печати, которую пользователи могут использовать для работы с оборудованием и не беспокоиться о безопасности.
Однако иногда вам может понадобиться установить драйвер, который не был выпущен производителем оборудования, которое вы используете в данный момент. Например, если вы попытаетесь установить драйвер ADB на машину с Windows, есть вероятность получить такое сообщение об ошибке.
Хотя Windows имеет встроенныйЕсли вам нужен драйвер, и вы хорошо знаете разработчика, следующие шаги будут полезны для того, чтобы обойти сообщение об ошибке This driver is not digitally signed и установить драйвер в течение нескольких мгновений.
Метод #1: Включите тестовый режим для установки драйвера без цифровой подписи
Вы можете включить тестовый режим в Windows Vista 64-bit или более поздних версиях, включая Windows 11/10/8/7, используя Командную строку. Конфигурация загрузки TESTSIGNING разрешает или запрещает весь код режима ядра с тестовой подписью на всех 64-битных компьютерах с Windows.
Чтобы включить режим тестирования в Windows 11/10/8/7/Vista, вы можете выполнить следующие шаги.
- Откройте Командную строку с правами администратора. Для этого найдите cmd в меню Пуск или на панели задач > щелкните правой кнопкой мыши на соответствующем результате > выберите Запуск от имени администратора .
- После этого введите эту команду —
Bcdedit.exe -set TESTSIGNING ON - Вы должны получить сообщение об успехе. Как только вы его получите, вам нужно перезагрузить компьютер. Загрузка компьютера в тестовый режим займет пару мгновений. После входа в тестовый режим вы должны обнаружить водяной знак «Test Mode» с правой стороны.
Если вы получили такое сообщение, вы можете установить драйвер, который ранее показывал проблемы, связанные с цифровой подписью.
Чтобы отключить тестовый режим в Windows 11/10/8/7/Vista, необходимо выполнить следующие действия.эти шаги-
Откройте Командную строку от имени администратора и введите эту команду-
Bcdedit.exe -set TESTSIGNING OFFПерезагрузите компьютер, чтобы загрузить ПК в нормальный режим.
Метод #2: Отключить проверку подписи драйверов и установить драйвер без цифровой подписи
Вам нужно открыть Дополнительные параметры запуска, где вы получите возможность отключить проверку подписи драйверов. Это же меню поможет вам загрузить Windows 11/10/8/7 в безопасный режим. Прежде чем продолжить, убедитесь, что вы уже создали точку восстановления системы. В случае, если вы еще не сделали этого, просто создайте точку восстановления системы Windows, чтобы избежать проблем после установки неподписанного драйвера.
Выполните следующие шаги, чтобы получить расширенные параметры запуска на Windows 11/Windows 10:
Откройте панель настроек, нажав Win + I .
Перейдите к Обновление & Безопасность > Восстановление .
Нажмите кнопку Перезагрузить сейчас в разделе Расширенная загрузка .
Ваш компьютер перезагрузится, и вы должны найти окно, где вам нужно выбрать Устранение неполадок
После этого выберите Дополнительные параметры .
В разделе Дополнительные параметры выберите Параметры запуска .
Вы должны найти кнопку Перезапуск , на которую вам нужно нажать.
На следующей странице вам будет предложено выбрать нужный параметр запуска. Вы должны выбрать Номер 7 , чтобы ваш компьютер загружался без драйвера.применение подписи.
Как только вы нажмете на цифру 7, произойдет перезагрузка компьютера. После этого вы сможете установить драйвер соответствующим образом.
Завершение:
Хотя вы можете установить неподписанный драйвер на 32-битный компьютер Windows, вы не сможете установить его на 64-битную машину из-за требований режима ядра с тестовой подписью. Поэтому вам придется отключить проверку подписи драйвера, загрузив компьютер в тестовом режиме или из дополнительных параметров запуска. Если предустановленный Windows Defender вызывает какие-либо проблемы во время установки неподписанных драйверов Windows, вам может потребоваться отключить или удалить Windows Defender перед дальнейшими действиями.
Также полезно: Как исправить службу обновления Windows, если она показывает ошибку
YouTube видео: Отключение принудительного применения подписанных драйверов для установки неподписанных драйверов в Windows 11/10
Вопросы и ответы по теме: “Отключение принудительного применения подписанных драйверов для установки неподписанных драйверов в Windows 11/10”
Как избавиться от синего экрана смерти Windows 10?
Если перед возникновением ошибки “синий экран” вы добавили новое оборудование, то завершите работу компьютера, удалите это оборудование и перезапустите компьютер. Если во время перезапуска возникают проблемы, попробуйте запустить компьютер в безопасном режиме.
Что такое код остановки?
Появление системной ошибки (также называется кодом остановки) означает, что компьютер внезапно прекратил работу, чтобы избежать потери данных. Если появился текст «WHEA_UNCORRECTABLE_ERROR», это означает, что возникла ошибка оборудования.
Что такое стоп код?
Стоп-кодон или кодон терминации — тройка нуклеотидных остатков в мРНК, кодирующая прекращение (терминацию) синтеза полипептидной цепи (трансляции). Стандартные стоп-кодоны — УАА, УАГ и УГА (UAA, UAG, UGA).
Что за ошибка System Service Exception?
Наиболее частой причиной появления синего экрана с сообщением об ошибке SYSTEM_SERVICE_EXCEPTION являются ошибки работы драйверов оборудования компьютера или ноутбука. При этом, даже если ошибка возникает при запуске определенной игры (с сообщениями об ошибках SYSTEM_SERVICE_EXCEPTION в файлах dxgkrnl.
Чем опасен синий экран смерти?
Данное критическое падение приводит к остановке работы системы Windows. В этом случае остается только принудительно выключить компьютер и перезагрузить его. Данная процедура может привести к потере несохраненных данных, потому что у приложений фактически нет шансов для сохранения изменений.
Сколько стоит убрать синий экран смерти?
Синий экран смерти в компьютере цена от 150 руб Если на мониторе компьютера появился синий экран BSOD, значит, нужно обратиться за услугами по ремонту.