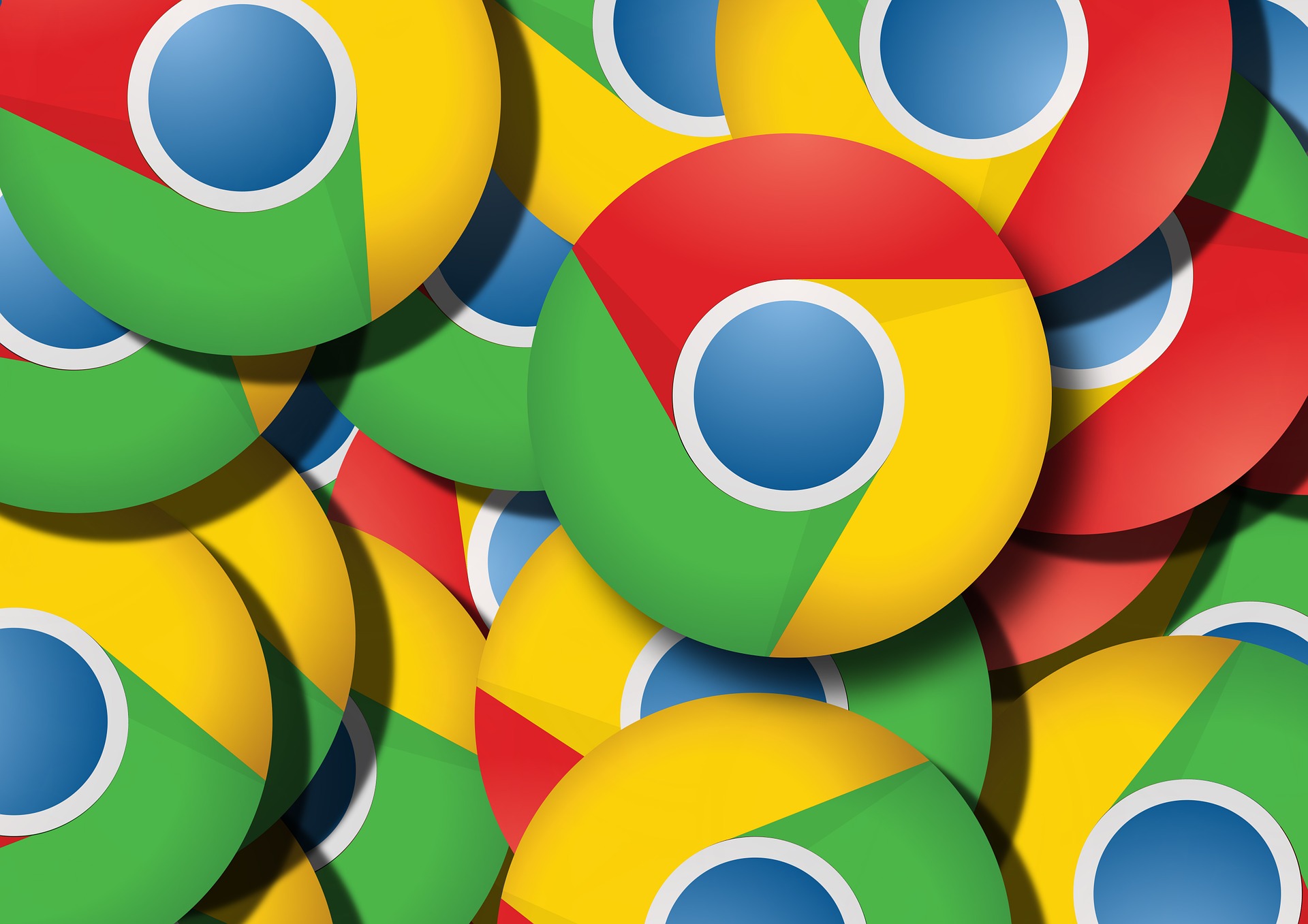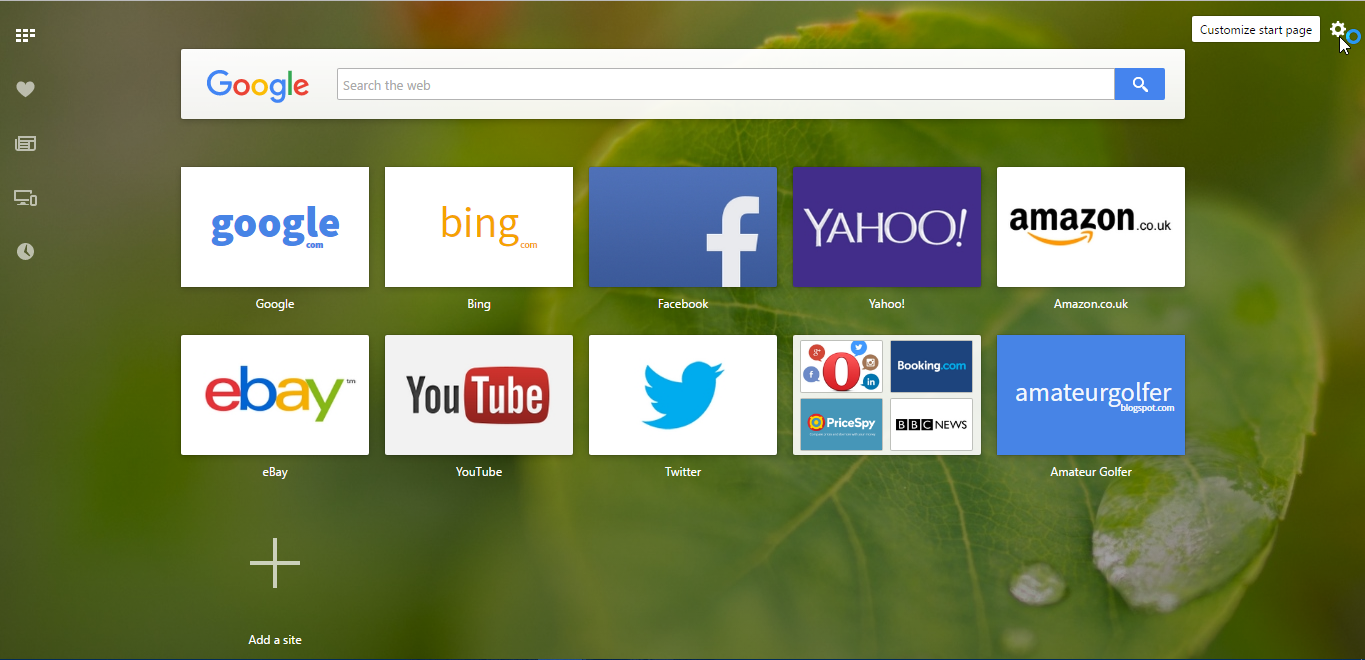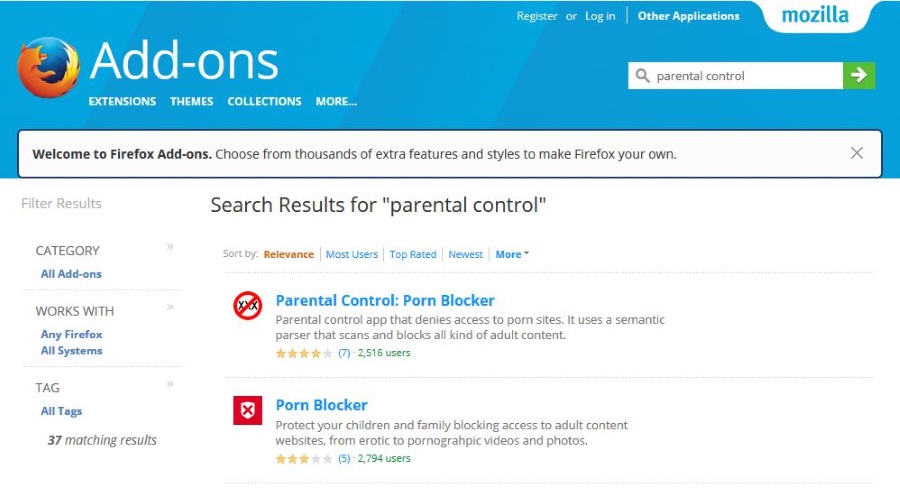
Как блокировать веб-сайты в Firefox

Смотрите это видео на YouTube
Содержание
Firefox может немного уступать Chrome и Edge в плане функций и безопасности, но это все еще мой любимый браузер. Как единственный браузер из трех, который не собирает и не продает мои данные, он также является выбором многих специалистов по безопасности, которых я знаю. Если вы хотите узнать, как заблокировать сайт в Firefox, читайте дальше!
Зачем вообще нужно блокировать сайт?
Интернет — это свобода, верно? Свобода идти куда хочешь, говорить что хочешь и получать доступ к информации любым способом, верно? И да, и нет. Если вы взрослый человек, пользуетесь собственным компьютером, интернет должен быть открытым и свободным. Но как быть с детьми? Как быть на работе, в школе или колледже? Как быть, если вы хотите обеспечить безопасность?
Большинство людей знают об Интернете достаточно, чтобы быть осторожными в том, куда они заходят и что скачивают. Большинство взрослых знают, что есть места, куда просто не стоит заходить в Интернете. Однако то же самое нельзя сказать обо всех, и если вам нужно защитить людей или сохранить производительность, блокировка веб-сайтов — это законный способ сделать это.
Итак, почему, теперь перейдем к тому, как.
Блокировка веб-сайта в Firefox
Для большинства ситуаций есть три способа блокировки веб-сайта в Firefox. Вы можете использовать родительский контроль Windows, вручную блокировать сайты в файле хоста или использовать аддон Firefox. Каждый из этих способов справится с поставленной задачей, но они отличаются по простоте использования. Аддоны работают быстрее всего, но для этого необходимо загрузить аддон и запустить его. Далее идут средства родительского контроля, но они не являются надежными. Файл hosts является наиболее сложным, но менее очевидным для тех, кто хочет обойти ваши ограничения.
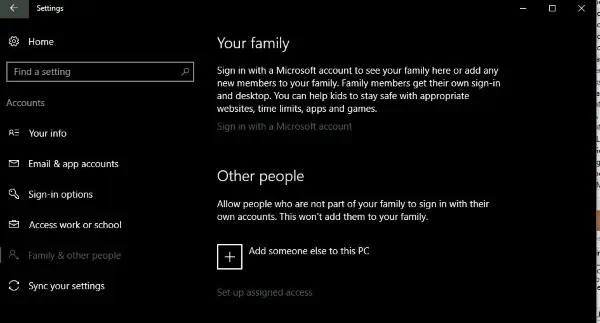
Блокировка веб-сайта в Firefox с помощью родительского контроля Windows
К сожалению, Firefox не поставляется со встроенным родительским контролем, поэтому нам придется использовать Windows. Чтобы это сработало, вам нужно настроить детскую учетную запись в Windows 10. Хотя здесь она называется детской, вы можете использовать ее для любых целей.
- Перейдите в Настройки и учетные записи в Windows 10.
- Выберите Семья и другие пользователи, а затем Добавить члена семьи.
- Выберите Добавить ребенка, введите его адрес электронной почты и нажмите Далее. Все учетные записи детей по какой-то причине должны иметь учетные записи Microsoft. Если вам нужно создать одну из них, следуйте появившемуся мастеру.
- Снова выберите Family & other users и нажмите ссылку Manage family settings online. Это откроет Edge и приведет вас на страницу семейных настроек.
- Выберите нового пользователя и выберите Настройки рядом с просмотром веб-страниц.
- Выберите Блокировать неподходящие веб-сайты, чтобы включить Безопасный поиск.
- Вы также можете разрешить или заблокировать определенные веб-сайты по своему усмотрению, добавив их URL.
Эти настройки работают в Edge, но Firefox проверяет настройки при каждой загрузке и соблюдает параметры SafeSearch.
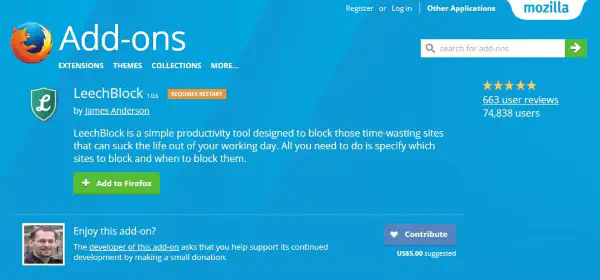
Блокировка веб-сайта в Firefox с помощью аддонов
Firefox имеет широкий спектр аддонов, которые можно использовать для блокировки определенных веб-сайтов. Они могут больше подходить для ситуаций, не связанных с защитой детей, но их можно обойти, если пользователь знает, что делает.
- Зайдите на сайт дополнений Firefox с помощью браузера и найдите «Родительский контроль».
- Выберите подходящий аддон и установите его. Следуйте инструкциям по установке, поскольку они различаются в зависимости от продукта. Обязательно установите сложный пароль для обеспечения безопасности дополнения.
- При необходимости перезапустите браузер и протестируйте.
Существуют десятки аддонов, которые делают целый ряд вещей, а также блокируют веб-сайты в Firefox. Каждый из них отличается тем, что именно они делают и как они это делают, поэтому проверьте отзывы, прежде чем пробовать.
Блокировка сайта в Firefox с помощью файла hosts
Окончательный способ блокировки сайта в Firefox — это редактирование файла hosts. Файл hosts сопоставляет IP-адреса с доменными именами и проверяется Windows перед посещением определенного сайта. Это хороший способ блокировать определенные сайты без использования родительского контроля или аддонов. Недостатком является то, что вам придется изменить запись, если вы хотите получить доступ к определенному сайту, так как он блокируется постоянно для каждого пользователя.
- Перейдите в C:\Windows\System32\drivers\etc.
- Правой кнопкой мыши щелкните файл hosts и выберите копировать. Затем вставьте его в папку, чтобы у вас была чистая копия.
- Правой кнопкой мыши нажмите hosts и выберите edit.
- Введите или вставьте ‘127.0.0.1 www.sitename.com’ и ‘127.0.0.1 sitename.com’ в отдельные строки. Там, где указано sitename, добавьте URL-адрес сайта, который вы хотите заблокировать. Мы указываем и www., и sitename, так как веб-сайты обычно используют оба варианта.
- Повторите для такого количества сайтов, которые вы хотите заблокировать.
- Сохраните файл hosts и перезагрузите компьютер.
Теперь при каждой попытке доступа к одному из перечисленных сайтов вы должны видеть в Firefox страницу unable to connect. Направляя URL на адрес 127.0.0.1, вы посылаете его на loopback-адрес вашего компьютера. Это означает, что браузер никогда не достигнет нужного сайта.
Недостатком использования файла hosts является то, что вам придется вручную блокировать каждый сайт. Преимуществом является то, что большинство пользователей не будут знать, как вы это сделали.
YouTube видео: Как заблокировать сайт в Firefox
Вопросы и ответы по теме: “Как заблокировать сайт в Firefox”
Как сделать так чтобы заблокировать сайт?
Chrome1. Заходим в Настройки и управление. 2. Выбираем Настройки. 3. Скролим в самый низ списка и кликаем по «Дополнительные». 4. Открываем настройки прокси-сервера. Попадаем в свойства интернет-соединений Windows. На заключающем этапе мы вносим нежелательные ресурсы в список опасных сайтов.
Как вручную заблокировать сайт?
Блокируем сайт в браузере Google Chrome или Firefox1. После установки плагина перейдите на сайт, который хотите заблокировать, нажмите ПКМ и выберите “Block site” –> “Добавить текущий сайт в черный список”. 2. Теперь при переходе на заблокированный сайт на экран будет выводиться интересная картинка.
Как добавить сайт в исключения Firefox?
Добавление веб-сайта в Доверенный список1. Перейдите на сайт, который хотите добавить в свой Доверенный список. 2. Нажмите на значок щита рядом с адресной строкой. 3. Нажмите на переключатель рядом с Улучшенная защита от отслеживания, чтобы отключить защиту для этого сайта.
Как заблокировать все сайты кроме некоторых?
**Как заблокировать доступ ко всем сайтам, кроме добавленных в Исключения**1. Перейдите в раздел Дети. 2. Выберите профиль ребенка. 3. Перейдите в подраздел Интернет. 4. Нажмите на кнопку Настройки. 5. Убедитесь, что переключатель Контроль в интернете включен. 6. В разделе Категории сайтов выберите Заблокировать все сайты, кроме исключений.
Как заблокировать плохие сайты от просмотра?
Для того, чтобы заблокировать определенный сайт, откройте браузер и перейдите в настройки. Далее вам нужно зайти в раздел «Безопасность» и найти там пункт «Блок-лист». Туда и помещаются все нежелательные сайты. При этом опция блокировки имеет некоторые дополнительные функции.
Как заблокировать нежелательный контент?
Как включить или отключить Безопасный поиск1. На телефоне или планшете Android откройте приложение Google . 2. В правом верхнем углу экрана нажмите на значок профиля Настройки Безопасный поиск. 3. Включите или отключите Безопасный поиск.