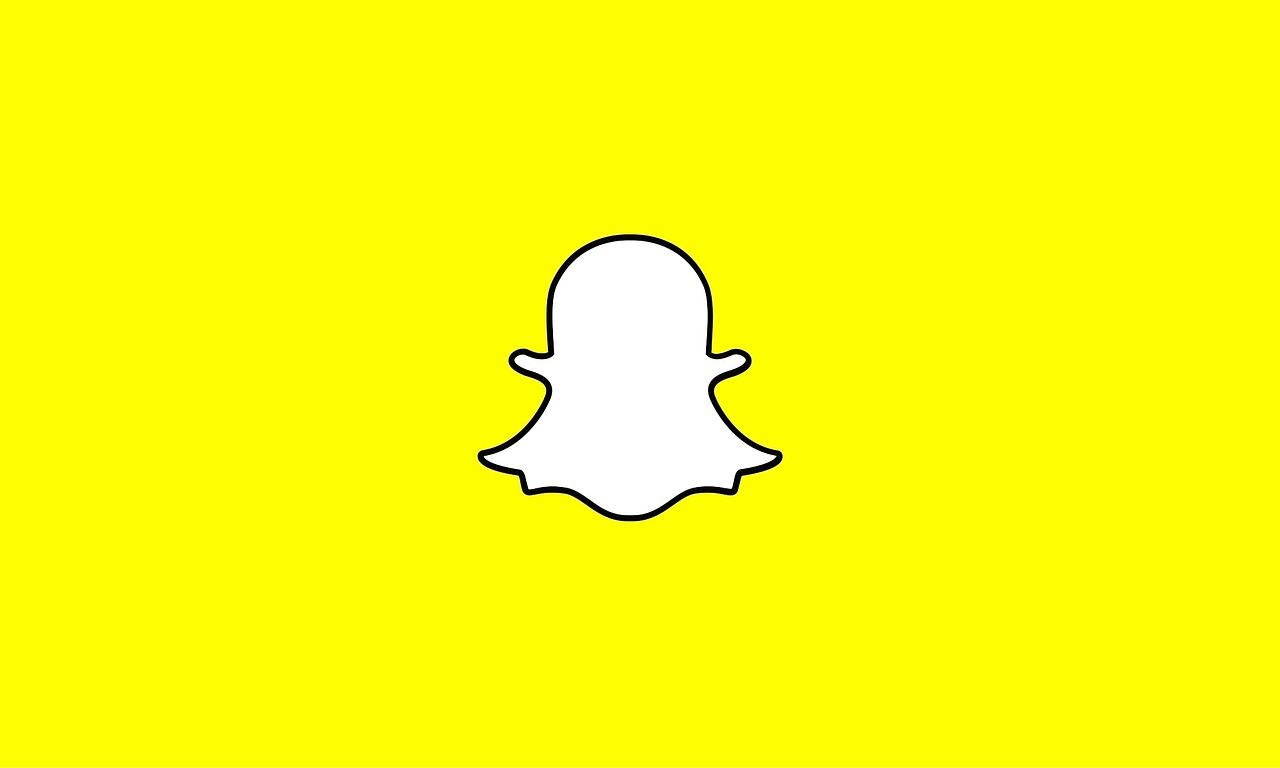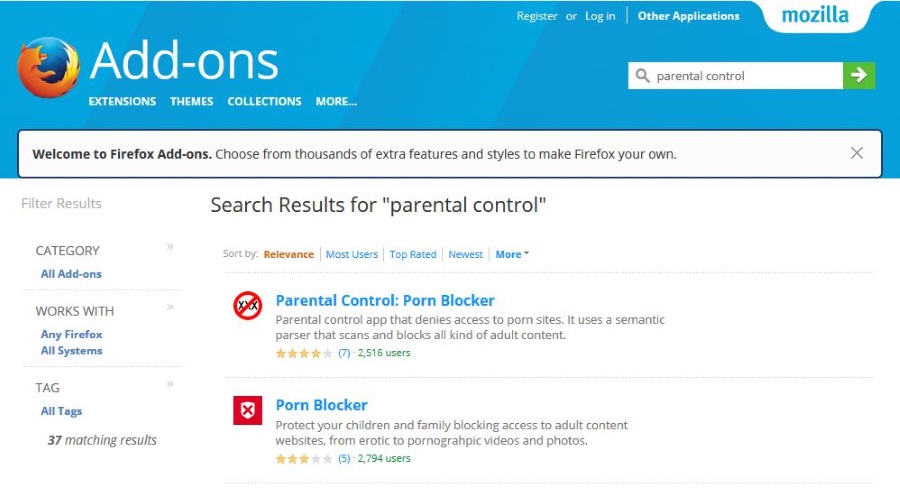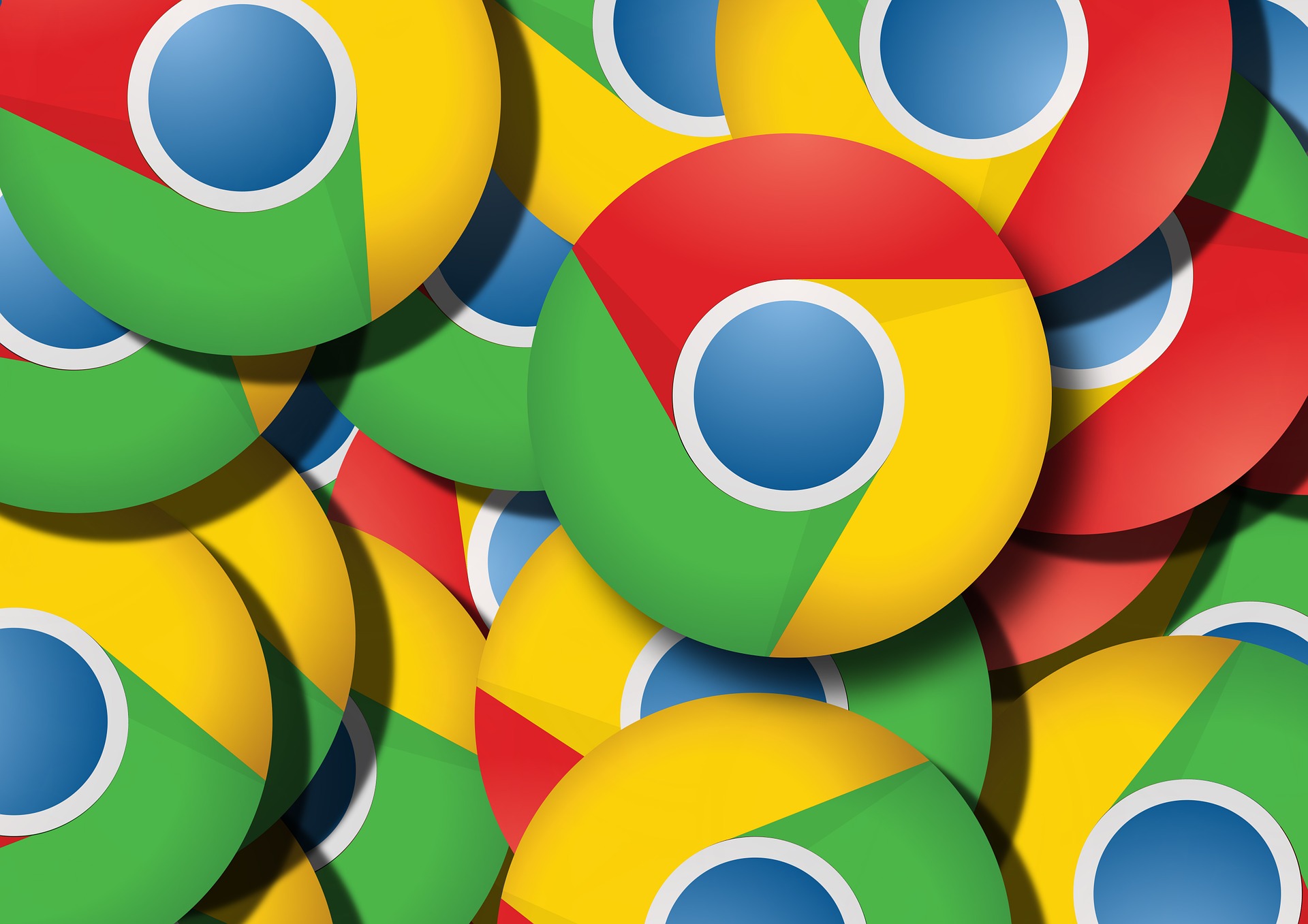
Google Chrome имеет, с некоторым отрывом, самую обширную базу пользователей. Это неудивительно, ведь именно этот браузер поставляется в комплекте с мобильной и планшетной платформой Android от Google. Одним из главных преимуществ использования Chrome является синхронизация между настольными, мобильными и планшетными компьютерами, которая, несомненно, лучше, чем в большинстве браузеров. Пользователи Google Chrome могут синхронизировать закладки, чтобы открывать одни и те же страницы сайтов из закладок в браузерах Chrome на настольных, мобильных и планшетных компьютерах.
Содержание
Синхронизация между устройствами не ограничивается только закладками. Пользователи Chrome также могут синхронизировать расширения, темы, настройки, приложения и даже открытые вкладки между настольным, мобильным и планшетным браузерами. Это удобно, поскольку пользователям не нужно искать страницы одного и того же сайта на нескольких устройствах, чтобы открыть их. Также им не нужно создавать закладки на одни и те же страницы несколько раз в каждом из отдельных браузеров Chrome. Таким образом, благодаря синхронизации данных два или более отдельных браузеров Chrome могут стать одним!
Чтобы синхронизировать закладки и другие данные между браузерами Chrome, необходимо сначала завести учетную запись Google. На вашем телефоне или планшете Android уже должна быть создана учетная запись Google по умолчанию. Однако если вы удалили эту учетную запись, вы можете создать другую на этой странице , нажав кнопку Создать учетную запись . Затем вы можете заполнить необходимые данные.
Далее войдите в свой аккаунт Google в браузере Chrome для настольных компьютеров. Если у вас есть альтернативные учетные записи, это должна быть та же самая, которую вы используете на телефоне или планшете Android. Затем нажмите кнопку Настроить Google Chrome в правом верхнем углу окна настольного браузера и выберите Настройки , чтобы открыть вкладку, показанную ниже. Опции синхронизации находятся в верхней части вкладки Настройки, и там же указано, в какой учетной записи Google вы вошли.
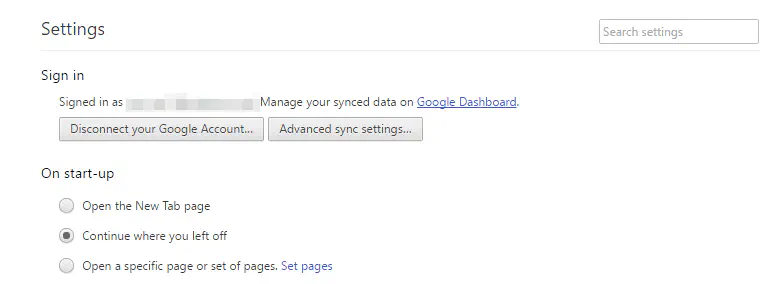
Теперь нажмите кнопку Дополнительные настройки синхронизации . Откроется окно, изображенное на снимке ниже, в котором вы можете настроить параметры синхронизации. По умолчанию, Синхронизировать все уже может быть выбрано. Поскольку при этом установлен флажок Закладки , вам не нужно настраивать этот параметр. Однако если вам нужно синхронизировать только закладки, лучше выбрать Выбрать, что синхронизировать из выпадающего меню. Тогда вы сможете снять все остальные флажки. Нажмите кнопку OK для подтверждения выбранных настроек.
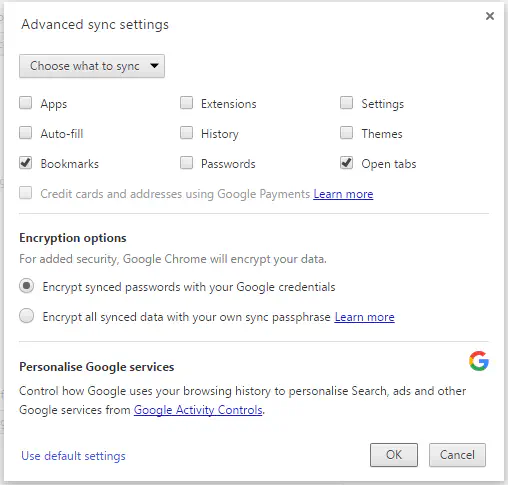
Теперь откройте Google Chrome в вашем мобильном или планшете. После этого нажмите кнопку с тремя вертикальными точками в правом верхнем углу браузера. Откроется меню, в котором можно выбрать Настройки .
В верхней части страницы настроек отображается учетная запись Google, с которой синхронизирован браузер; это должна быть та же учетная запись, с которой вы вошли в браузер на настольном компьютере. Если это не так, нажмите на учетную запись в верхней части страницы Настройки и нажмите Добавить учетную запись > Существующая . Затем введите необходимые данные для добавления аккаунта Google.
Нажмите кнопку Sync , чтобы открыть дальнейшие параметры синхронизации. Нажмите Sync , если она еще не выбрана по умолчанию, и Sync to; , а затем выберите учетную запись Google, в которую вы вошли в настольном браузере. Ниже этих настроек находится опция Синхронизировать все , которая также, вероятно, уже выбрана. Его можно отключить, чтобы синхронизировать только закладки между браузерами Chrome.
Нажмите кнопку «Назад» в нижней части браузера, чтобы вернуться к вкладкам страниц сайта. Снова откройте основное меню Chrome и выберите Закладки . Вероятно, откроется папка Мобильные закладки. Однако теперь у вас также должна быть возможность выбрать, чтобы открыть закладки настольного браузера Chrome, нажав кнопку «гамбургер» в левом верхнем углу вкладки «Закладки». Тогда вы сможете открыть папку, в которую будут входить и закладки вашего настольного браузера.
Конечно, вы также можете открыть закладки вашего мобильного в настольном браузере Chrome. Нажмите кнопку Настроить Google Chrome в настольном браузере и выберите Закладки > Менеджер закладок . Откроется менеджер закладок, показанный на рисунке ниже. Теперь вы также сможете открыть папку Мобильные закладки, в которую входят все ваши любимые сайты, сохраненные в закладках в браузере Chrome на телефоне или планшете.
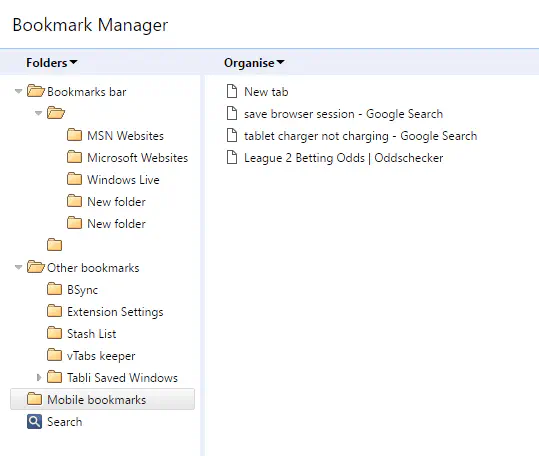
Если вам когда-нибудь понадобится сбросить синхронизацию, вы можете сделать это, нажав Google Dashboard в верхней части вкладки Настройки настольного браузера Chrome. В результате откроется вкладка синхронизации Chrome, на которой представлен обзор всех сохраненных элементов: расширений, закладок, приложений и т.д. Нажмите кнопку Сбросить синхронизацию в нижней части этой вкладки, чтобы очистить данные. Также вы можете нажать кнопку Отключить учетную запись Google на странице Настройки, чтобы разорвать синхронизацию браузера Chrome.
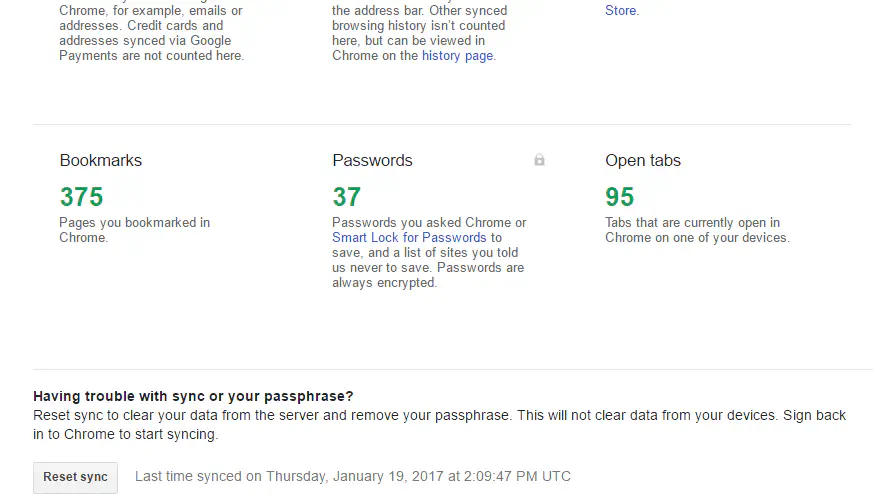
Чтобы получить дополнительные преимущества от синхронизации, почему бы не синхронизировать также вкладки страниц? Для этого просто выберите опцию Открытые вкладки в настройках синхронизации настольного и мобильного браузеров. Откройте несколько страниц веб-сайта в браузере мобильного или планшетного компьютера и нажмите кнопку Настроить Google Chrome в браузере настольного компьютера. Вы можете нажать История > История , чтобы открыть вкладку ниже, которая теперь включает опцию Вкладки с других устройств . Выберите его, чтобы открыть список вкладок, открытых в браузере Chrome вашего мобильного устройства.
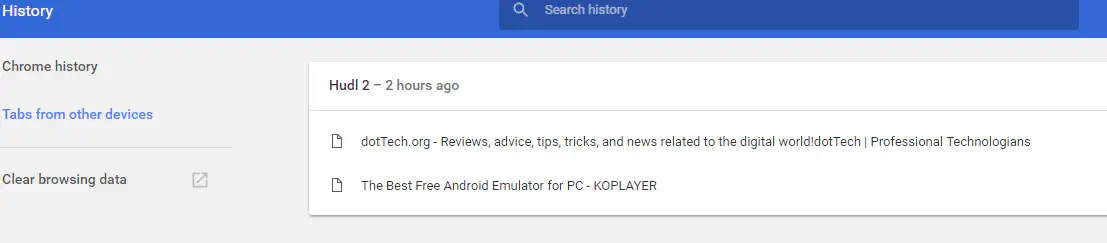
Теперь браузеры Chrome для настольных компьютеров, мобильных устройств и планшетов больше не будут разделены. С помощью опции синхронизации два браузера могут стать одним, что позволит вам открывать страницы с закладками на телефоне в настольном браузере Chrome и наоборот. Обратите внимание, что вы также можете синхронизировать закладки Firefox, Internet Explorer, Google Chrome и Safari с помощью расширения Xmarks .
YouTube видео: Как синхронизировать закладки Google Chrome с телефоном или планшетом
Вопросы и ответы по теме: “Как синхронизировать закладки Google Chrome с телефоном или планшетом”
Как синхронизировать закладки на всех устройствах?
Как настроить синхронизацию данных1. Откройте приложение Chrome. на надежном телефоне или планшете Android. 2. Справа от адресной строки коснитесь значка “Ещё” Настройки. 3. Нажмите Синхронизация. 4. Отключите функцию Синхронизировать все. 5. Выберите объекты для синхронизации.
Как синхронизировать закладки Chrome с Android?
**Чтобы включить синхронизацию, вам потребуется аккаунт Google.**1. Откройте приложение Chrome. на устройстве Android. 2. Справа от адресной строки нажмите на значок с тремя точками Настройки Включить синхронизацию. 3. Выберите аккаунт, который хотите использовать. 4. Нажмите ОК.
Как перенести закладки с одного устройства на другое?
Как импортировать закладки в Chrome1. Откройте браузер Chrome на компьютере. 2. В правом верхнем углу окна нажмите на значок с тремя точками . 3. Выберите Закладки Диспетчер закладок. 4. В правом верхнем углу нажмите на значок с тремя точками Импортировать закладки. 5. Выберите браузер, в котором сохранены данные. 6. Нажмите Импорт
Как синхронизировать закладки в Гугл Хром на ПК и телефоне?
Как настроить синхронизацию данных1. Откройте Chrome на надежном компьютере. 2. В правом верхнем углу окна нажмите на значок с тремя точками Настройки. 3. Выберите Я и Google. Синхронизация сервисов Google. 4. В разделе “Синхронизация” выберите Управление данными для синхронизации. 5. Укажите вариант синхронизации:
Как вернуть закладки в Chrome после синхронизации?
Чтобы восстановить закладки Chrome через историю Google, перейдите в историю Google и войдите в свою учетную запись Google. Затем нажмите на опцию “История”. Теперь вы снова можете добавлять веб-сайты в закладки.
Где хранятся закладки хром на андроид?
Итак, посмотрите, как найти закладки в телефоне: Запустите веб-обозреватель. Нажмите кнопку с тремя точками. Перейдите в раздел «Закладки», а затем — «Мобильные закладки».