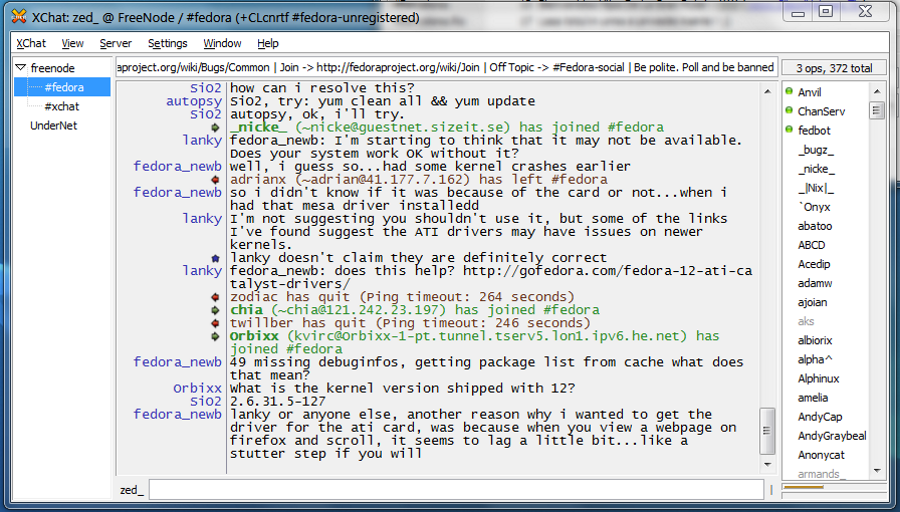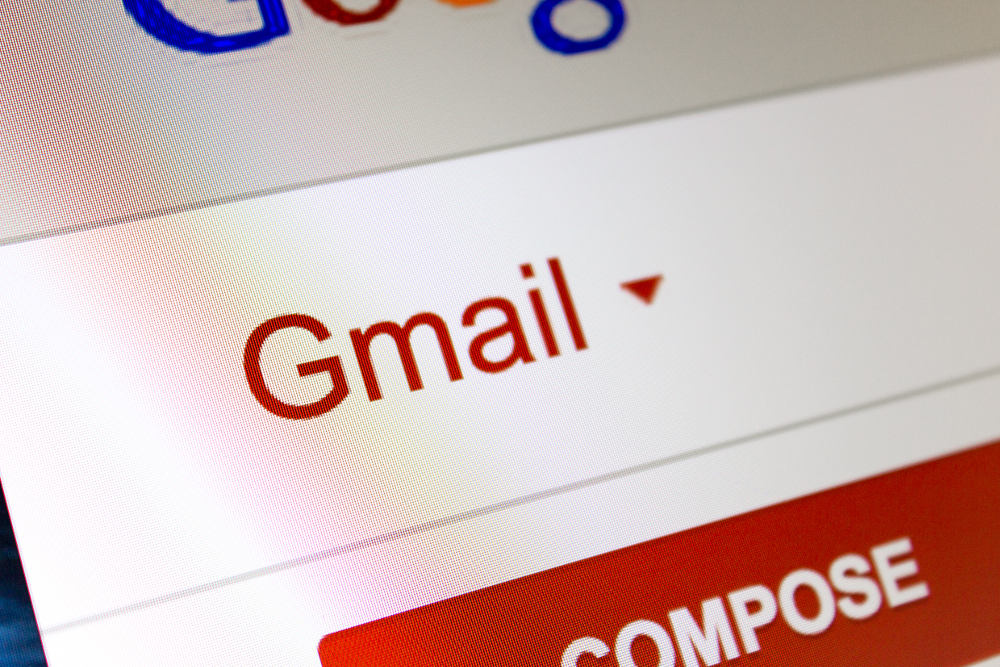
Спам, информационные или маркетинговые письма могут заполнить ваш почтовый ящик Gmail, если вы подписаны на списки рассылки или зарегистрированы на веб-сайтах. В результате вам придется удалять много нежелательной почты. Однако в Gmail есть несколько встроенных опций, с помощью которых можно блокировать сообщения, отправленные с определенных адресов электронной почты. Кроме того, есть несколько удобных расширений для Google Chrome, с помощью которых можно блокировать сообщения от определенных отправителей. Вот как можно заблокировать сообщения электронной почты в папке входящих сообщений Gmail.
Содержание
Блокировка адреса электронной почты в Gmail
Gmail имеет собственную опцию Блокировка , которая отправляет сообщения с выбранных адресов электронной почты в папку «Спам». Это не совсем удаляет их, но лучше, чтобы письма попадали в папку «Спам», чем в папку «Входящие». Gmail автоматически удаляет сообщения, которые находятся в папке «Спам» более 30 дней.
Сначала откройте сообщение с адреса электронной почты, который необходимо заблокировать, в папке «Входящие» Gmail. Затем нажмите кнопку More в правом верхнем углу письма. Откроется меню, показанное на рисунке ниже.
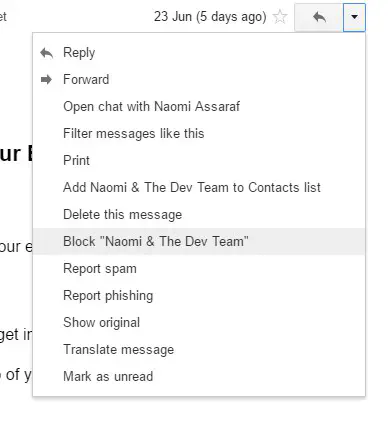
В этом меню есть пункт Блокировать . Выберите опцию Блокировать в этом меню, чтобы открыть окно Блокировать этот адрес электронной почты. Затем нажмите кнопку Block в окне для подтверждения. После этого сообщения от этого отправителя будут помечены как спам.
Вы можете разблокировать адреса электронной почты, открыв письмо от заблокированного отправителя. Затем снова нажмите кнопку More . Выберите в меню опцию Unblock .
Unsubscribe From Website Mailing Lists
Многие сайты отправляют подписные электронные письма, по крайней мере, ежемесячно. Конечно, вы можете блокировать их с помощью опции Gmail Block . Однако большинство подписных писем содержат ссылку для отказа от подписки. Например, электронные письма Google Play гласят: » Это сообщение было отправлено …, поскольку вы попросили нас информировать вас о последних новостях и предложениях Google Play. Если вы не хотите получать эти письма, пожалуйста, отпишитесь здесь . «
Как правило, вы можете отписаться от писем, отправленных с веб-сайта, щелкнув по ссылке в них. Ссылка на отписку обычно находится в самом низу письма мелким шрифтом. Поэтому прокрутите письмо вниз, чтобы выбрать ссылки для отписки.
Настройка фильтра, удаляющего указанные письма
Вы можете настроить Gmail на автоматическое удаление писем с указанных адресов электронной почты с помощью фильтра. Чтобы настроить фильтр, нажмите кнопку со стрелкой справа от окна поиска Gmail. Откроется окно фильтра, показанное на рисунке ниже.
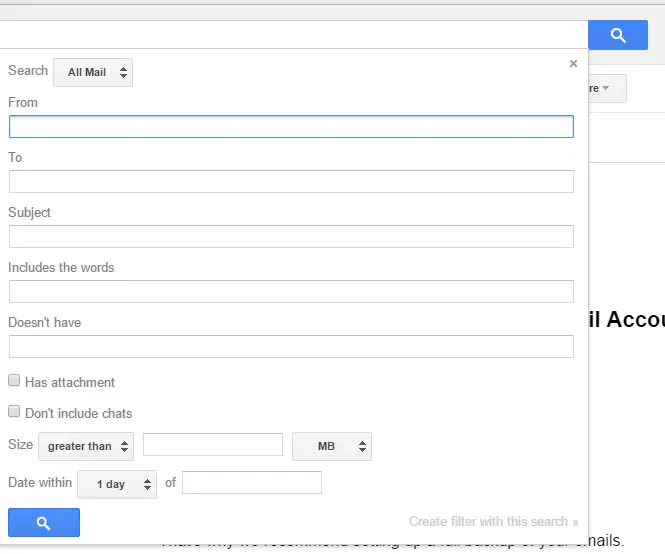
Затем введите адрес электронной почты, который нужно заблокировать, в текстовое поле От. Вы также можете ввести несколько адресов, разделив их вертикальной полосой |. Например, вы можете ввести два адреса электронной почты как ‘[email protected]|[email protected]’ в текстовом поле From.
Нажмите Создать фильтр с этим поиском , чтобы открыть параметры фильтра прямо под ним. Теперь выберите там опцию Удалить . Вы также можете выбрать опцию Also apply filter to [__] matching conversations , чтобы удалить ранее полученные электронные письма, которые уже соответствуют настройкам фильтра. Нажмите кнопку Создать фильтр , чтобы применить новый фильтр.
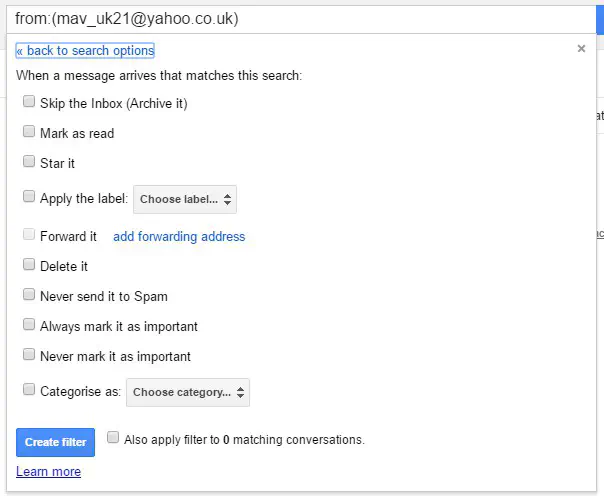
Чтобы удалить фильтр, нажмите кнопку Настройки и выберите в меню пункт Настройки . Перейдите на вкладку Фильтры и заблокированные адреса, чтобы открыть список ваших фильтров и заблокированных адресов электронной почты, как показано ниже. Затем вы можете выбрать фильтр и нажать delete , чтобы удалить его.
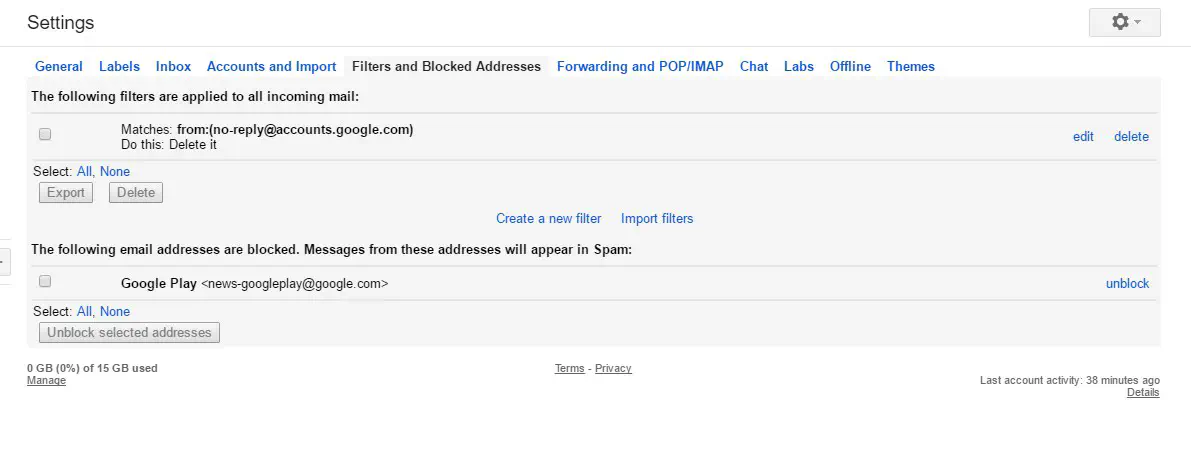
Расширение Block Sender для Gmail
Вы также можете блокировать электронную почту Gmail с помощью нескольких расширений Google Chrome, которые имеют дополнительные возможности. Block Sender — одно из расширений Chrome, которое позволяет удалять или архивировать письма от определенных отправителей с помощью удобной кнопки Block . Однако вы ограничены пятью блоками в месяц, если не перейдете на версию Pro с ежемесячной подпиской за $4,99. Вы можете добавить Block Sender в Chrome с этой веб-страницы .
Когда вы добавили расширение в Chrome, откройте письмо Gmail от отправителя, которого вам нужно заблокировать. Теперь вы найдете кнопку Block над письмом, как показано на снимке ниже. Нажмите на стрелку кнопки, чтобы открыть меню с дополнительными опциями.
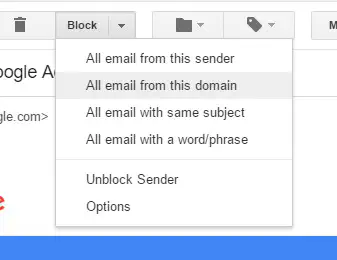
Выберите Все письма от этого отправителя , чтобы заблокировать адрес электронной почты отправителя. Или вы можете выбрать Все письма с этого домена , чтобы блокировать сообщения, отправленные с веб-сайтов. Если вы не выбрали опцию в меню, действие кнопки по умолчанию будет заключаться в блокировании писем от конкретного отправителя. Выберите опцию Unblock Sender , чтобы разблокировать заблокированный адрес электронной почты.
Нажмите Options в меню, чтобы открыть дополнительные настройки расширения. Откроется вкладка, показанная ниже. Там вы можете настроить действие кнопки Блокировать по умолчанию. Заблокированные письма обычно удаляются, но вы можете настроить параметр Блокированные сообщения должны так, чтобы расширение архивировало их вместо этого.
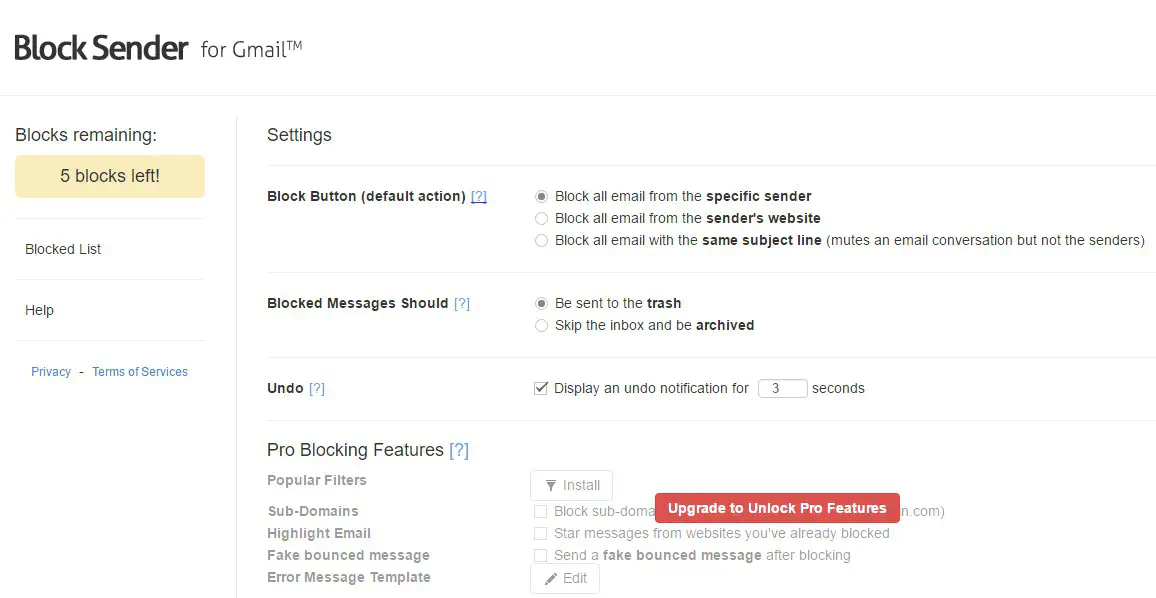
Таким образом, вы можете настроить Gmail на блокирование и автоматическое удаление нежелательных писем с различных адресов электронной почты. Тогда вам не придется вручную удалять письма, которые занимают место в памяти Gmail. Обратите внимание, что вы также можете блокировать сообщения Gmail, выбрав опцию Сообщить о спаме в меню Еще , что гарантирует, что будущие письма от отправителя попадут прямо в папку Спам.
YouTube видео: Как заблокировать кого-то в Gmail
Вопросы и ответы по теме: “Как заблокировать кого-то в Gmail”
Как заблокировать кого то в почте Gmail?
- Откройте Gmail на компьютере.
- Введите свой электронный адрес или номер телефона и пароль.
- В левой части страницы наведите указатель на имя пользователя, которого хотите заблокировать.
- Рядом с именем нажмите на значок “Ещё” “Блокировать/пожаловаться” .
Как заблокировать отправителя в Gmail на телефоне?
**Как заблокировать определенного **отправителя****1. Откройте приложение Gmail на устройстве Android. 2. Откройте письмо. 3. В правом верхнем углу нажмите на значок . 4. Нажмите Блокировать отправителя “[имя]”.
Что будет если заблокировать человека в Gmail?
Если вы заблокировали пользователя, он больше не сможет общаться с вами в чате и видеть ваше присутствие в Google. Инструкции приведены ниже. Введите имя пользователя, которого хотите заблокировать, в окне поиска в верхней части списка чата. В открывшемся окне нажмите Начать чат.
Как заблокировать почту от конкретного отправителя в mail ru?
Если вы больше не хотите получать сообщения от определенного отправителя, его можно заблокировать. Щелкните правой кнопкой сообщение отправителя, которого вы хотите заблокировать, а затем выберите Нежелательная почта > Заблокировать отправителя.
Где найти черный список в почте Gmail?
Как найти заблокированные аккаунты или разблокировать пользователя1. На компьютере нажмите на значок своего профиля в правом верхнем углу экрана 2. Выберите Настройки доступа. 3. В разделе “Контакты” нажмите Заблокированные. 4. Вы увидите список аккаунтов, которые вы заблокировали в различных сервисах Google.
Как узнать что тебя заблокировали в почте Gmail?
Посмотреть, активен ли аккаунт, можно в столбце Статус. Если аккаунт заблокирован или его статус выделен красным цветом, нажмите на имя пользователя. Откроется страница аккаунта, в верхней части которой вы увидите подробную информацию о его статусе.