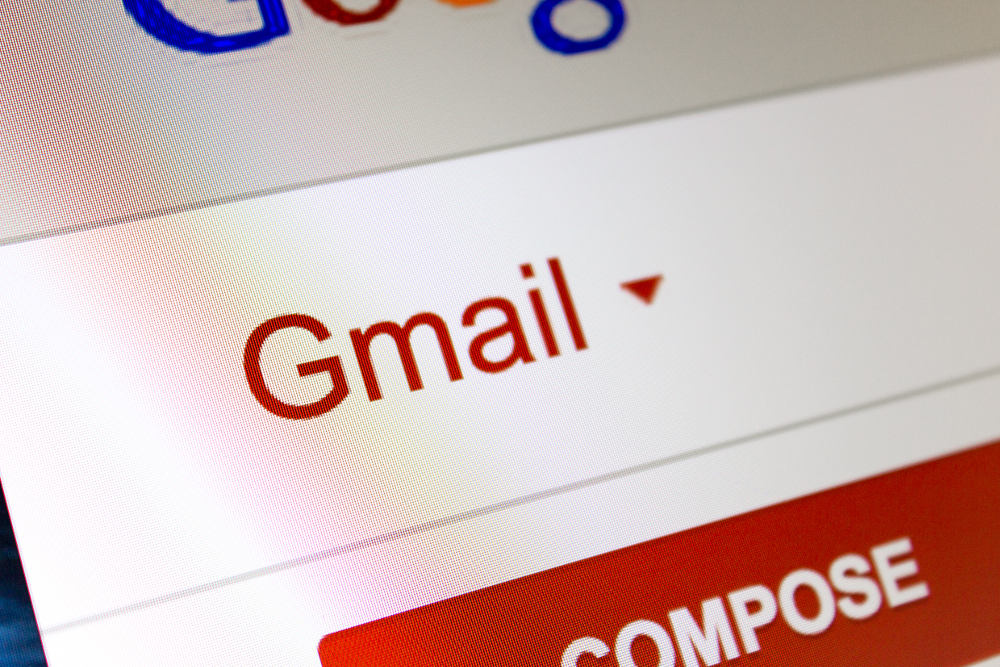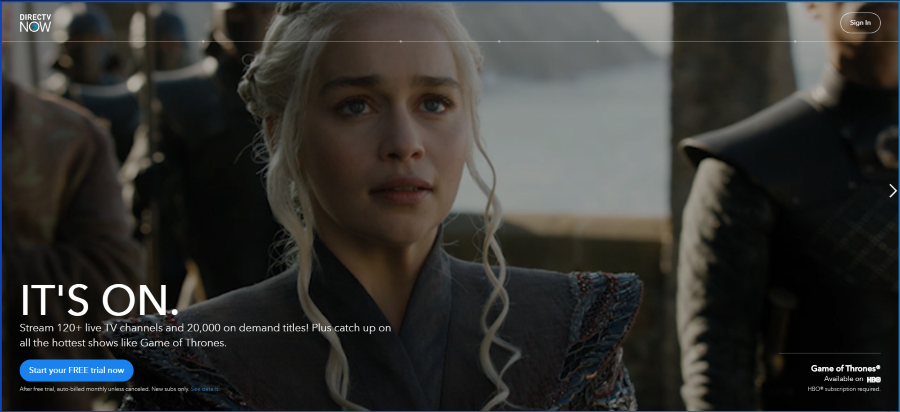Lightweight X11 Desktop Environment, LXDE, является популярным рабочим столом для компьютеров Linux, поскольку он очень легкий. Разработанная с нуля, чтобы использовать минимум ресурсов и при этом быть удобной в использовании, она может быть использована на дешевых или старых компьютерах. Недостатком является то, что он не имеет функций многих более продвинутых рабочих столов, но поскольку это Linux, вы можете настроить его так, чтобы он выглядел именно так, как вы хотите. Вот как сделать тему LXDE в Linux.
Содержание
LXDE использует Openbox и совместим с Gnome и GTK2+. Это означает, что многие темы или обои для рабочего стола и иконки, которые работают в Gnome и GTK2+, будут работать и в LXDE.
Для оформления рабочего стола LXDE вы захотите изменить всю тему или только обои и иконки.
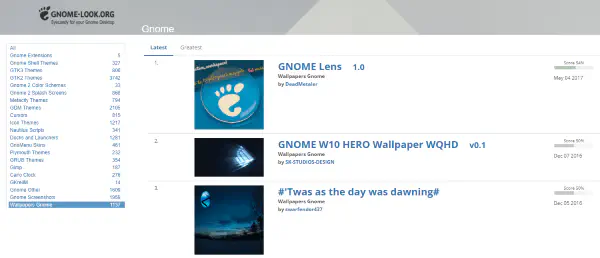
Изменение темы в LXDE
Поскольку LXDE совместим с Gnome и использует Openbox, мы можем использовать эти ресурсы для добавления новой темы. На таких сайтах, как http://gnome-look.org , http://xfce-look.org , LXDE.org , Deviantart или http://box-look.org есть множество отличных тем, которые можно свободно использовать в LXDE. Некоторые из них имеют собственный установщик, а другие — нет. Если выбранная тема не устанавливается, распакуйте скачанные файлы тем в ‘.theme’ и файлы иконок в ‘.icon’, а затем перейдите в LXAppearance, чтобы выбрать их.
Существует множество тем для рабочего стола Gnome и GTK2+, так что вы найдете множество вариантов для полной темы.
В качестве альтернативы вы можете создать свою собственную.
Изменение обоев рабочего стола в LXDE
Изменение обоев рабочего стола обычно является одной из первых настроек нового компьютера или операционной системы. Поскольку это то, на что вы будете часто смотреть в течение ближайших недель и месяцев, имеет смысл найти хорошие обои.
На вышеуказанных ресурсах есть категории обоев, которые вы можете просмотреть, чтобы найти подходящие обои. Вы также можете воспользоваться поиском по хранилищам изображений, таким как Google Images, использовать свои собственные цифровые рисунки или любой файл изображения. Сохраните изображение на компьютере, щелкните правой кнопкой мыши по пустому месту на рабочем столе. Выберите Desktop Preferences, найдите изображение и установите его в качестве обоев рабочего стола.
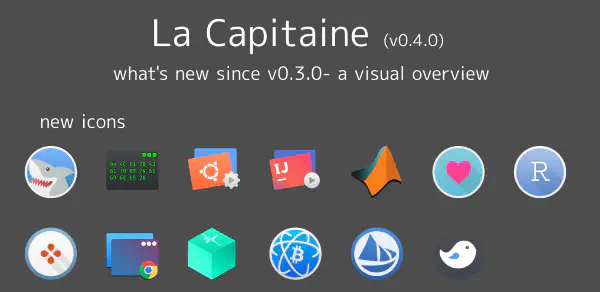
Изменение иконок в LXDE
Иконки используют LXAppearance и после загрузки в нужную папку могут быть инициализированы оттуда. Сначала найдите набор иконок, который вам нравится. Как и в случае с обоями, на указанных выше ресурсах есть сотни наборов иконок, которые вы можете использовать. Наверняка есть сотни других сайтов или наборов и в других местах.
Скачиваемый файл обычно находится в формате .zip или .rar. Вам нужно будет извлечь файл, а затем переместить его содержимое в ‘.icons’ для работы. Щелкните правой кнопкой мыши загруженный файл значка и выберите Extra To, выберите место и извлеките файл. Вы можете извлечь файл прямо в .icons, если хотите, или дополнительно в другое место и скопировать его.
Когда иконки находятся в .icons, вы должны иметь возможность открыть LXAppearance и выбрать их. Введите ‘lxappearance’ в Terminal или перейдите в Preferences и Customize Look and Feel. Выберите новые иконки на вкладке Icon Theme в LXAppearance.
Изменение виджетов в LXDE
Для изменения виджетов в LXDE вы можете использовать практически тот же процесс, что и для добавления темы. Скачайте тему GTK2+, содержащую виджеты, извлеките ее в .themes и выберите ее на вкладке Widget в LXAppearance.
Добавление дока в LXDE
Окончательная настройка нашего базового рабочего стола LXDE — это добавление дока. LXDE поставляется с простым доком в нижней части рабочего стола, но мы можем сделать лучше. Пусковые панели приложений намного аккуратнее и проще в использовании, поэтому давайте создадим такую панель.
- Щелкните правой кнопкой мыши на нижней панели и выберите Создать новую панель.
- Откройте Параметры панели в новой панели и выберите позицию для дока.
- Выберите Панель Applets в Параметрах панели и добавьте панель запуска приложений.
- Дважды щелкните на панели и выберите Добавить приложения в пусковую панель. Повторите для всех приложений, которые вы хотите добавить в док.
- Выберите Внешний вид, затем Сплошной цвет. Выберите цвет и установите непрозрачность на 0.
- Выберите вкладку Advanced и включите Minimize Panel When Not In Use.
Вы можете настраивать свой док как угодно, как вы и ожидали. Единственное, что вы можете заметить, это то, что закругленные края, которые вы видели на скриншотах темы, не воспроизводятся в LXDE. Это ограничение Openbox, и это то, что мы не можем обойти, если вы не хотите заменить его.
Изменение темы LXDE в Linux довольно простое, как вы и ожидали. Несмотря на то, что он был создан как можно более легковесным, вы все равно можете многое с ним сделать.