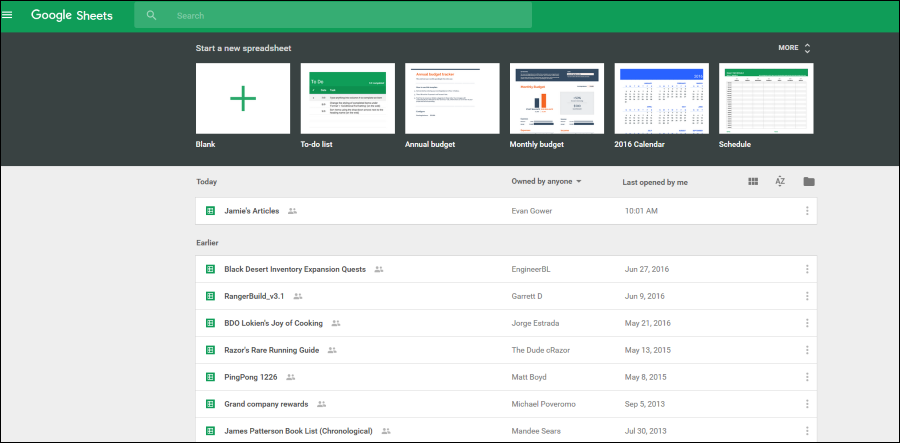
Google Sheets позволяет легко сотрудничать с коллегами при работе с электронными таблицами благодаря возможности совместного использования. К сожалению, когда нескольким людям так легко использовать одну и ту же таблицу, пользователю также легко намеренно или ненамеренно изменить важные формулы, на которые опирается таблица, что приведет к хаосу во всей таблице. Хорошей новостью является то, что Google Sheets дает вам возможность контролировать права доступа пользователей.
Содержание
Блокировка ячеек с формулами — отличный способ защитить формулы вашего Google Sheet от несанкционированных изменений. Если вы являетесь пользователем Excel, вас также может заинтересовать статья Как заблокировать формулу в Excel.
Блокировка ячеек формул гарантирует, что никто из пользователей электронных таблиц, с которыми вы делитесь таблицами Google Sheet, не сможет редактировать их функции.
Блокировка ячеек электронных таблиц в Google Sheets выполняется не совсем так же, как в Excel. Для защиты формул в Google Sheets не требуется пароль. Таким образом, вам не нужно вводить пароль, чтобы разблокировать защиту ячеек для редактирования собственных электронных таблиц.
Кроме того, Google Sheets предоставляет не так много вариантов настройки блокировки, как Excel, но функции Google Sheets для блокировки формул более чем достаточно для большинства случаев использования. А инструмент Google Sheets «Защищенные листы и диапазоны» блокирует диапазон ячеек от любого редактирования.
Блокировка всего листа
Если вы просто хотите, чтобы другие пользователи могли просматривать, но не изменять лист, самый простой подход — просто заблокировать весь лист. Сначала откройте электронную таблицу, содержащую ячейки с формулами, которые необходимо заблокировать. Чтобы защитить все ячейки в электронной таблице, нажмите стрелку, направленную вниз, на вкладке листа рядом с именем листа в левой нижней части таблицы и выберите Защитить лист, что откроет диалоговое окно Защищенные листы и диапазоны , как показано в примере ниже
Кроме того, можно также выбрать Защитить лист из выпадающего меню Инструменты . Это откроет диалоговое окно Защищенные листы и диапазоны , как показано ниже.
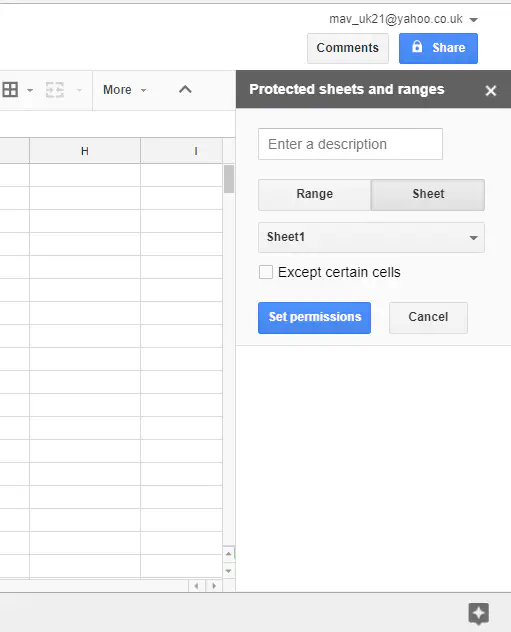
В диалоговом окне Защищенные листы и диапазоны выполните следующие действия:
- Нажмите кнопку Установить разрешения , чтобы открыть дальнейшие разрешения на редактирование
- Нажмите радиокнопку Ограничить, кто может редактировать этот диапазон
- Затем выберите Только вы из выпадающего меню.
- Нажмите кнопку Готово , чтобы заблокировать электронную таблицу
Это заблокирует все ячейки листа для всех, кому вы его предоставите. Если кто-то попытается изменить формулу, появится сообщение об ошибке: » Вы пытаетесь редактировать защищенную ячейку или объект. «
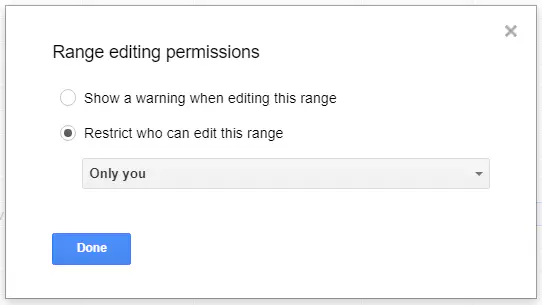
Блокировка выделенного диапазона ячеек
Если вам нужно заблокировать только одну или несколько ячеек с формулами в электронной таблице, следуйте следующим инструкциям:
- Откройте диалоговое окно Защищенные листы и диапазоны
- Выберите вкладку Диапазон
- Затем щелкните по опции Выбрать диапазон данных , как показано на скриншоте ниже
- Щелкните левой кнопкой мыши и перетащите курсор влево.щелкните мышью и перетащите курсор на ячейки с формулами, которые нужно заблокировать
- Нажмите кнопку OK затем Установить разрешения так же, как вы делали для защиты всего листа
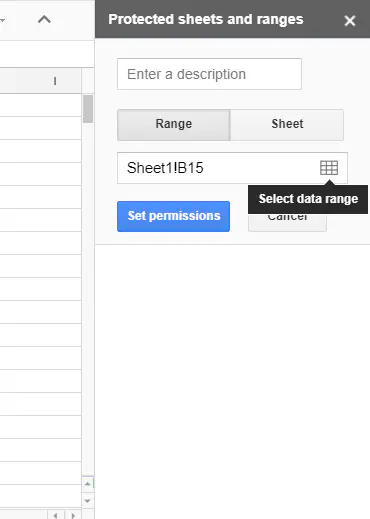
Предоставление разрешений другим пользователям Google Sheets
Если вы хотите разрешить редактирование ячеек только определенным пользователям, это легко осуществимо:
- Откройте ниспадающее меню Инструменты
- Выберите Защитить лист
- Нажмите Установить разрешения
- Выберите Пользовательский из Ограничить, кто может редактировать этот диапазон
- Затем введите электронные адреса других пользователей Google Sheets, с которыми вы делитесь таблицей, в диалоговом окне Добавить редакторов .
- Нажмите кнопку Готово , чтобы сохранить изменения.
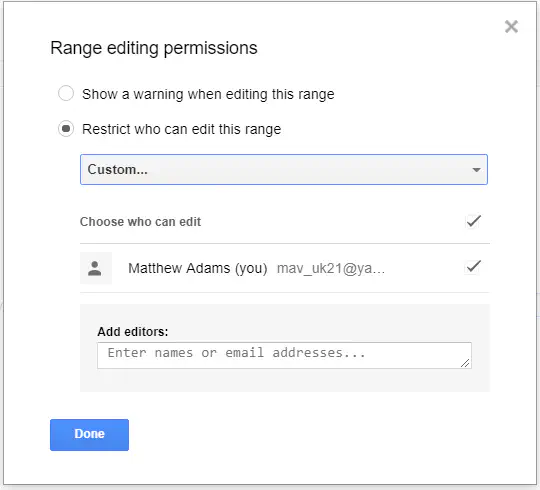
Копирование разрешений из другого диапазона — это также вариант, который можно выбрать в раскрывающемся меню «Ограничить круг лиц, которые могут редактировать этот диапазон».
Этот вариант обеспечивает удобное сокращение для ввода одинаковых разрешений в нескольких диапазонах ячеек. Вместо того чтобы вводить или вставлять весь список для каждого диапазона, можно скопировать те же разрешения из другого защищенного диапазона, уже включенного в электронную таблицу, выбрав опцию Копировать разрешения .
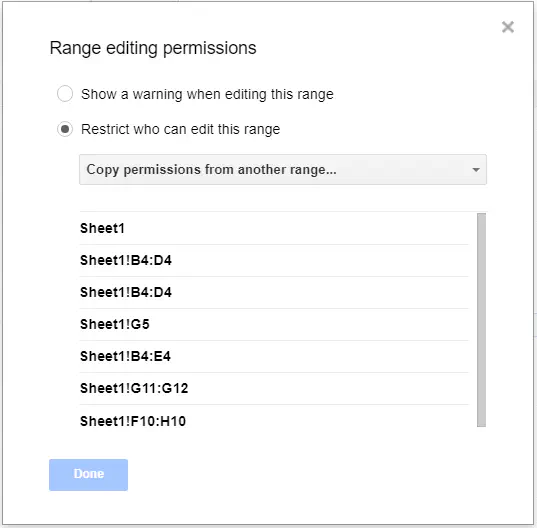
Показывать предупреждение при редактировании этого диапазона — еще один параметр разрешения редактирования, который можно выбрать. При выборе этого параметра к выбранному диапазону ячеек применяется уведомление, которое гласит: » Вы пытаетесь редактировать часть этого листа, которая не должна быть случайно изменена. «
Это уведомление открывается, когда другие пользователи электронной таблицы редактируют одну из защищенных ячеек. Однако этот параметр не блокирует ячейку, поскольку они все еще могут редактировать формулу — он просто предупреждает пользователей об осторожности при редактировании.
Вы также можете исключить некоторые ячейки из блокировки. Например, у вас может быть лист, где вы хотите, чтобы пользователи могли вводить данные в несколько ячеек, но не могли изменять ничего другого в листе. Это также просто. Заблокируйте весь лист, но выберите опцию За исключением определенных ячеек . Выберите диапазон ячеек, который нужно оставить незаблокированным. Нажмите Добавить еще один диапазон , чтобы выбрать несколько диапазонов ячеек.
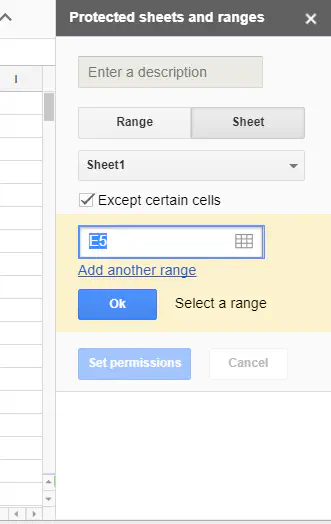
В диалоговом окне «Защищенные листы и диапазоны» (боковая панель) перечислены все защищенные диапазоны ячеек, как показано на снимке ниже. Чтобы разблокировать ячейки, выберите диапазон ячеек из списка. Выберите опцию Удалить диапазон или Защита листа , а затем нажмите Удалить .
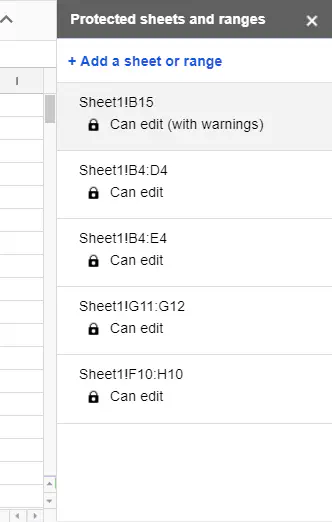
Вот как можно сделать так, чтобы формулы в электронных таблицах Google Sheets не удалялись и не изменялись неавторизованными пользователями. Вам также может понравиться статья Как получить абсолютное значение в Google Sheets.
У вас есть советы или рекомендации по защите Google Sheets? Пожалуйста, оставьте комментарий ниже.
YouTube видео: Как заблокировать формулу в Google Sheets
Вопросы и ответы по теме: “Как заблокировать формулу в Google Sheets”
Как заблокировать формулу в гугл таблицах?
**Внимание!**1. Откройте файл в Google Таблицах. 2. Нажмите Данные 3. Выберите Добавить лист или диапазон или нажмите на вариант в списке защищенных данных, если хотите внести изменения. 4. Выберите вкладку Диапазон или Лист. 5. Нажмите Задать разрешения или Настроить доступ. 6. Установите ограничения, выбрав нужный вариант.
Как закрепить формулу в гугл таблице?
**Как закрепить или открепить строку или столбец**1. Откройте файл в Google Таблицах на компьютере. 2. Выберите строку или столбец. 3. В верхней части экрана нажмите Вид Закрепить. 4. Укажите, сколько строк или столбцов нужно закрепить.
Как заблокировать ячейки Гугл таблицы?
Выбор параметров не является чем-то трудным и выглядит так: Сначала выделите тот диапазон, который хотите защитить. Если речь идет о целом листе, щелкните сразу по нему ПКМ и из контекстного меню выберите пункт «Защитить лист».Сохраненная копия
Как убрать замок в гугл таблице?
Как снять защиту с листа в Google таблице.Чтобы снять защиту с листа, снова щелкните правой кнопкой мыши на ярлычке листа и в появившемся меню снова выберите “Защитить лист”.Сохраненная копия
Как заблокировать формулу?
Блокируйте и защищайте формулы с помощью дизайна рабочего листа1. Нажмите Кутулс Плюс > Дизайн рабочего листа для Дизайн группа. 2. Затем нажмите Выделить формулы чтобы выделить все ячейки формулы. 3. выделите все выделенные ячейки и нажмите Блокировка выбора чтобы заблокировать формулы.
Как заблокировать ячейку в формуле?
Блокировка ячеек1. Выделите ячейки, которые нужно блокировать. 2. На вкладке “Главная” в группе “Выравнивание” щелкните маленькую стрелку, чтобы открыть всплывающее окно “Формат ячеек”. 3. На вкладке “Защита” нажмите кнопку “Блокировка”, а затем нажмите кнопку “ОК”, чтобы закрыть всплывающее окно.











