
Когда речь заходит о браузерах, Google Chrome легко становится самым популярным выбором во всем мире. То, что началось как проект компании Google более десяти лет назад, стало главным выбором для большинства людей при просмотре веб-страниц, независимо от того, какое устройство они используют. Chrome доступен на всех основных операционных системах и аппаратных платформах, и это лучший выбор на устройствах Windows и android. Независимо от того, на какой ОС вы используете Chrome, он часто обновляется и исправляется. Это касается Chrome для Windows, macOS, Linux, Android и iOS, причем новые версии Chrome выходят примерно каждый месяц. Обновления синхронизируются на большинстве основных платформ.
Содержание
Конечно, вам не обязательно ждать автоматического обновления на вашем устройстве. Мы всегда рекомендуем иметь последнюю версию Chrome для максимально быстрой работы Chrome на вашем устройстве, и обновление Chrome вручную — лучший способ сделать это. Вот как вручную обновить Chrome на всех ваших устройствах.
Windows, MacOS и Linux
Google Chrome, как и многие другие браузеры, по умолчанию обновляется автоматически. Если по какой-то причине он не обновляется, вы можете легко сделать это вручную. Существует два основных способа обновления Chrome: через Главное меню и адресную строку приложения. Оба способа работают в системах Windows, Linux и Mac. Вот как обновить Chrome на настольном компьютере или ноутбуке.
Способ 1
Первый способ использует Главное меню Chrome. Вот как это делается.
- Запустите Chrome с рабочего стола.
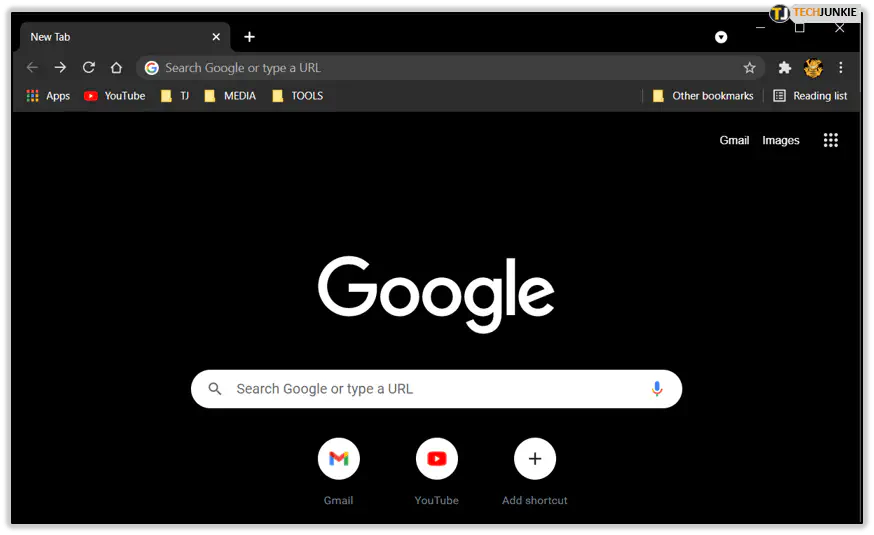
- Нажмите на значок главного меню в правом верхнем углу окна браузера.
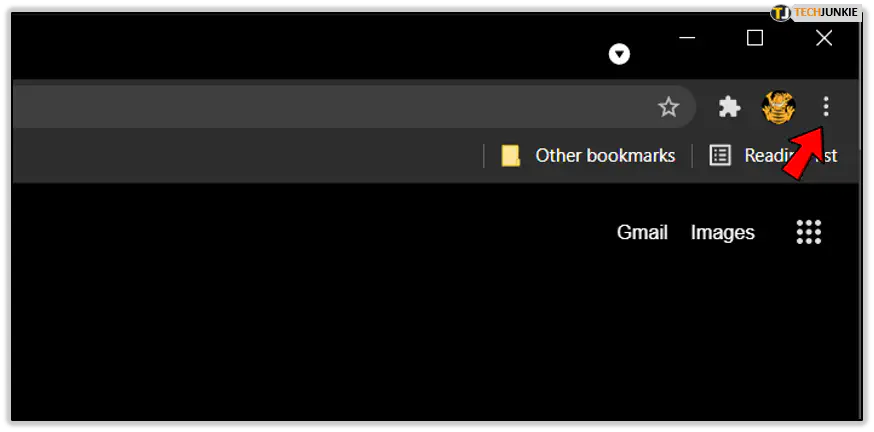
- В выпадающем меню наведите курсор на пункт «Справка».
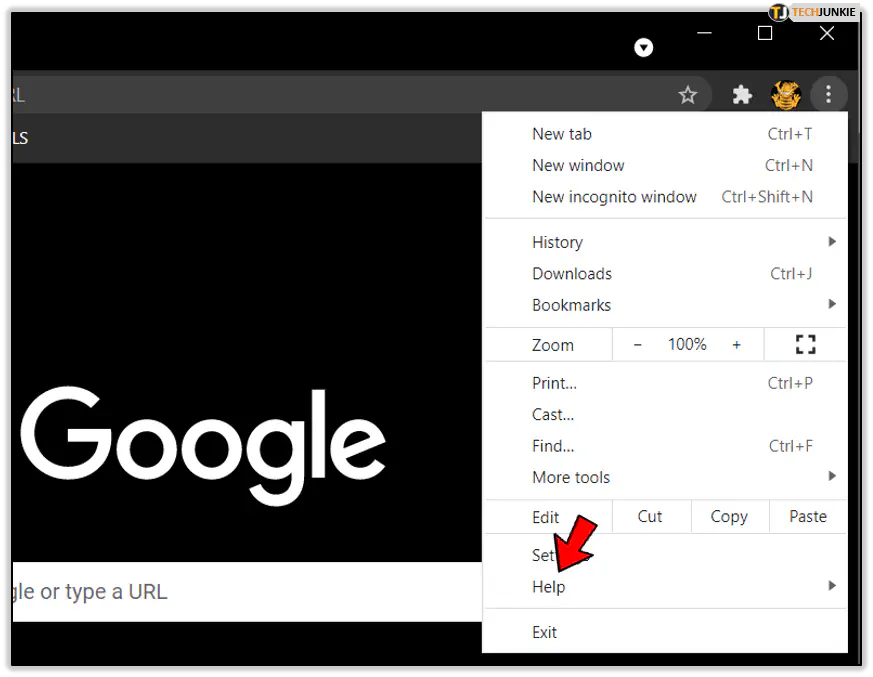
- В подменю нажмите на пункт «Обновить Google Chrome». Если его нет, нажмите на опцию «О Google Chrome».
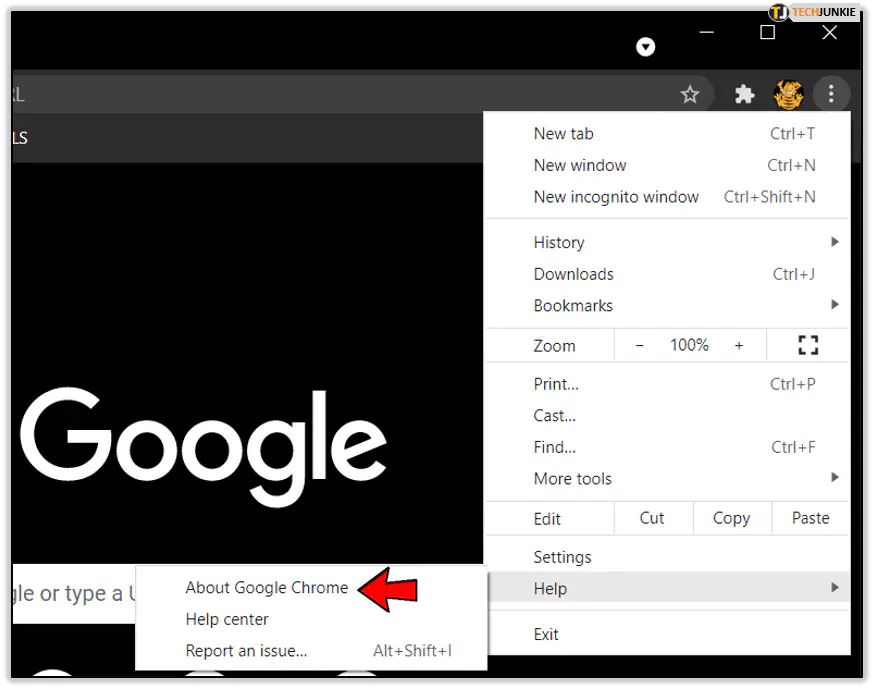
- Если вы выбрали последний вариант, Chrome откроет страницу «О программе». Будет отображена текущая версия браузера, и вы увидите, что доступно обновление. Нажмите на кнопку «Перезапустить» и дождитесь, пока Chrome установит последнюю версию и перезапустится.
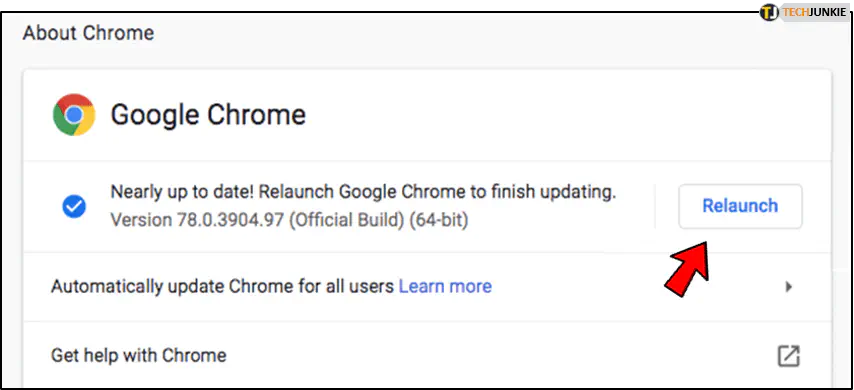
Метод 2
Второй способ немного быстрее и предполагает использование адресной строки браузера.
- Двойным щелчком по значку браузера запустите его.
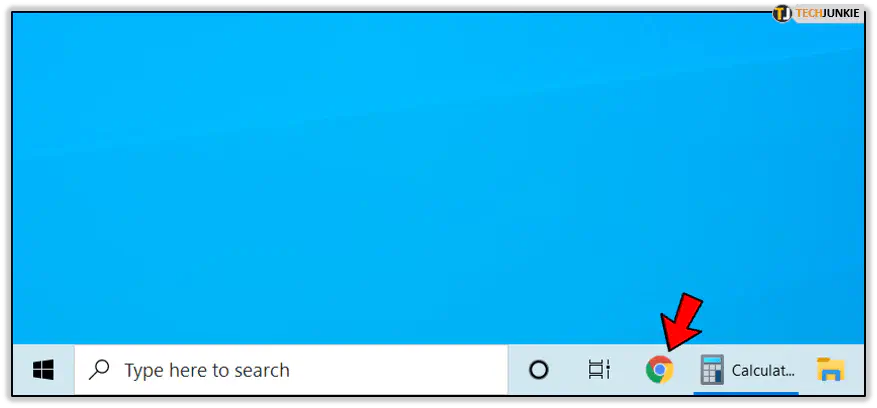
- Нажмите на адресную строку и введите «chrome://settings/help». Нажмите «Enter».
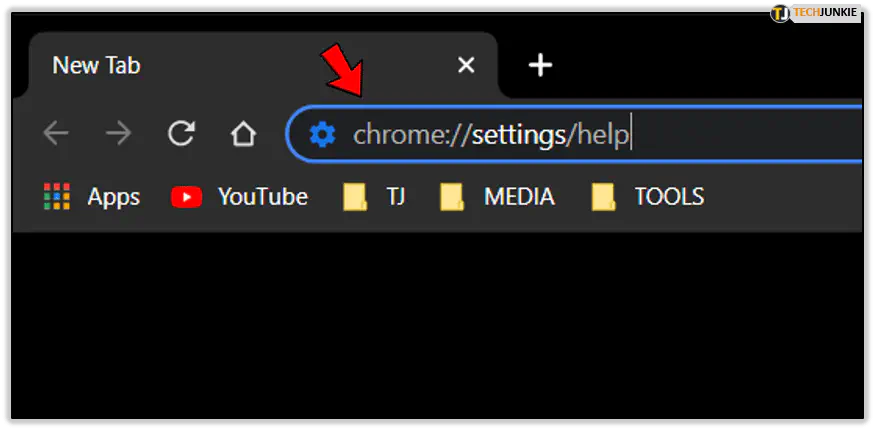
- После этого chrome отобразит страницу «О программе». Нажмите кнопку «Перезапустить» и подождите, пока Chrome установит обновления и перезапустится. Если вы не можете найти эту кнопку, значит, вы находитесь на последней версии.
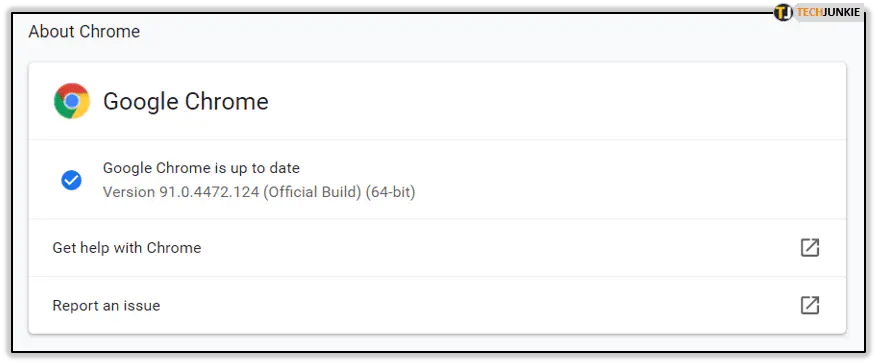
Наличие обновлений
Следует отметить, что последние версии Chrome сообщают пользователю, что обновления доступны. Чтобы проверить, обновлен ли Chrome, посмотрите на значок главного меню в правом верхнем углу окна браузера.
- Если значок серого цвета, Chrome обновлен.
- Если обновление доступно в течение двух дней, он будет зеленым.
- Оранжевый значок означает, что обновления были доступны в течение четырех дней.
- Наконец, красный означает, что обновления были доступны в течение целой недели.
Android
Chrome — основной веб-браузер на системах Android. Он поставляется в комплекте с пакетом приложений Google, который поставляется с каждым телефоном. По умолчанию Chrome обновляется автоматически, как и большинство других приложений для Android.
Но чтобы обновить его вручную, вам понадобится приложение Play Store.
- Нажмите на значок Play Store на главном экране телефона или планшета.
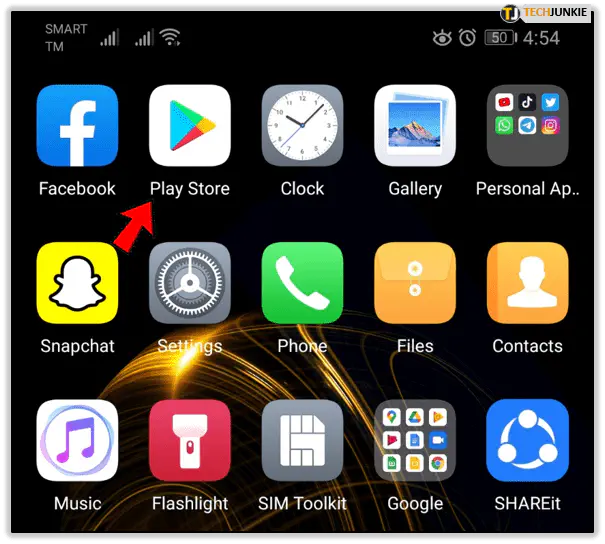
- Когда приложение запустится, нажмите на значок профиля в правом верхнем углу экрана.
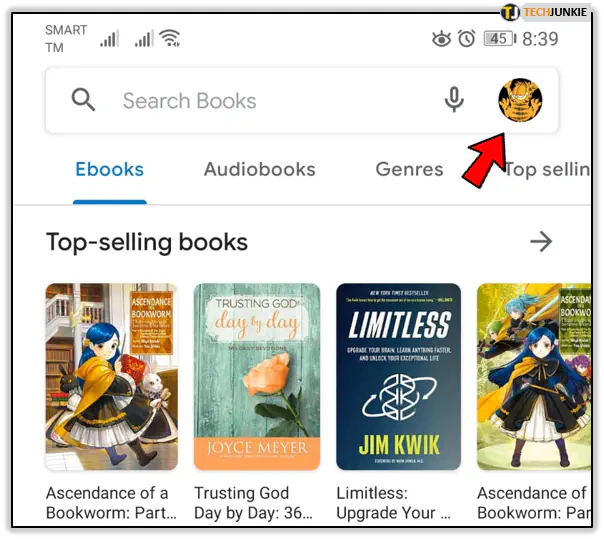
- Далее в меню выберите «Управление приложениями и устройством».
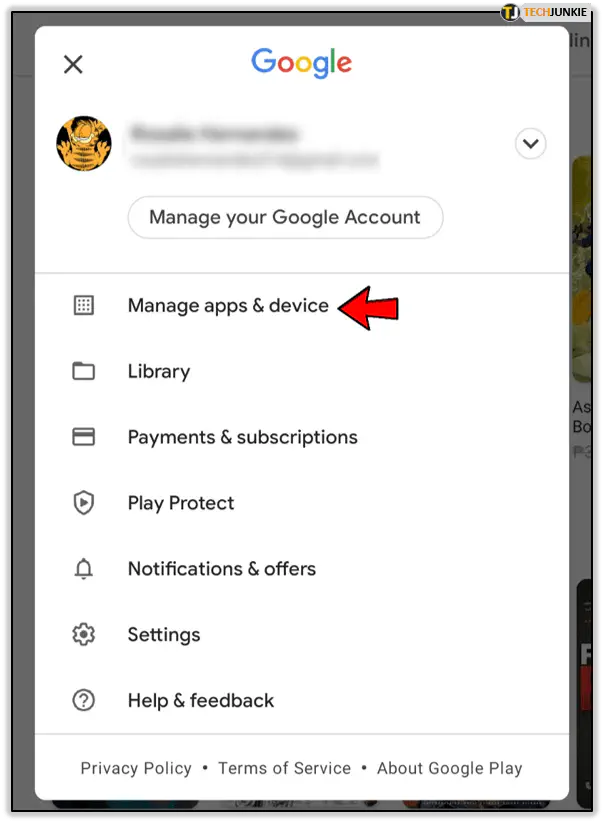
- Выберите «Управление» и нажмите на «Доступные обновления».
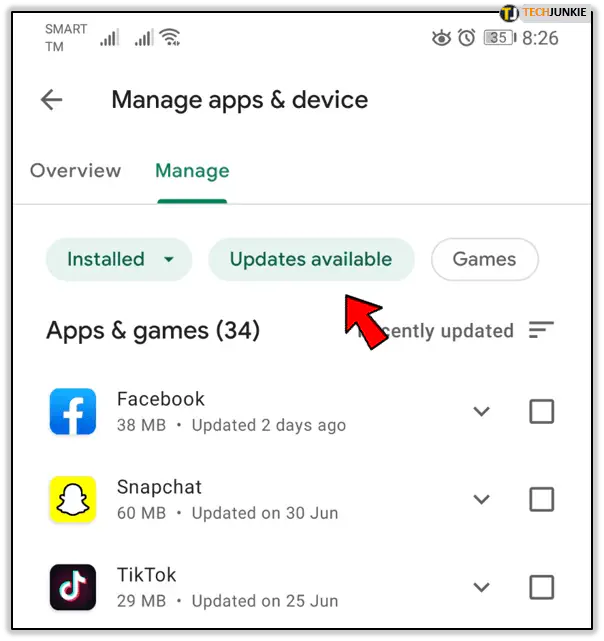
- В разделе «Обновления» будут перечислены приложения с доступными и ожидающими обновлениями. Найдите Chrome.
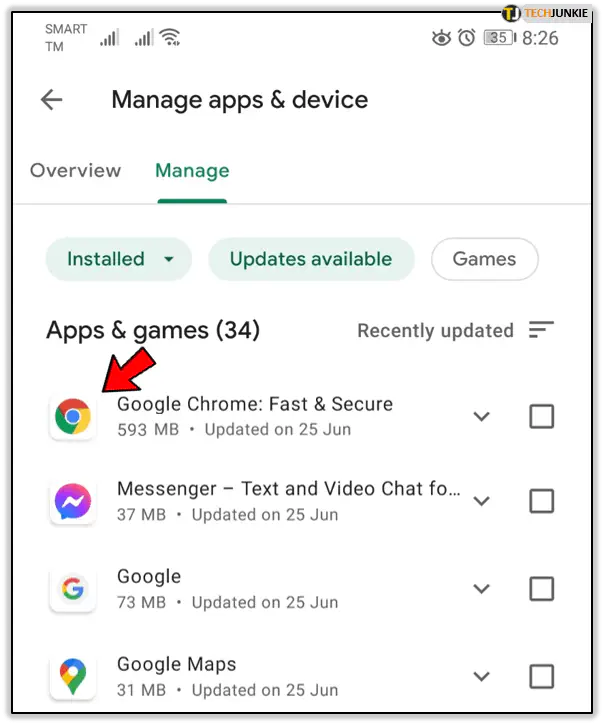
- Если он есть в списке, нажмите кнопку «Обновить».
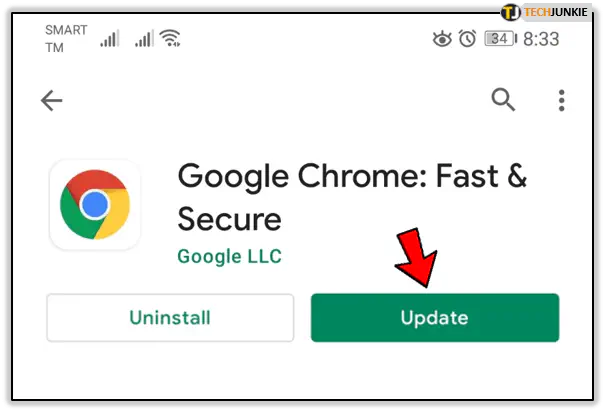
В отличие от настольной версии, Chrome для Android не сообщает пользователям о наличии обновлений. Он также не позволяет пользователям изменить настройку обновления по умолчанию с автоматической на ручную.
iOS
В Chrome для iOS по умолчанию установлено автоматическое обновление. Как и приложение для Android, Chrome для iOS не может быть обновлен из приложения, и вам придется обновлять его через App Store. Чтобы вручную обновить Chrome на iPhone или iPad, выполните следующие действия.
- Нажмите на значок App Store на главном экране, чтобы запустить приложение.
- Затем нажмите кнопку «Обновления» в нижней части экрана.
- Просмотрите список ожидающих обновлений для Chrome.
- Если вы найдете его в списке, нажмите кнопку «Обновить», чтобы установить последнюю версию. Если вы не можете найти его, это означает, что он обновлен.
На некоторых устройствах перед обновлением может потребоваться дополнительное подтверждение. Если появится запрос, введите пароль Apple ID для подтверждения обновления.
Также Chrome для iOS не может сигнализировать о наличии обновлений, как приложение для настольных компьютеров. Как и в версии для Android, вы не можете настроить параметры обновления вручную.
Краткое резюме
Google Chrome для Windows, macOS и Linux позволяет пользователям выбирать, когда и как устанавливать обновления. Он также уведомляет вас, когда обновления доступны. С другой стороны, приложение Chrome для Android и iOS не может быть обновлено из приложения, поэтому вам придется использовать специальный магазин приложений для обновления Chrome.
YouTube видео: Как вручную обновить Google Chrome
Вопросы и ответы по теме: “Как вручную обновить Google Chrome”
Как обновить гугл хром вручную?
**Как проверить наличие обновлений для браузера **Chrome****1. Откройте приложение Google Play. на телефоне или планшете Android. 2. В правом верхнем углу экрана нажмите на значок профиля. 3. Выберите Управление приложениями и устройством. 4. Найдите приложение Chrome. . 5. Нажмите Обновить.
Как обновить гугл хром если он не обновляется?
Выйти из ситуации, если вам позарез нужно обновить Chrome на Android, можно путём установки актуальной APK-версии браузера. Это будет то же обновление, которое вам придётся скачать, а затем накатить себе на устройство вручную.
Как обновить хром не через плей маркет?
Способ 1. **Обновление через APK**1. Загрузите с APKMirror файл новой версии Chrome — на момент публикации это 101.0.4951.61. 2. Вы увидите, что доступно несколько файлов для устройств с разными архитектурами процессора. 3. Нажмите на загруженный файл, и Chrome сам предложит установить обновление.
Сохраненная копия
Как включить обновление в Google Chrome?
Прокрутите страницу до раздела “Настройки обновления устройств”. В разделе “Настройки автообновления” для параметра “Обновления устройства” выберите значение Разрешить установку обновлений. В разделе “Версия обновления” выберите версию в раскрывающемся списке. Нажмите Сохранить.
Что делать если ваш браузер устарел?
В случае, если браузер устарел, его необходимо обновить. При наличии доступных обновлений значок «Настройка и управление Google Chrome» изменит цвет индикатора.
Нужно ли обновлять браузер Гугл Хром?
В связи с этим в компании настоятельно рекомендуют обновить браузер Chrome для устройств на Windows, Linux и Mac до версии 105.0.5195.102. Пользователям Microsoft Edge, Brave, Opera и Vivaldi, работающих на движке Chromium, также советуют проверить обновления программы.











