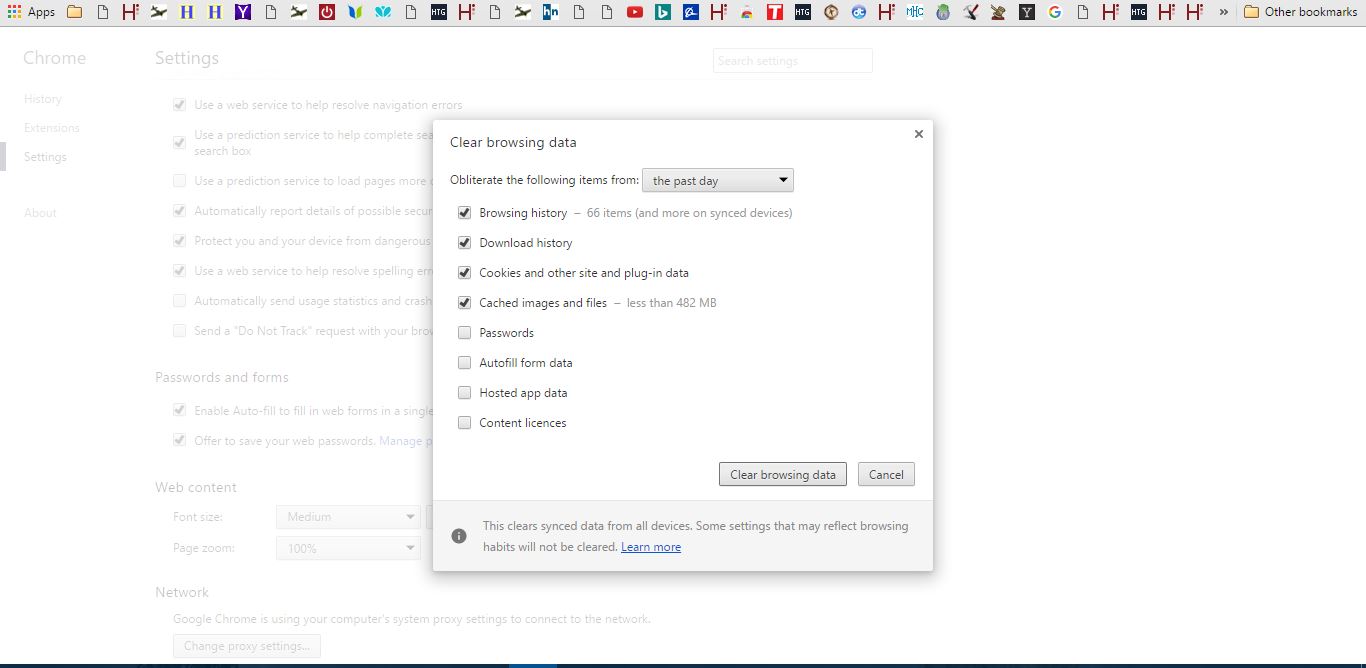Одна из самых инновационных вещей в умных колонках — это их способность синхронизироваться и воспроизводить музыку как одно устройство. Представьте себе, что в каждой комнате вашего дома стоит один и тот же динамик. Члены вашей семьи могли бы использовать свои колонки по отдельности через мобильные устройства.
Содержание
Однако, если вы устраиваете вечеринку и хотите, чтобы музыка звучала громче для всего дома, удивительно то, что вы можете соединить эти колонки для лучшего эффекта.
Если у вас есть комплект колонок Google Home, вы можете объединить все свои устройства для создания многокомнатной системы, которая обеспечит великолепный звук по всему дому.
Создание многокомнатной системы с помощью колонок Google Home
Благодаря тому, что колонки Google Home оснащены чрезвычайно мощным помощником Google Assistant AI, вы можете создать многокомнатную систему, если у вас есть два или более таких устройств. Чем больше у вас колонок, тем громче и ярче будет звук, но даже двух колонок достаточно, чтобы начать работу!
Сначала вам нужно подключить колонки, чтобы создать аудиогруппу. В этом кратком описании мы рассмотрим, как создать группу и затем воспроизводить музыку с помощью всех динамиков Google Home одновременно.
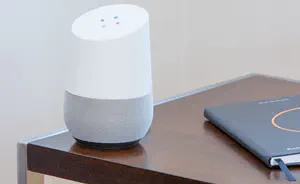
Шаг первый
Подключите все динамики Google Home, а также мобильное устройство, которое вы используете для управления ими, к одной сети Wi-Fi.
Шаг второй
Если вы еще не создали группу Home, запустите приложение Google Home на своем мобильном устройстве. Затем нажмите значок + в верхней левой части главного экрана. Найдите третий пункт Создать группу динамиков и нажмите на него.
Шаг третий
Вы увидите список динамиков, подключенных к одной группе Wi-Fi. Выберите динамики Google Home, которые вы хотите подключить. Рядом с каждым добавленным устройством появится галочка.
Помните, что таким образом можно синхронизировать не только динамики Google Home (Mini или Max), но и другие интеллектуальные продукты Google, например, дисплеи Nest.
Выбрав все устройства, которые будут входить в аудиогруппу, нажмите Следующее и дайте группе имя. После этого нажмите Сохранить.
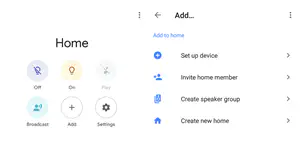
Вот и все. Теперь вы синхронизировали все динамики Google Home и можете использовать их как одно устройство. Чтобы включить музыку на всех колонках одновременно, подайте команду помощнику Google Assistant тем же способом, что и обычно, но с небольшими изменениями. Просто скажите: «Хорошо, Google, включи [песню] на [название группы Home]!»
Редактирование существующей группы
Допустим, вы уже создали аудиогруппу, но хотите добавить в нее еще один динамик. В этом случае процесс синхронизации новых динамиков немного отличается. Просто выполните следующие шаги.
Шаг первый
Запустите приложение Google Home.
Шаг второй
Если группа уже существует, вы найдете ее здесь. Выберите группу, а затем нажмите на значок Настройки . В разделе Настройки нажмите Выбрать устройства.
Шаг третий
Как и ранее при создании группы, выберите все устройства, которые вы хотите сопрячь в этой существующей группе. Нажмите Далее .
Бонусная функция
Вот так просто можно объединить все динамики Google Home в одну группу. Благодаря развитию звуковых технологий, теперь нам не нужно покупать огромный набор колонок для вечеринок! Все, что нам нужно сделать, это соединить наши умные колонки и получить одну супер живую, яркую акустическую систему.
Еще одной замечательной особенностью является то, что мы можем переходить от одной колонки к другой, не хлопая ресницами!
Например, если вы убираете комнату и хотите, чтобы музыка звучала соответствующим образом, вы можете перейти от потоковой музыки из колонки в спальне к колонке на кухне. Вы можете воспользоваться функцией Передача потока в приложении Google, а затем дать команду ИИ, сказав: «Окей, Google, перемести музыку на кухню, в гостиную или куда вам больше нравится».
Наслаждайтесь музыкой так, как вам нравится
Благодаря своей универсальности, колонки Google Home могут воспроизводить музыку по отдельности или в унисон. Изобретательность этой функции отлично подходит для домовладельцев, которые не хотят покупать огромный набор колонок для вечеринок.
Так что наслаждайтесь музыкой так, как вам нравится — в одиночестве в спальне или со всей семьей в гостиной!
Вы слушаете музыку через одну колонку или подключаете все устройства Google Home? Устраивали ли вы когда-нибудь вечеринку с сетью динамиков Google Home в качестве звуковой системы? Расскажите нам об этом в разделе комментариев ниже.
YouTube видео: Как воспроизводить музыку на всех динамиках Google Home
Вопросы и ответы по теме: “Как воспроизводить музыку на всех динамиках Google Home”
Как включить музыку на Google Home Mini?
**Как подключить устройство**1. Откройте приложение Google Home. на телефоне или планшете Android. 2. В нижней части экрана нажмите на значок главной страницы . 3. Нажмите на устройство и удерживайте. 4. В правом верхнем углу экрана коснитесь значка настроек Аудио Bluetooth-устройства. 5. Нажмите Разрешить подключение.
Как включить гугл музыку?
На телефоне или планшете Android скажите “Окей, Google, открой настройки Ассистента”. Также вы можете сами перейти в настройки Ассистента. Нажмите Музыка. Выберите музыкальный сервис.
Как включить музыку на колонки?
В настройках Bluetooth на компьютере1. Нажмите кнопку Пуск введите “Bluetooth” выберите Параметры Bluetooth. 2. Включите Bluetooth. 3. Нажмите на название колонки или дисплея.
Как сделать чтобы работал Автошазам?
Использование режима Auto Shazam (Автошазам)Чтобы приложение Shazam автоматически определяло музыку, которая звучит вокруг, включите режим Auto Shazam (Автошазам). Коснитесь и удерживайте иконку Shazam на панели приложений, затем нажмите Auto Shazam (Автошазам).
Что значит слушать музыку в фоновом режиме?
Во всех смартфонах фоновый режим это режим это режим при котором приложения продолжают работать после закрытия. Что существенно экономит время когда необходимо из чата перейти в галерею что бы скинуть картинку, предыдущая программа останется открытой в фоном режиме.
Как включить музыку на двух колонках?
Беспроводной способ: с помощью функции синхронизации1. Одним нажатием включить первую колонку 2. В настройках смартфона необходимо задействовать функцию Bluetooth. 3. Если ранее колонка уже подсоединялась к смартфону, то он ее сразу определит. 4. Когда гаджет появится в списке, его следует выбрать и подключиться к нему