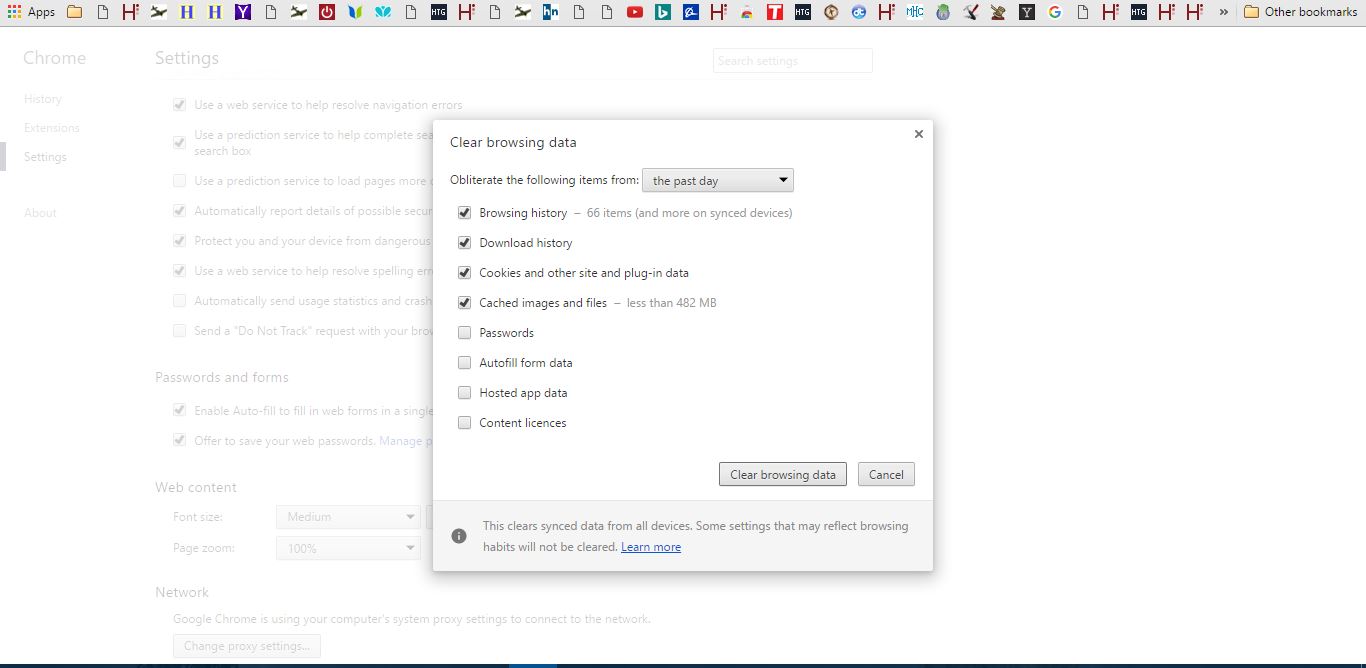
В Google Chrome, как и в любом другом браузере, есть кэш, в котором хранятся данные веб-сайта. Эти данные сохраняются, чтобы страницы сайта загружались быстрее. Однако большое количество кэшированных данных может занимать довольно много места на диске. Поэтому удаление кэша может стать хорошим способом освободить место на диске. Кроме того, накопление устаревших кэш-данных может привести к замедлению работы браузера. Ускорить работу Chrome при просмотре веб-страниц невероятно важно, и очистка кэша — один из самых важных шагов. Итак, вот как можно удалить кэш в Chrome.
Содержание
Сначала нажмите кнопку Настроить Google Chrome в правом верхнем углу браузера. Затем нажмите Настройки в меню. Нажмите + Показать дополнительные настройки в нижней части страницы Настройки и нажмите кнопку Очистить данные просмотра , чтобы открыть окно, показанное ниже.
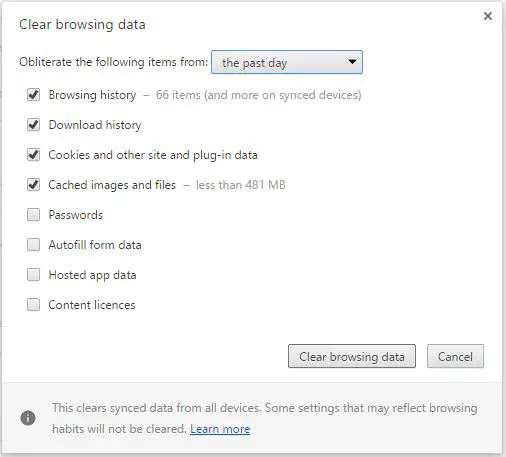
В этом окне отображается сводка данных кэша. Она включает историю страниц, файлы cookie, кэшированные изображения и файлы, данные форм автозаполнения и многое другое. Кэшированные изображения и файлы занимают больше всего места на диске, в моем кэше это 488 мегабайт. Поэтому вы можете сэкономить довольно много места, удалив только кэшированные изображения и файлы.
Теперь очистите кэш, установив некоторые или все флажки в этом окне. Нажмите на выпадающее меню вверху, чтобы выбрать период времени для удаления кэшированных данных. Это может быть последняя неделя, месяц или весь кэш.
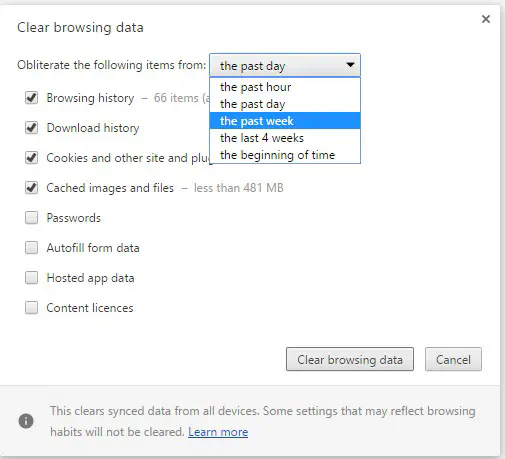
Затем нажмите кнопку Очистить данные просмотра в этом окне. Это приведет к очистке кэша в соответствии с выбранными вами флажками. Обратите внимание, что нет опции отмены, которая восстанавливает данные кэша.
Таким образом можно очистить кэш Google Chrome. В других браузерах, таких как Firefox и Opera, также есть аналогичные опции для удаления кэша. Вы также можете удалить кэш браузера с помощью программного пакета CCleaner.
YouTube видео: Как очистить кэш Google Chrome
Вопросы и ответы по теме: “Как очистить кэш Google Chrome”
Как очистить кэш в гугл хром на компьютере?
В браузере Chrome1. Запустите Chrome на компьютере. 2. Нажмите на значок с тремя точками 3. Выберите Дополнительные инструменты 4. В верхней части страницы выберите временной диапазон. 5. Выберите “Файлы cookie и другие данные сайтов” и “Изображения и другие файлы, сохраненные в кеше”. 6. Нажмите Удалить данные.
Что будет если очистить кэш в Google Chrome?
После очистки кеша и удаления файлов cookie: Будут удалены некоторые настройки сайтов, например сохраненные имена пользователей и пароли. Если синхронизация в Chrome включена, вы не выйдете автоматически из аккаунта Google, с которым синхронизируется информация. Это позволит удалить данные на всех ваших устройствах.
Как очистить кэш браузера и не удаляя пароли?
**Для очистки кэша в браузере Google Chrome нажмите “Ctrl+Shift+Del” или же:**1. Нажмите на значок с тремя горизонтальными полосками в правом верхнем углу экрана. 2. В раскрывшемся меню наведите курсор на пункт “Дополнительные инструменты”. 3. В следующем меню выберите пункт “Удаление данных о просмотренных страницах”.
Сохраненная копия
Как открыть кэш в Google Chrome?
Как получить ссылку на кешированную страницу1. На компьютере перейдите к результатам Google Поиска, в которых появляется нужная вам страница. 2. Нажмите на стрелку вниз рядом с ее URL или на значок “Ещё” Сохраненная копия. 3. Чтобы перейти к актуальной версии страницы, нажмите на ссылку Текущая страница.
Нужно ли чистить кэш на компьютере?
Для чего нужно чистить кэшПереполненный кэш может пагубно влиять на скорость и производительность работы программ или браузера. Избыток кэшированных файлов приводит к ошибкам в системе, программах и веб-браузере. Очистка кэша повышает защиту вашей конфиденциальности.
Как очистить кэш в гугл хром горячие клавиши?
**Google **Chrome****1. Нажмите сочетание клавиш Ctrl + Shift + Del. 2. В окне Очистить историю включите только опцию Изображения и другие файлы, сохраненные в кеше и выберите период, которым браузер должен ограничиться при удалении данных. 3. Нажмите кнопку Очистить историю.











