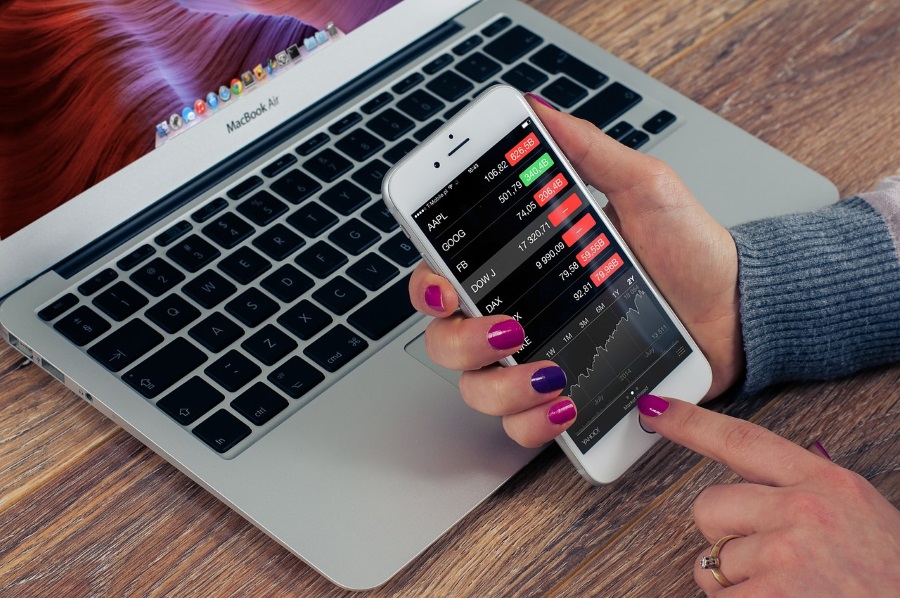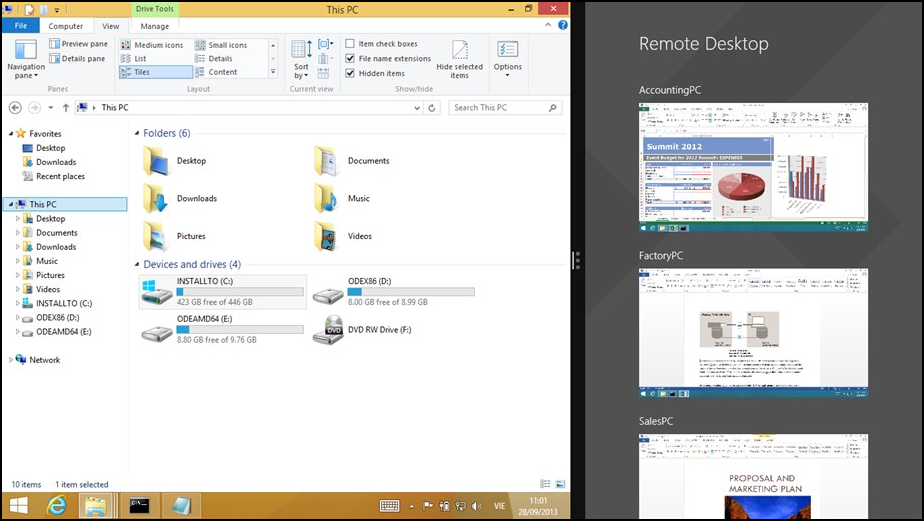
Remote Desktop — это инструмент Windows, который позволяет пользователям подключаться и получать доступ к своим настольным компьютерам или ноутбукам с помощью альтернативных устройств. Например, вы можете получить доступ к рабочему столу Windows 10 с помощью планшета. Это может пригодиться для быстрой проверки документов, которые вы не сохранили на USB-носителях или в облачном хранилище; кроме того, инструмент Remote Desktop необходим для ИТ-поддержки. Удаленный рабочий стол не включен по умолчанию в Windows, и вот как его можно включить, чтобы другие устройства могли подключаться к вашему ПК.
Содержание
Удаленный рабочий стол включен не во все редакции Windows. Инструмент включен в Windows Enterprise, Pro и Ultimate. Домашняя редакция платформы включает только клиент Remote Desktop, с помощью которого можно входить в систему на других настольных компьютерах или ноутбуках. Однако в редакции Home отсутствует серверная часть Remote Desktop. Поэтому вы не можете удаленно подключаться к домашним компьютерам Windows. В этой статье Tech Junkie более подробно сравниваются редакции Windows 10 Home и Pro.
Включение удаленного рабочего стола в Windows 10, 8.1 и 8
Включить удаленный рабочий стол в Windows 10, 8.1 и 8 можно, нажав горячие клавиши Win + X и выбрав в меню пункт Система . Затем нажмите Настройки удаленного доступа , чтобы открыть окно, показанное на снимке ниже. В окне на скриншоте нет опций удаленного рабочего стола, но в Windows 10 Enterprise они есть.
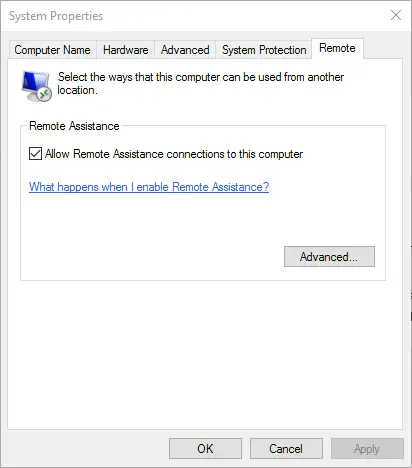
Если у вас редакция Windows 10 Enterprise, вы можете выбрать опцию Разрешить удаленные подключения к этому компьютеру на вкладке Remote. Также установите флажок Разрешить подключения удаленной помощи к этому компьютеру, если он еще не установлен. Нажмите Apply для подтверждения выбранных настроек.
Вы также можете нажать кнопку Select Users , чтобы выбрать неадминистративных пользователей для предоставления прав удаленного доступа. Нажмите кнопку Add , а затем введите имя пользователя для предоставления прав доступа к удаленному рабочему столу. Нажмите кнопку OK в окнах Select Users and Group и System Properties.
Enable Remote Desktop in Windows 7
Вы также можете включить Remote Desktop в Windows 7 из того же окна System Properties. Однако, поскольку в Windows 7 нет меню Win + X, вам следует щелкнуть правой кнопкой мыши на кнопке Компьютер в меню Пуск и выбрать Свойства . Затем выберите Удаленные настройки , чтобы открыть Свойства системы.
Опции на вкладке Удаленные в Windows 7 не совсем одинаковые. Вы можете выбрать либо Разрешить подключения с компьютеров с любой версией Remote Desktop , либо Разрешить подключения только с компьютеров с Remote Desktop с аутентификацией сетевого уровня . При выборе среднего варианта будут разрешены удаленные подключения с любой версии Windows. Последняя опция разрешает подключения только с Windows 7 или более поздних платформ. Выберите нужный вариант и нажмите Apply > OK , чтобы закрыть окно.
Далее проверьте, не блокируют ли настройки брандмауэра Windows Remote Desktop. Откройте настройки, введя ‘firewall’ в строке поиска Cortana или Windows 7. Выберите Брандмауэр Windows и нажмите Разрешить приложение , чтобы открыть окно, показанное ниже.
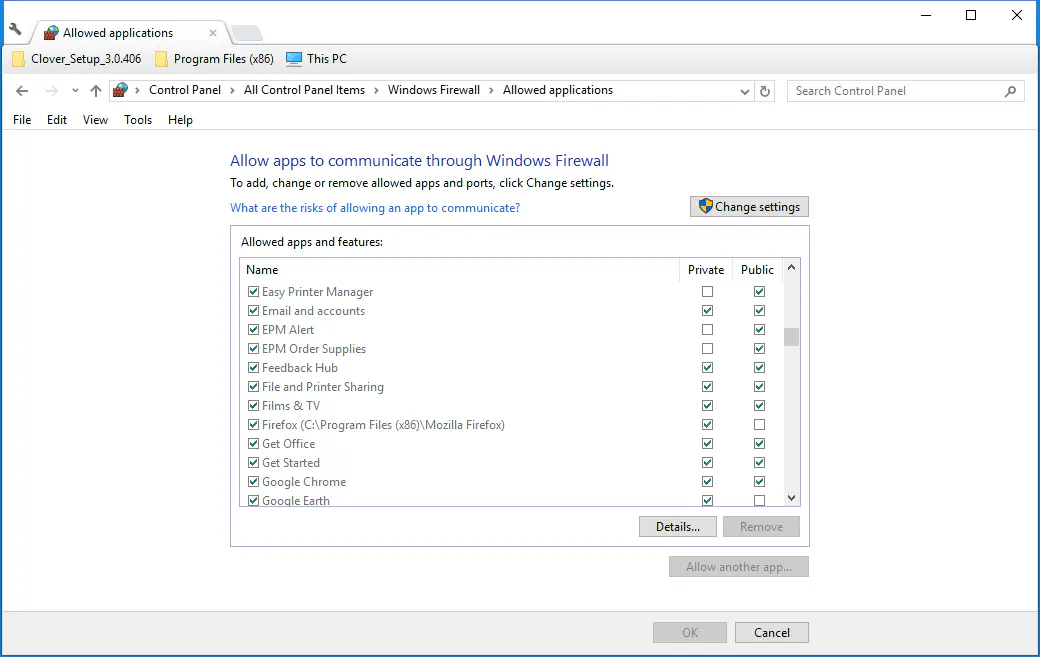
Прокрутите до Удаленный рабочий стол в этом окне. Если флажки удаленного рабочего стола не установлены, брандмауэр будет блокировать его. Поэтому нажмите кнопку Изменить настройки и установите оба флажка для удаленного рабочего стола, если они еще не установлены. Нажмите OK , чтобы применить настройки.
Сведения об IP-адресе
Теперь вы можете получить удаленный доступ к компьютеру Windows либо через Интернет, либо через частную сеть. Однако в обоих случаях вам потребуются данные IP-адреса для ввода в программу Remote Desktop на клиентском устройстве. Для настройки удаленного подключения в частной сети вам понадобится локальный IP-адрес компьютера, на котором вы включили Remote Desktop. Или вам понадобится публичный IP-адрес для компьютера Windows, с которым вы соединяетесь через Интернет.
Вы можете найти свой публичный IP-адрес с помощью Google. Откройте Google на ноутбуке или настольном компьютере, для которого вам нужен IP-адрес. Затем введите «what’s my IP address» в строку поиска и нажмите кнопку Google Search . Поисковая система выдаст ваш публичный IP-адрес в верхней части страницы.
Чтобы найти локальный IP-адрес, нажмите клавиши Win + R и введите ‘cmd’, чтобы открыть командную строку. Затем введите ‘ipconfig’ в командной строке и нажмите клавишу Return. В командной строке появится информация об IP-адресе, как показано ниже. Ваш IP-адрес указан как IPv4 Address.
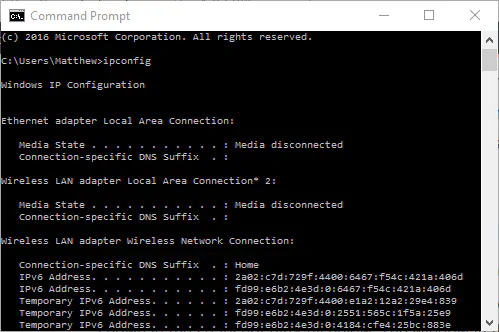
Когда вы включили удаленный рабочий стол на ПК с Windows и имеете необходимые IP-данные, вы можете настроить клиентское устройство. Это можно сделать с помощью многочисленных приложений и программ для удаленного рабочего стола, таких как TeamViewer. Remote Desktop — это еще одно приложение, которое можно добавить на клиентское устройство Windows для доступа к главному ПК. Введите необходимые IP-данные в программу, и вы сможете войти на рабочий стол ПК с помощью клиентского устройства
.