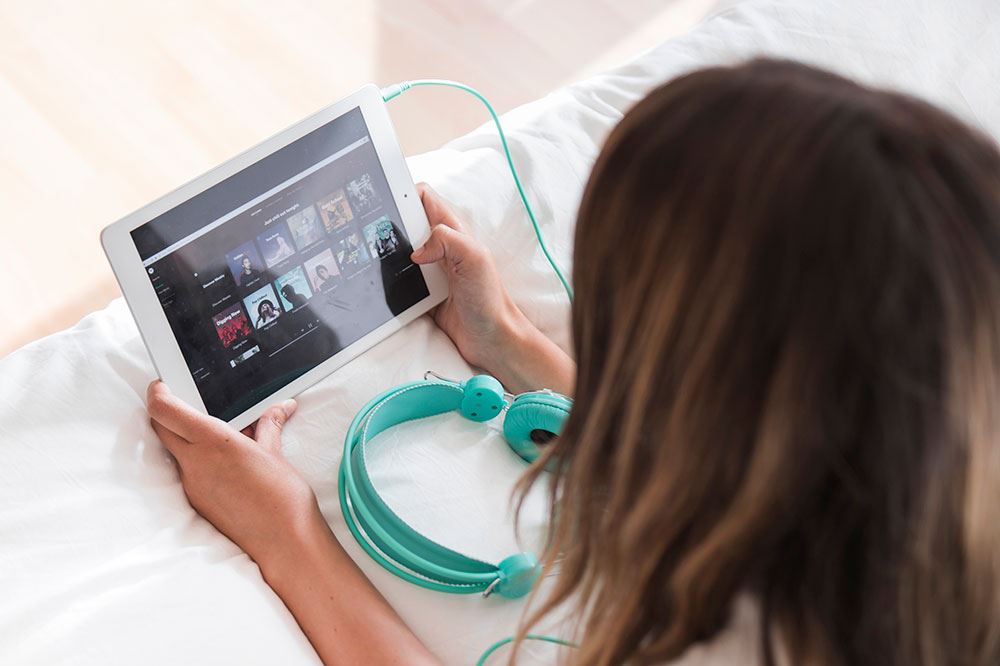Установка родительского контроля на ваших устройствах может помочь избежать многих проблем. Когда дети находятся в Интернете без какого-либо контроля или надзора, это рецепт катастрофы. Очень много доступного контента является неприемлемым и может сбить с толку юный разум.
Содержание
К тому же, существуют реальные опасности, и вы никогда не можете быть слишком защищены. Если ваши домашние компьютеры работают под управлением Windows 10 от Microsoft, вы можете использовать ее в качестве отправной точки, когда речь идет о родительском контроле. Вы можете многое сделать, чтобы сократить чрезмерное время просмотра и оградить своих детей от зрелого и опасного контента.
Время просмотра
Одной из главных проблем, вызывающих беспокойство родителей, когда речь заходит об использовании Интернета, является то, сколько времени это отнимает. Легко потеряться, пролистывая социальные сети или просматривая видео на YouTube. Вы можете установить ограничения и заключить соглашения, но иногда вам нужна помощь, чтобы воплотить все это в жизнь. Каждая родительская настройка в Windows 10 начинается с перехода в раздел Settings>Update & Security>Windows Security>Family Options>View Family Settings
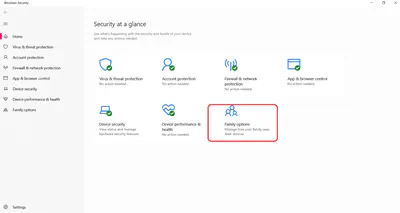
Этот путь приведет вас на страницу Microsoft, где вы сможете управлять тем, как ваша семья использует свои устройства. Когда вы окажетесь там, вам будет предложено создать семейную группу , чтобы получить доступ к родительскому контролю. Если вы хотите установить ограничения экранного времени для своего ребенка, вот что вам нужно сделать:
- Зайдите в свою семейную группу и войдите в нее под своей учетной записью Microsoft.
- Выберите имя своего ребенка и затем выберите «Экранное время».
- Если вы хотите использовать одинаковое расписание для каждого устройства в семье, выберите «Использовать одно расписание для всех устройств».
- Если вы не хотите использовать одинаковое расписание для каждого устройства, прокрутите вниз и переключите Вкл/Выкл.
- Если вы не хотите придерживаться расписания, но хотите установить, сколько времени и когда вы разрешаете ребенку проводить со своими устройствами, выберите строку для каждого дня.
- Введите нужное время и выберите «Добавить», затем «Сохранить».
Блокировка неподходящих веб-сайтов
Когда вы возьмете под контроль время, проведенное у экрана, следующим шагом будет обеспечение того, чтобы ваши дети не заблудились в пустыне, которой может быть мир онлайн. Некоторые сайты детям лучше не посещать. И если у вас есть определенные сайты, вы можете заблокировать их с помощью семейной группы Microsoft.
Блокировать сайты на устройствах Windows 10, Xbox One и Android с Microsoft Launcher можно только при использовании браузеров Internet Explorer и Microsoft Edge. Вот что вам нужно сделать:
- Войдите в учетную запись семейной группы Microsoft.
- Выберите имя вашего ребенка, а затем выберите «Ограничения содержимого».
- Прокрутите вниз до «Просмотр веб-страниц» и измените «Блокировать неподходящие веб-сайты» с «Выкл» на «Вкл».
- Если вы хотите, чтобы ваш ребенок видел только те сайты, которые вы одобрили, установите флажок напротив «Разрешить только эти сайты».
Это может быть очень полезной функцией, когда вашему ребенку нужен доступ в Интернет для выполнения домашнего задания. Вы можете запретить определенные сайты и разрешить только те, которые необходимы для работы. Это поможет им сосредоточиться и одновременно обезопасит их.

Блокировка неподходящих приложений и других медиа
Вы также можете заблокировать возможность ваших детей использовать некоторые неподходящие приложения, игры и другие медиа в Windows 10, установив возрастные ограничения для контента. Возможно, это не подходит для детей старшего возраста, но для остальных это может сработать отлично. Вот что вам нужно сделать:
- Войдите в семейную группу с учетной записью Microsoft.
- Выберите имя вашего ребенка и затем выберите «Ограничения содержимого».
- Перейдите к разделу «Приложения, игры и медиа» и измените «Блокировать неприемлемые приложения, игры и медиа» с «Выкл» на «Вкл». Выберите возрастное ограничение для вашего ребенка в разделе «Разрешить приложения и игры с рейтингом для».
- Ваш ребенок может запросить верхнее использование заблокированного приложения или игры, и вы можете одобрить это, добавив приложение в список «Всегда разрешено».
- Если ваш ребенок загрузил что-то до того, как вы включили эти ограничения, вы все равно можете заблокировать это на странице «Активность».
Одна из замечательных особенностей Windows 10 Family Options заключается в том, что она позволяет вам получать еженедельные отчеты об активности ваших детей в Интернете. Конечно, вам может быть неприятно просматривать их время от времени, но это полезный инструмент, позволяющий понять, насколько необходимо усилить родительский контроль. Только не позволяйте этим отчетам перегружать вас.
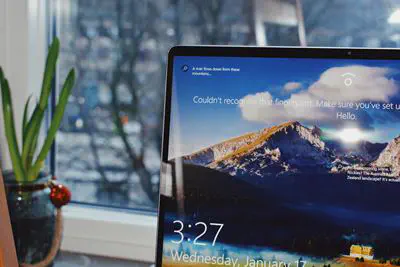
Блокировка несанкционированных покупок
Вы наверняка слышали ужасные истории о том, как дети тратят тысячи долларов в мгновение ока из-за покупок в приложениях и онлайн-магазинов. Иногда это происходит случайно, а иногда нет. В любом случае, если вы хотите, чтобы ваш банковский счет оставался в безопасности, лучше контролировать, что ваш ребенок может покупать в Интернете.
Windows 10 поможет вам убедиться, что ваши дети спрашивают разрешения перед покупкой. Когда речь идет о Microsoft Store и всех чудесах, которые там стоят денег, ваше разрешение будет необходимо. Вот как это настроить:
- Войдите в семейную учетную запись Microsoft.
- Выберите имя вашего ребенка и затем выберите «Расходы».
- Выберите «Спросить родителя». Затем измените «Требуется одобрение взрослого для покупки вещи» с «Выкл» на «Вкл».
- Если вы хотите иметь возможность одобрить или отклонить любой запрос ребенка на покупку, измените «Сообщать мне, когда мой ребенок получает вещи» с «Выкл» на «Вкл».
Вы также можете получить доступ к истории его покупок и потенциально вернуть деньги за несанкционированные покупки.

Windows 10 на высоте
Не существует идеального родительского контроля. Вы не можете просто позволить технологии решить эту проблему. Родители все равно неизбежно беспокоятся и вмешиваются. Но полезно знать, что есть некоторые вещи, которые вы можете сделать со своими устройствами, чтобы немного облегчить эту задачу. Все они являются новыми, и люди все еще разбираются в них. То же самое относится и к технологическим компаниям. И они действительно несут ответственность за участие. И Microsoft относительно хорошо справилась с родительским контролем в Windows 10.
Вы уже пробовали включить родительский контроль в Windows 10? Как это сработало? Дайте нам знать в разделе комментариев ниже.
YouTube видео: Как включить родительский контроль на
Вопросы и ответы по теме: “Как включить родительский контроль на”
Как включить Родительский контроль на телефоне?
Как настроить родительский контроль1. Откройте приложение Google Play . 2. Нажмите на значок профиля в правом верхнем углу экрана. 3. Выберите Настройки Семья 4. Включите параметр Родительский контроль. 5. Установите PIN-код, который ребенок не знает, чтобы изменять заданные настройки могли только вы.
Как включить Родительский контроль на телефоне на айфоне?
Перейдите в меню «Настройки» и выберите функцию «Экранное время». Нажмите «Контент и конфиденциальность». При необходимости введите пароль. В разделе «Разрешение изменений» выберите функции или настройки, для которых нужно изменить разрешение изменять, а затем — «Да» или «Запретить».Сохраненная копияПохожие
Как ограничить доступ в Интернет ребенку по времени?
**Как ограничить время использования определенных приложений**1. Откройте приложение Family Link . 2. Выберите профиль ребенка. 3. Нажмите Настройки Ограничения для приложений. 4. Выберите нужное приложение. 5. Нажмите “Задать ограничение” . 6. Введите лимиты времени использования для каждого приложения. 7. Нажмите Готово.
Какой самый лучший Родительский контроль?
Обзор программ родительского контроля
| 1 | Kaspersky Safe Kids | Самая популярная. Лучшая универсальность |
|---|---|---|
| 2 | Kidslox | Родительская взаимопомощь в блокировке |
| 3 | Qustodio Family Protection | Для любых устройств, включая электронные книги |
| 4 | Net Nanny | Лучший опыт в защите детей с 1995 года |
Что установить ребенку на телефон Родительский контроль?
5 лучших приложений для родительского контроля на Android и iOS1. Google Family Link. Google LLC. 2. Google Family Link. Google LLC. 3. Kaspersky Safe Kids with GPS. 4. Родительский контроль SafeKids. 5. Find My Kids: GPS трекер 0+ 6. Родительский контроль Кроха 7. Родительский контроль Kroha. 8. Kidslox Родительский Контроль
Что умеет делать Родительский контроль?
Родительский контроль – это набор инструментов, позволяющих родителям контролировать процесс использования Интернета их детьми. Это различные инструменты, которые могут включать такие функции, как фильтрация веб-сайтов и содержимого, управление экранным временем и многое другое.