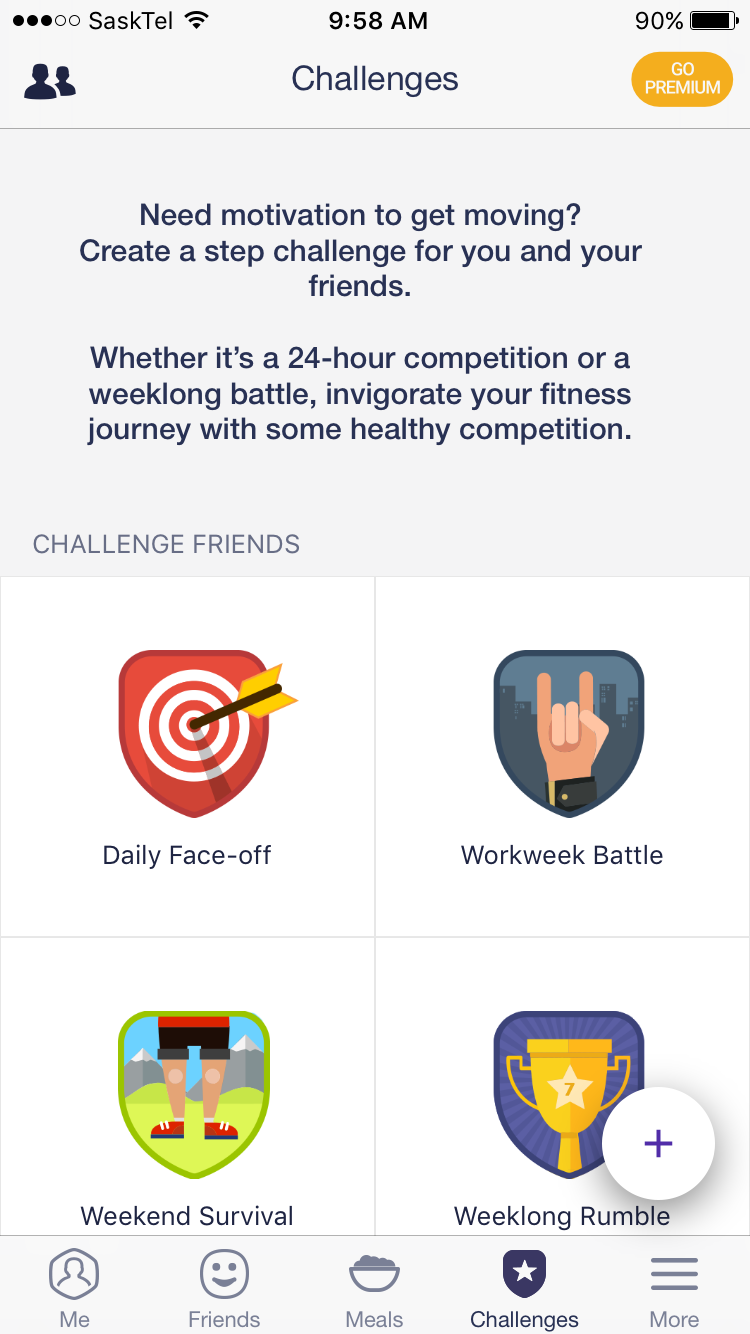Как установить подсветку клавиатуры в режим постоянного включения

Просмотрите это видео на YouTube
Содержание
Большинство современных ноутбуков оснащаются клавиатурами с подсветкой, призванными облегчить набор текста в условиях недостаточной освещенности. Большинство клавиатур имеют подсветку и светящиеся буквы, но иногда эта удобная функция отказывается работать. Если это случилось с вашим ноутбуком, проблема обычно не в клавиатуре.
Если вы пользователь Windows 10, функция подсветки клавиатуры, скорее всего, отключена в приложении «Настройки». Вам просто нужно знать, где находятся настройки, и отрегулировать их. Читайте дальше и узнайте, как управлять подсветкой клавиатуры в Windows 10.
Настройки подсветки клавиатуры в Windows 10
Включить подсветку клавиатуры и изменить ее яркость в Windows 10 можно несколькими способами. Эти варианты зависят от марки и модели вашего ноутбука с Windows.
Один из них — через Центр мобильности Windows, а другой — через встроенное приложение, поставляемое с вашим ноутбуком. Давайте посмотрим, как они работают.

Способ 1 — Использование центра мобильности Windows
Первый способ требует открытия панели управления и перехода в центр мобильности Windows, чтобы заставить подсветку работать на вашем ноутбуке. Вот что вам нужно сделать:
- Нажмите кнопку Пуск и введите Control Panel в строке поиска.
Когда откроется окно панели управления, найдите вкладку Windows mobility center .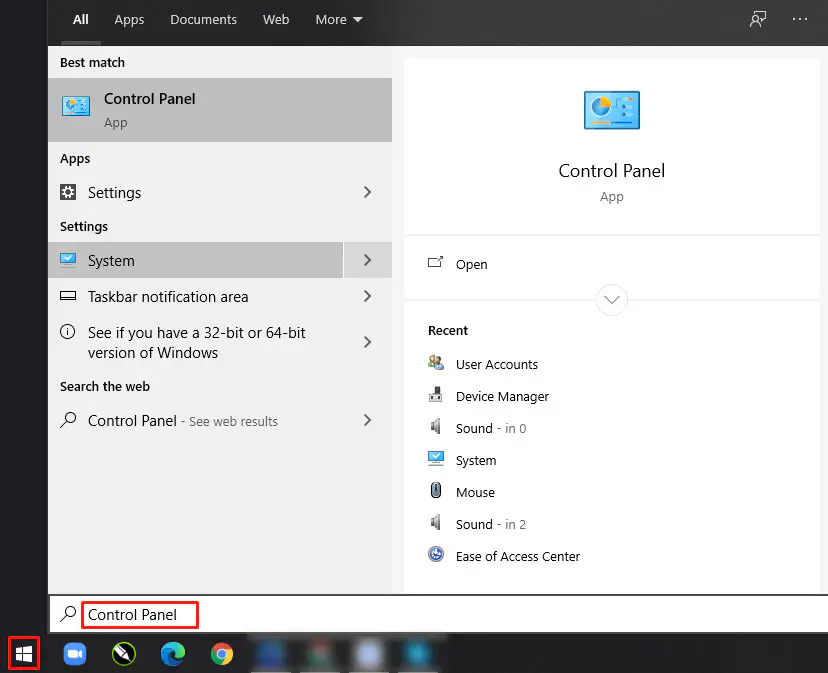
- Откройте раздел Hardware and Sound .
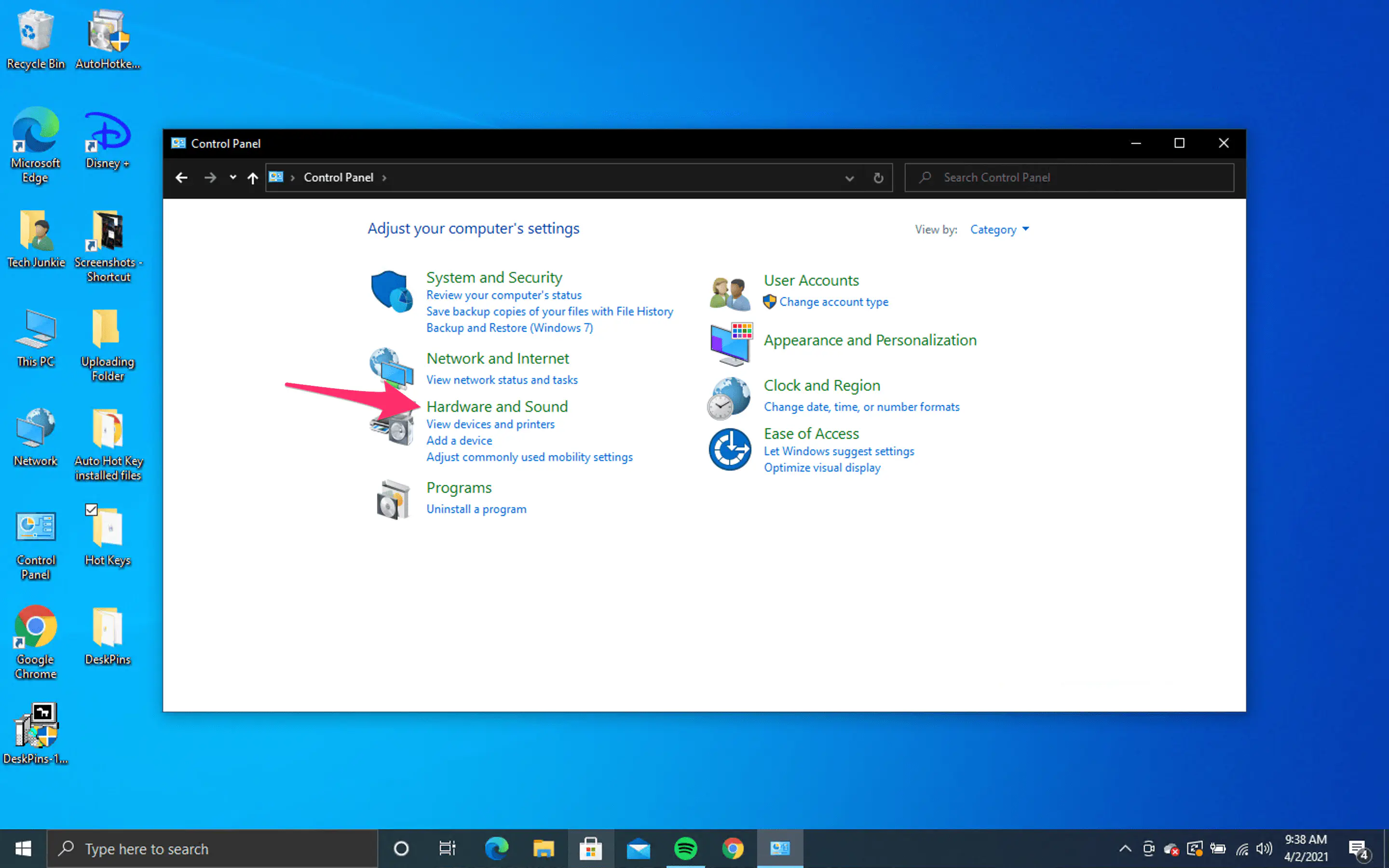
- Откройте Windows Mobility Center , и вы увидите несколько вариантов. Переместите ползунок на вкладке Подсветка клавиатуры вправо, чтобы включить подсветку.
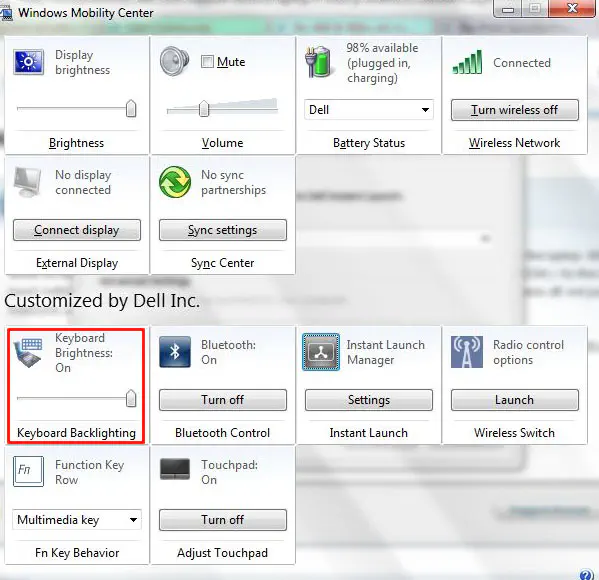
- Нажмите на вкладку, чтобы получить доступ к дополнительным параметрам. Включите Подсветка клавиатуры и выберите нужную яркость.
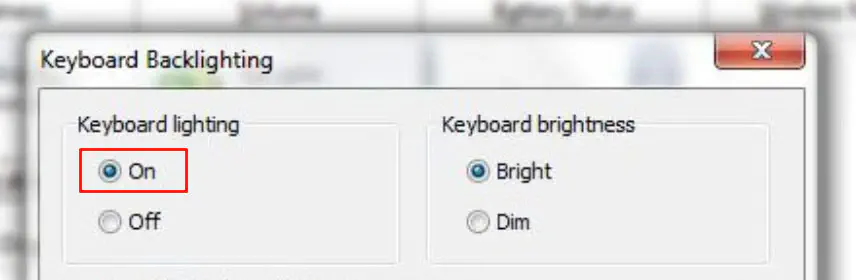
- Далее выберите время автоматического отключения подсветки клавиатуры. Вы можете выбрать время от пяти секунд до 15 минут, а также Никогда не выключать , если вы не хотите, чтобы подсветка автоматически выключалась, когда ноутбук неактивен.
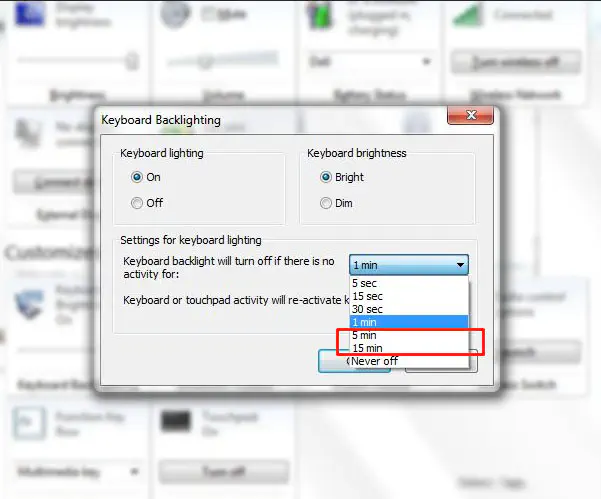
- Выберите OK , когда вы будете довольны сделанными изменениями.
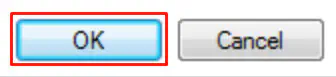
Метод 2 — Использование встроенного приложения
Большинство ноутбуков поставляются с встроенными приложениями для управления яркостью подсветки клавиатуры. Если вы не уверены, есть ли у вас такое приложение, вы всегда можете проверить систему. Подключитесь к Интернету и введите название вашего ноутбука в строке поиска браузера. Добавьте фразу Enable Keyboard Backlight Windows 10 , и вы сразу же сможете найти настройки.

Using Your Computer’s Keyboard
В зависимости от модели, ваш компьютер, вероятно, имеет функцию клавиатуры для включения подсветки.
Dell
В зависимости от модели вашего компьютера Dell, вероятно, имеются различные функции клавиатуры для включения подсветки клавиатуры.
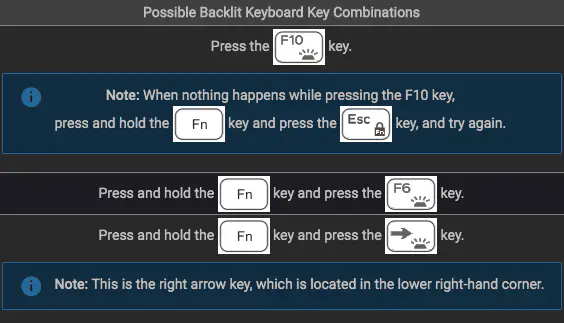
Alt+F10
Dell 14 Inspiron 7000, 15, 2016, 15, 17 5000 Series.
Fn+F10
Inspiron 15 5000, Latitude E5550, Latitude E7450/E7470
F10
Dell XPS 2016 и 13
Fn+F6
Dell Studio 15
HP
Fn+F5
- Некоторые модели могут быть F n+11 или Fn+9
- Некоторые модели будут работать с простым Fn+Space

Asus
Fn+F4 или F5
- Пользователи Asus смогут определить функции по символам на клавишах. Если на клавиатуре нет никаких световых символов, значит, ноутбук не оснащен этой функцией.
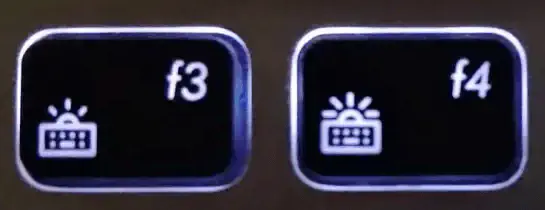
Как определить, есть ли в ноутбуке подсветка клавиатуры?
Один из самых простых способов узнать, есть ли в ноутбуке подсветка клавиатуры, — это посмотреть на саму клавиатуру, если вы видите любой из символов производителя на скриншотах выше, значит, вы можете включить подсветку.
Можно ли использовать внешнюю клавиатуру на ноутбуке?
Абсолютно. Большинство беспроводных клавиатур могут подключаться к большинству ноутбуков через Bluetooth или USB-порт.
Функция не работает
Некоторые пользователи Windows 10 сообщили, что настройки подсветки клавиатуры не работают. Неясно, что является причиной этой проблемы, но если вы один из тех, кому не повезло, вы всегда можете устранить неполадки и найти возможные решения. Вот что нужно сделать:
- Откройте меню Пуск и введите Устранение неполадок в строке поиска.
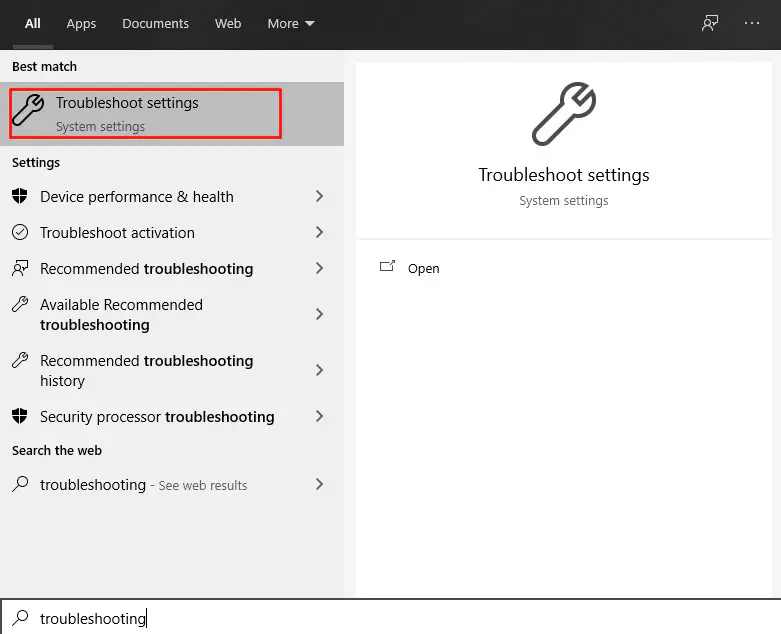
- Выберите Клавиатура из доступных вариантов.
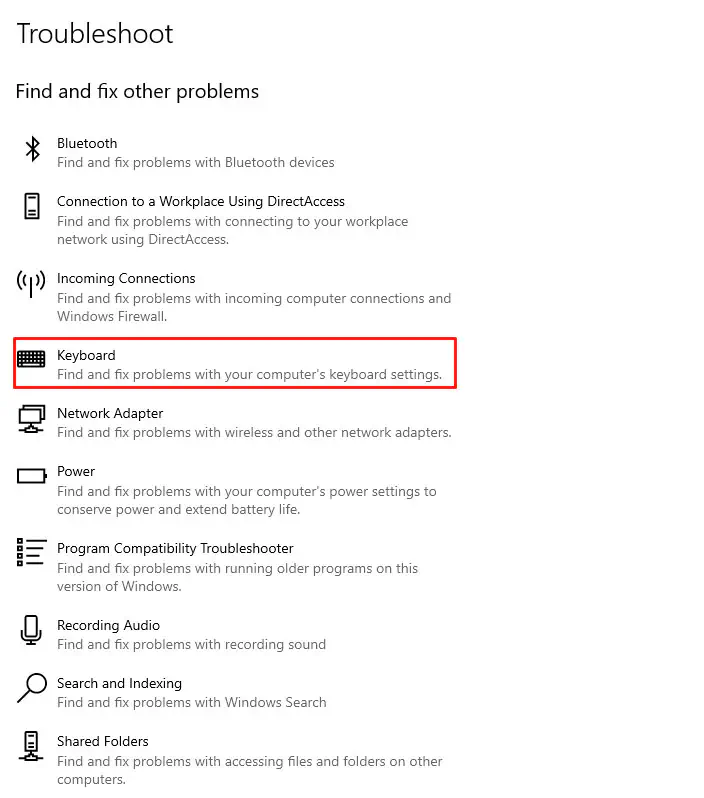
- Когда появится окно устранения неполадок, выберите Запустить средство устранения неполадок .
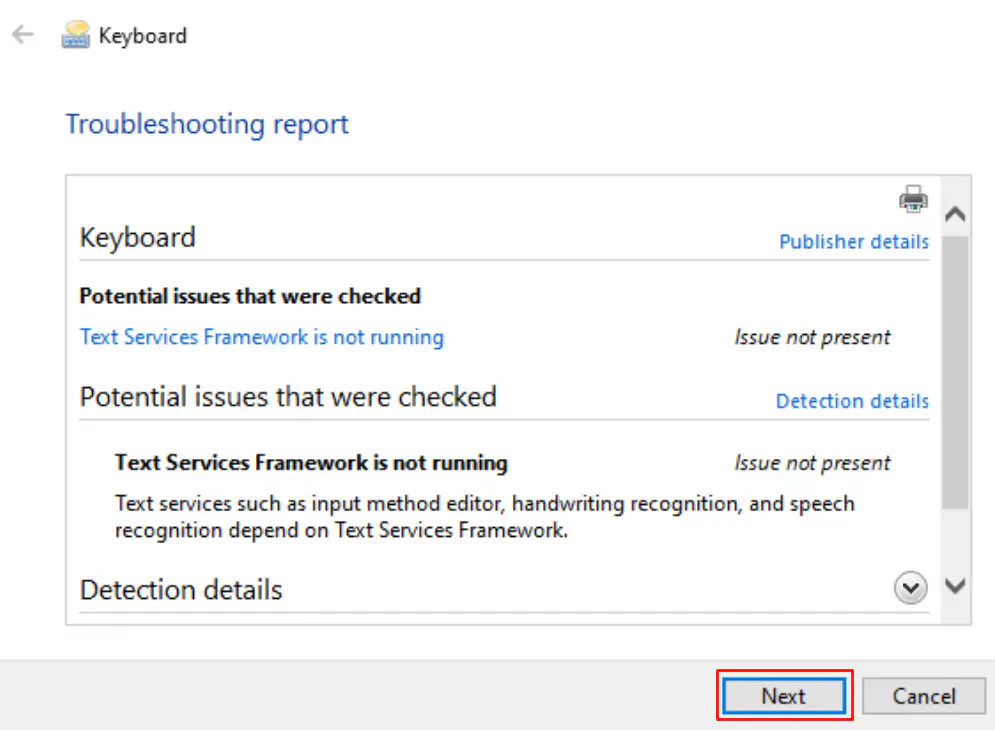
- После этого система проверит возможные проблемы с клавиатурой вашего ноутбука. Должна появиться опция подсветки клавиатуры. Следуйте инструкциям, чтобы включить ее.
Другие причины проблем с подсветкой клавиатуры могут быть связаны с аппаратными проблемами или даже с обновлением программного обеспечения. Если подсветка перестала работать после падения, это может быть связано с ослаблением кабеля. Если вы недавно обновляли программное обеспечение, выключите компьютер и посмотрите, включится ли подсветка.
Типируйте в темноте как профессионал
Windows 10 автоматически блокирует функцию подсветки клавиатуры на некоторых ноутбуках. Неясно, почему так происходит, но с помощью простых методов, описанных выше, вы сможете включить ее и выбрать нужный уровень яркости в любое время. Процесс прост и занимает всего минуту или две. Наконец-то вы сможете печатать в темноте как профессионал.
Каким способом вы пользуетесь для изменения яркости подсветки клавиатуры? Насколько ярко светится ваша клавиатура и как долго длится период автоматического выключения на вашем ноутбуке? Поделитесь своими методами в разделе комментариев ниже.
YouTube видео: Как включить подсветку клавиатуры в Windows
Вопросы и ответы по теме: “Как включить подсветку клавиатуры в Windows”
Какие клавиши включают подсветку?
Fn + F4 — включение диодов и добавление интенсивности свечения. Fn + F3 — сброс яркости вплоть до отключения.
Как сделать подсветку на клавиатуре на ПК?
В большинстве моделей ноутбуков функциональной клавишей с подсветкой является клавиша F7 . Если она есть на вашей клавиатуре ноутбука, вы можете включить подсветку, одновременно нажав клавиши FN и F7 (клавиши FN + F7).Сохраненная копия
Как узнать есть ли подсветка на клавиатуре?
Самый простой способ определить, оснащен ли компьютер клавиатурой с подсветкой, — это посмотреть на клавиши F10, F6 или клавишу со стрелкой вправо (расположенную в правом нижнем углу). Если ни одна из этих клавиш не имеет значка подсветки, подсветка клавиатуры отсутствует.
Как сделать свою подсветку на клавиатуре ZET Gaming?
**Настройка подсветки.**1. Нажать Fn + Backspace для перехода в режим настройки (клавиатура, как устройство ввода, будет заблокирована); 2. При нажатии на клавиши будет меняться их цвет. Выбрать таким образом желаемые оттенки для нужных кнопок; 3. Для сохранения схемы нажать Fn + Backspace.
Как включить подсветку клавиатуры на ноутбуке HP Windows 10?
HP. F5 (Fn + F5), F4 (Fn + F4) или F11 (Fn + F11) для включения и отключения подсветки.