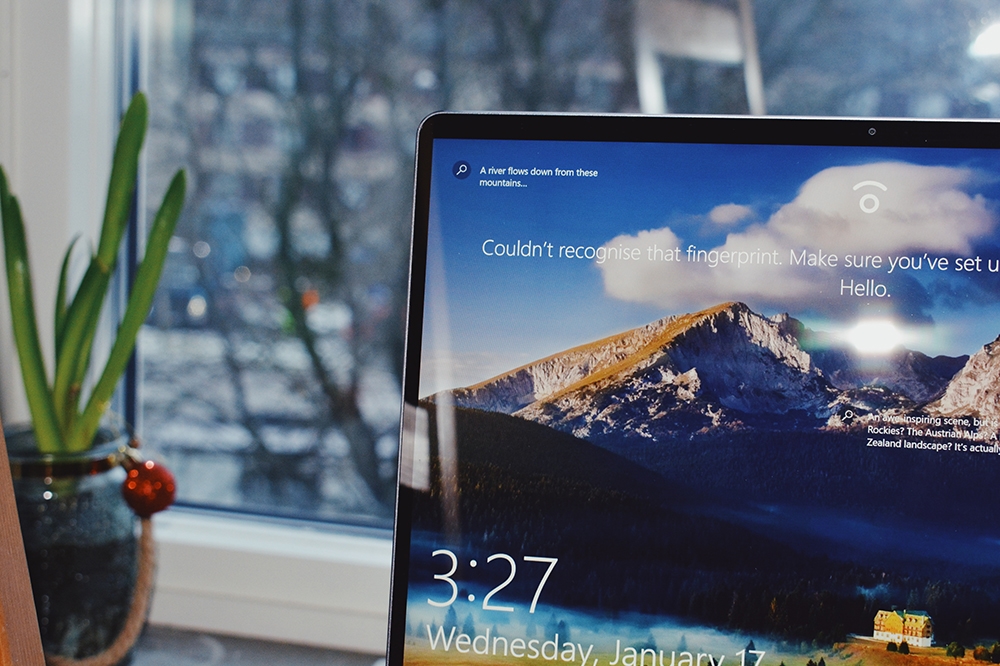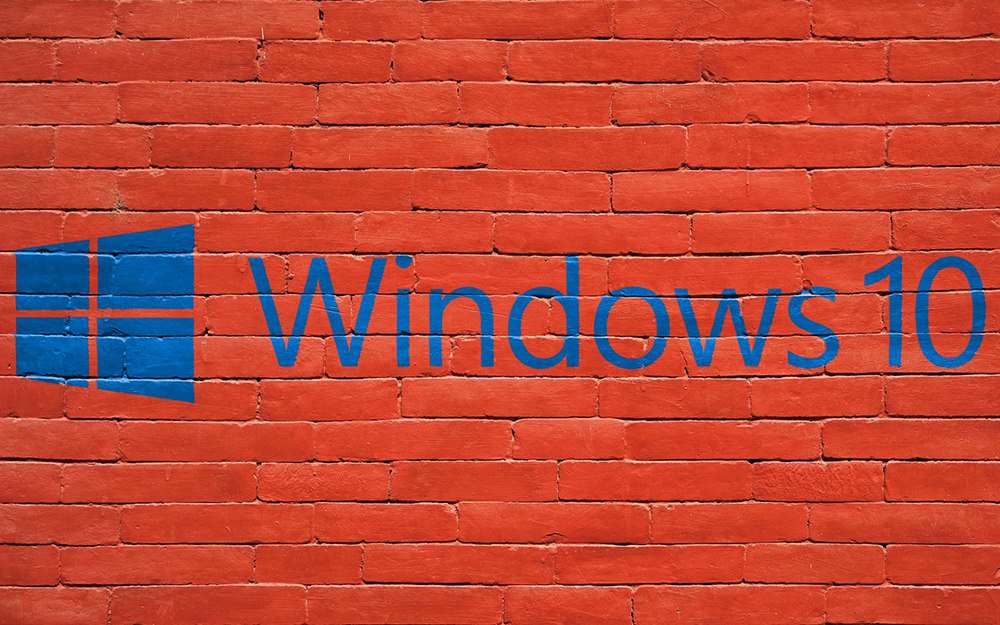
Если вы — ночная сова и слишком много времени проводите, глядя на яркий экран компьютера в поздние ночные часы, вы можете испытывать боль в глазах и нарушать режим сна. Было бы лучше избегать смотреть на экраны в этот период, но иногда у вас нет выбора.
Содержание
К счастью, в последние годы производители компьютеров осознали эту проблему, и они начали применять функцию Night Light в своих операционных системах, включая Windows 10.
Но что это за функция, как ее включить и настроить? Прочитайте эту статью, чтобы узнать.
Что такое ночной свет?
Экраны компьютеров излучают синий свет, который может вызвать проблемы со зрением, если мы часто смотрим на него. Синий свет становится еще более серьезной проблемой в ночное время, когда он создает большую нагрузку на глаза.
Это происходит потому, что наши глаза пытаются адаптироваться к контрасту между яркостью перед нами и темнотой вокруг нас. Помимо проблем с глазами, это может вызвать проблемы со сном.
Microsoft обратила внимание на эту проблему несколько лет назад, и с начала 2018 года функция Night Light стала широко доступна. Это уникальный режим отображения Windows, который переключает обычные цвета экрана на их более теплые версии. Это уменьшает количество синего света, излучаемого экраном, и таким образом защищает здоровье ваших глаз и общее состояние здоровья.
Как включить Night Light для Windows 10
Включение Night Light через меню настроек
Вы можете легко включить Night Light, зайдя в меню «Настройки». Для этого выполните следующие действия:
- Выберите меню Пуск в левой части панели задач Windows.
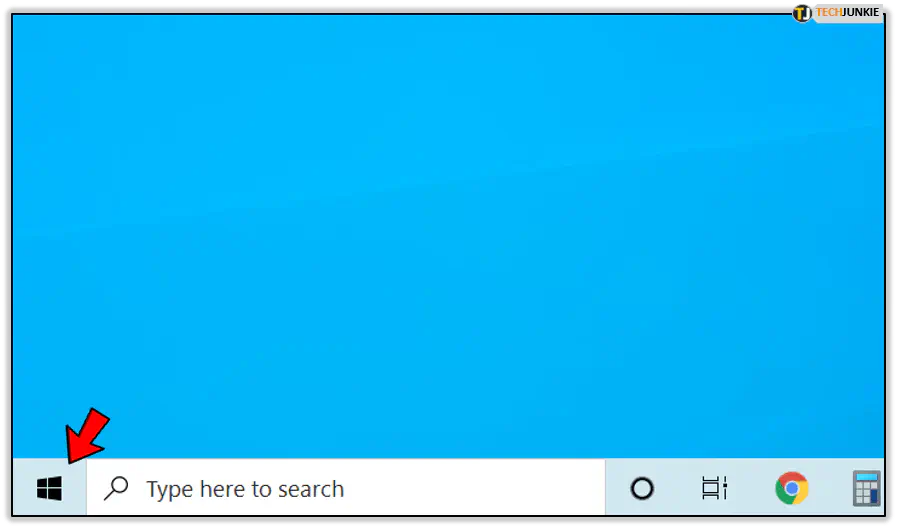
- Нажмите на кнопку ‘Настройки’ (значок шестеренки) слева от меню.
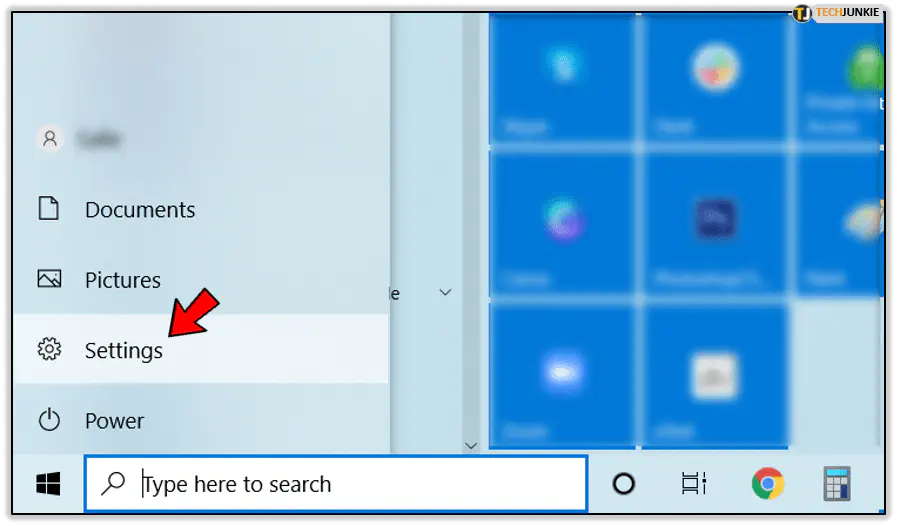
- Выберите ‘Система’ (значок компьютера).
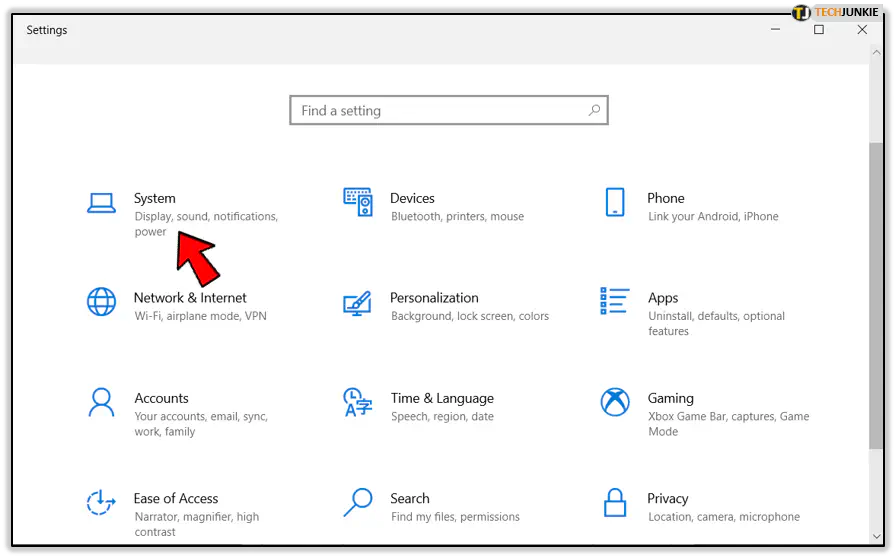
- Нажмите на вкладку ‘Дисплей’ (значок монитора) в левой части окна ‘Настройки’.
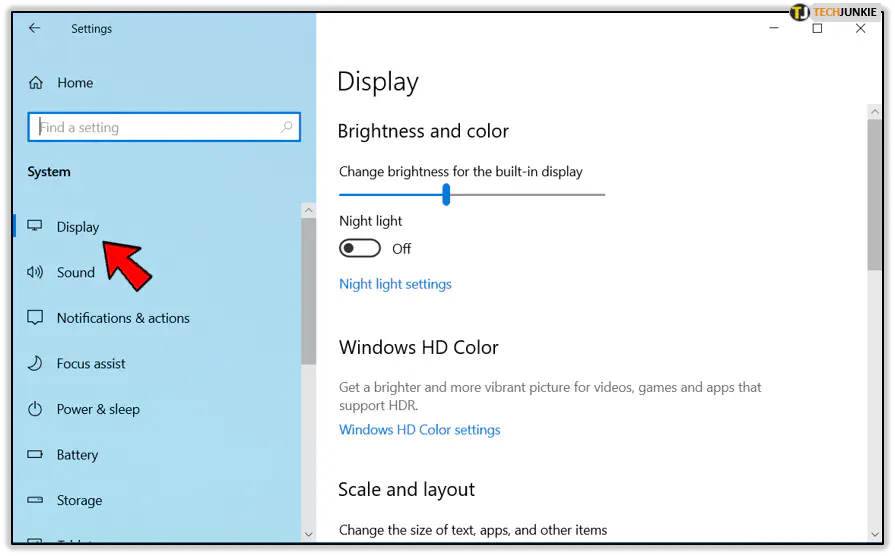
- Установите переключатель «Ночной свет» в разделе «Яркость и цвет».
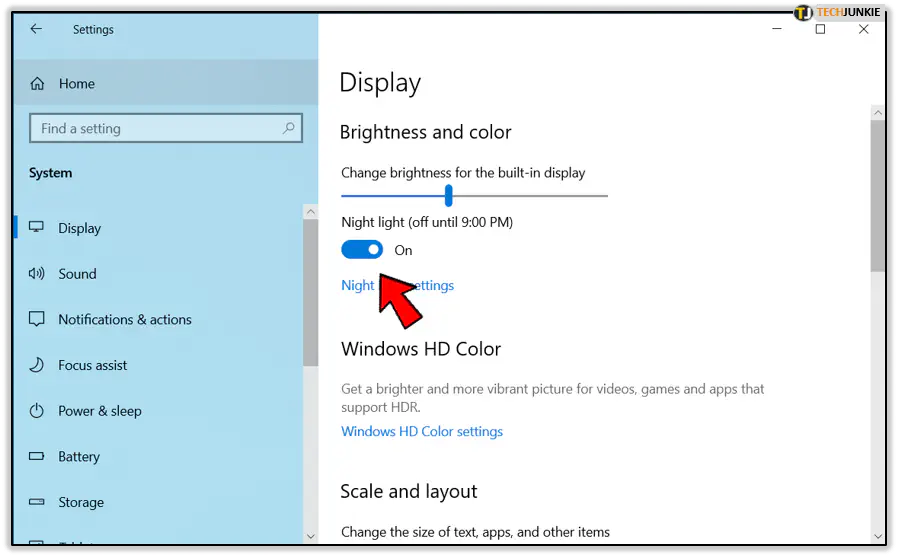
Включение ночного света через Центр действий
Есть и более быстрый способ включения функции ночного света — через меню «Центр действий». Для доступа к этому меню необходимо:
- Нажмите клавишу Windows + ‘A’ на клавиатуре, чтобы открыть меню ‘Центр действий’. Оно должно появиться в правой нижней части экрана.
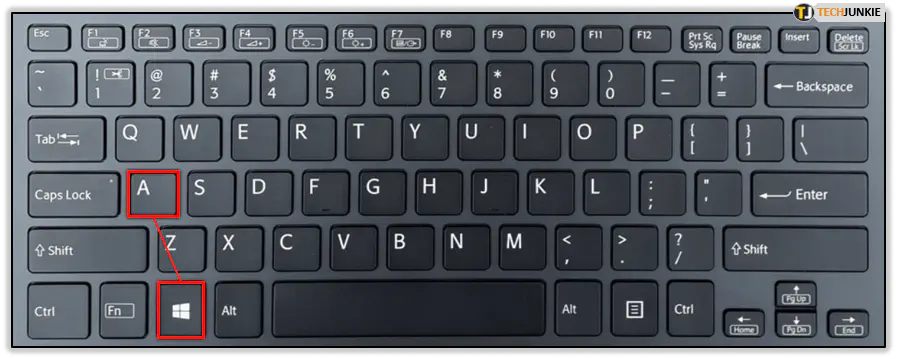
- Найдите кнопку «Ночной свет».
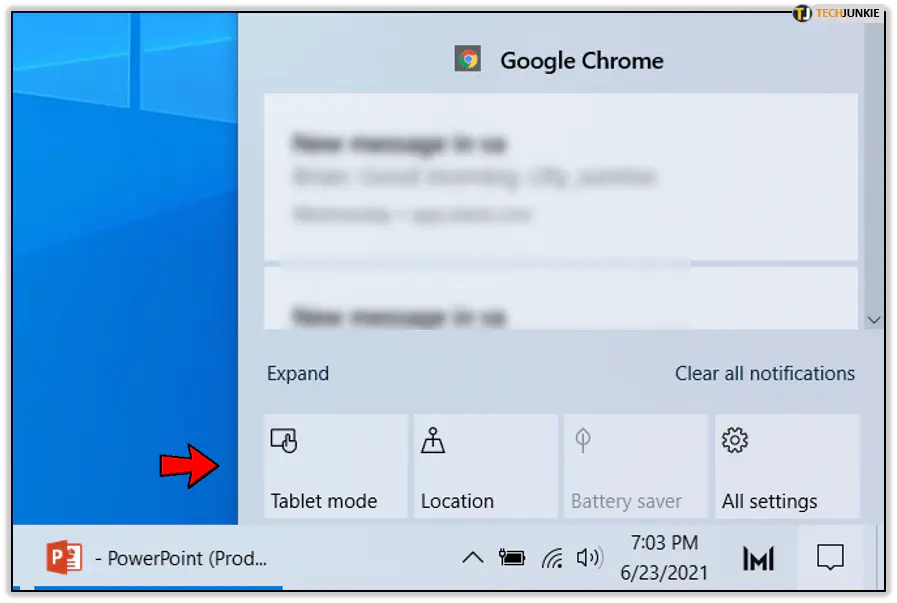
- Если вы не видите эту кнопку, нажмите «Развернуть» в левой нижней части меню, над кнопками быстрого действия.
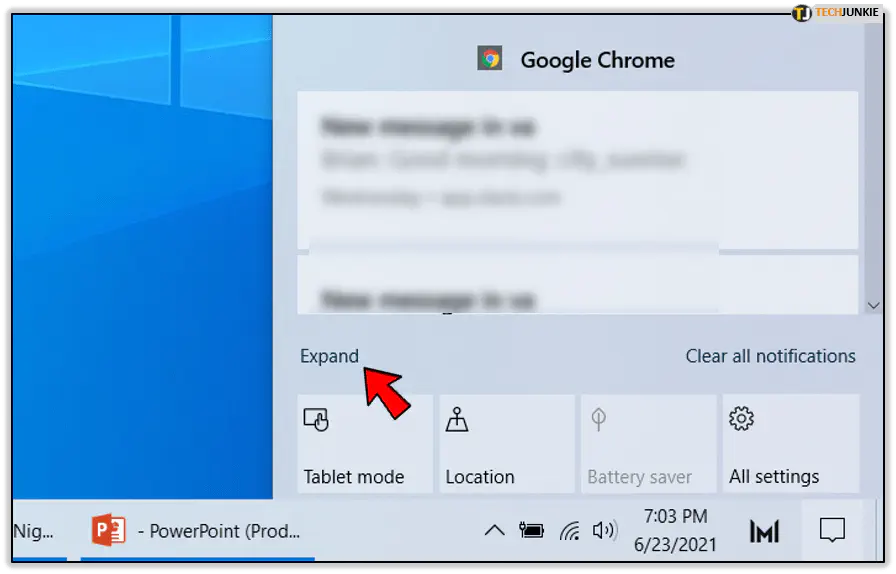
- Нажмите кнопку «Ночной свет».
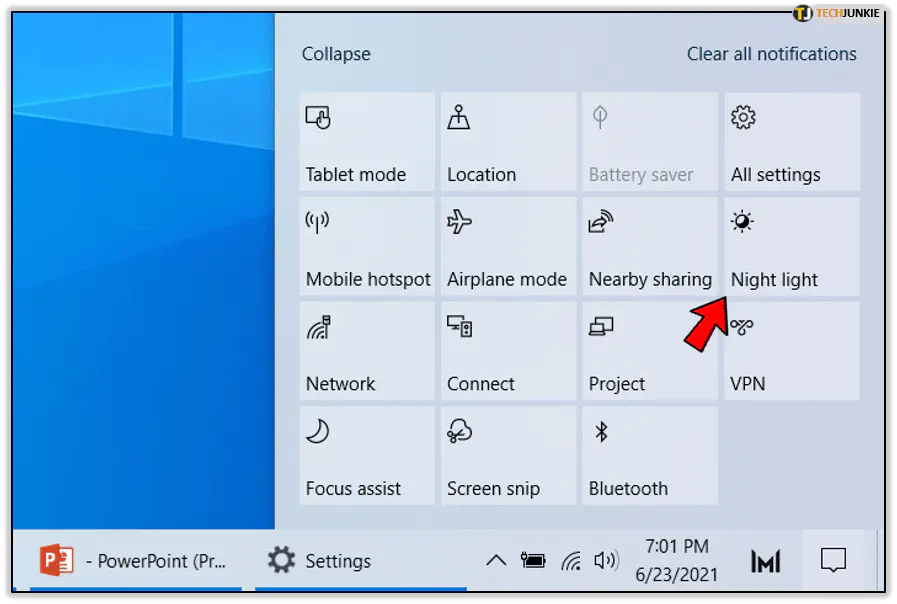
- Вы можете выполнить те же действия, чтобы отключить ночной свет.
Как настроить ночной свет
Если вы хотите настроить теплые цвета ночного света или назначить определенные часы для его включения, вам необходимо настроить его параметры. Чтобы войти в меню настроек, вам нужно:
- Нажать на меню Пуск.
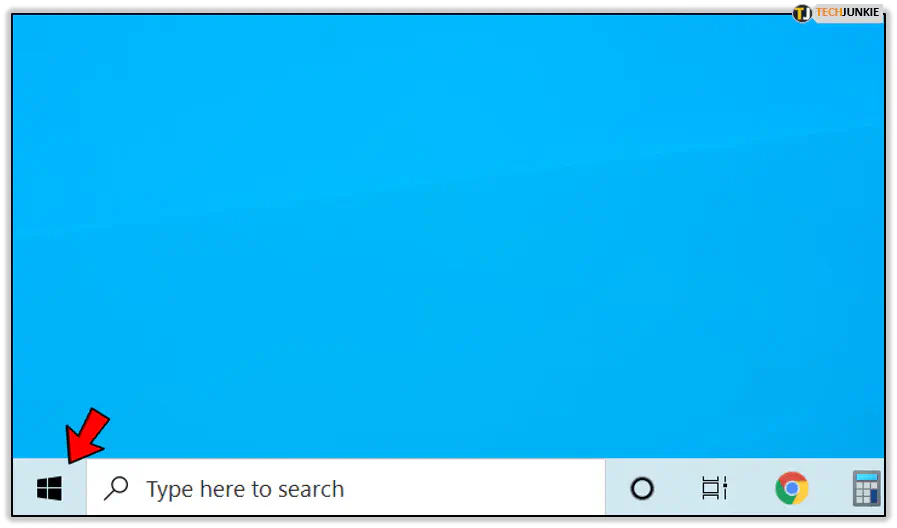
- Выбрать кнопку ‘Настройки’.
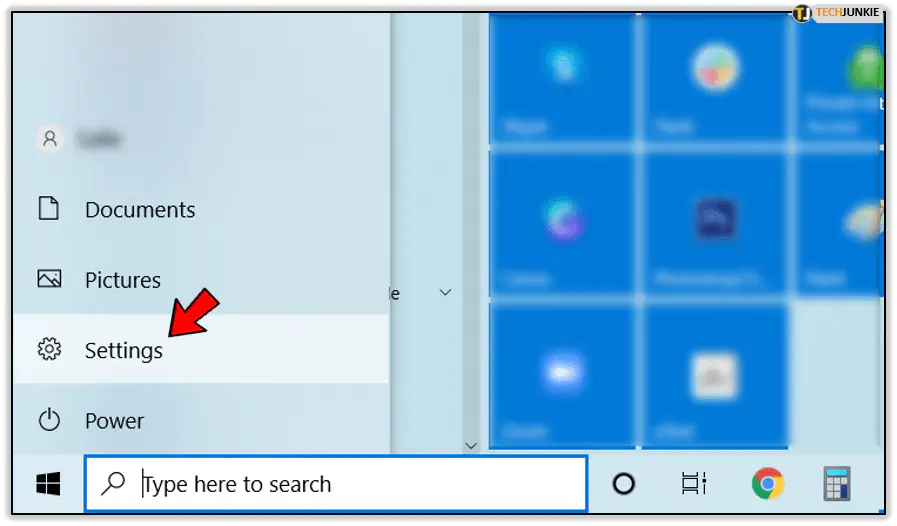
- Нажать на значок ‘Система’.
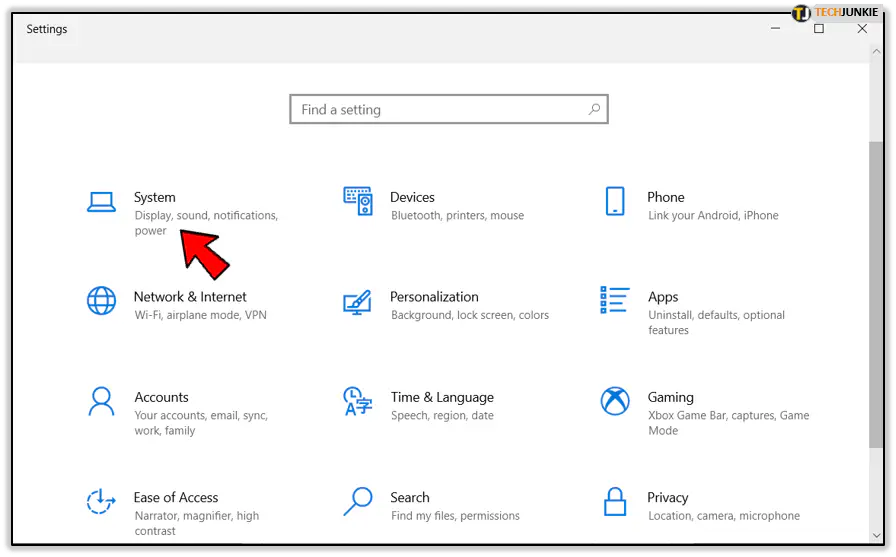
- Перейти к пункту ‘Дисплей.’
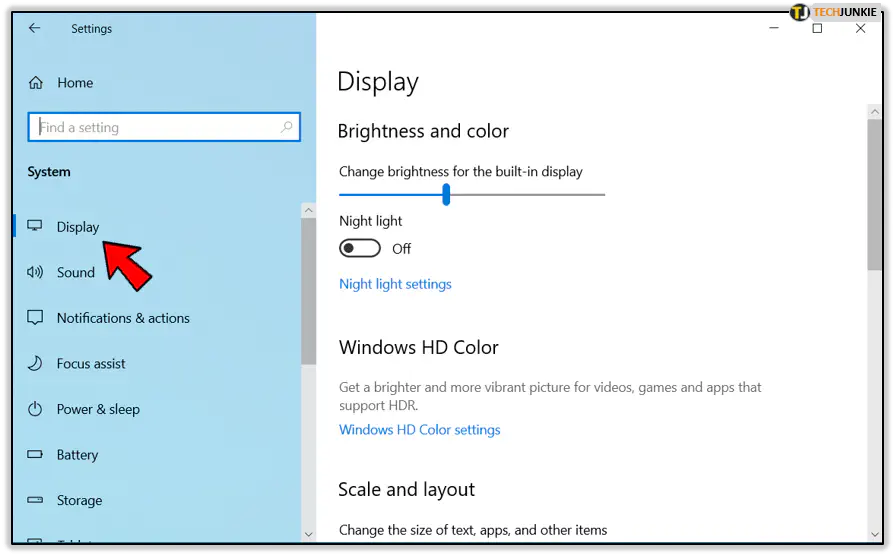
- Нажмите на ‘Настройки ночного освещения’ под переключателем ‘Ночное освещение’.
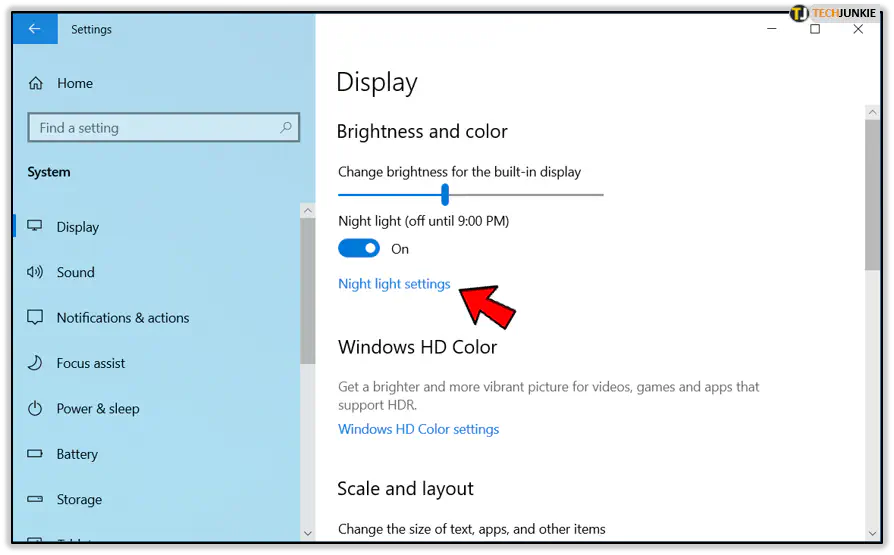
- Нажмите ‘Включить сейчас’, если хотите включить свет.
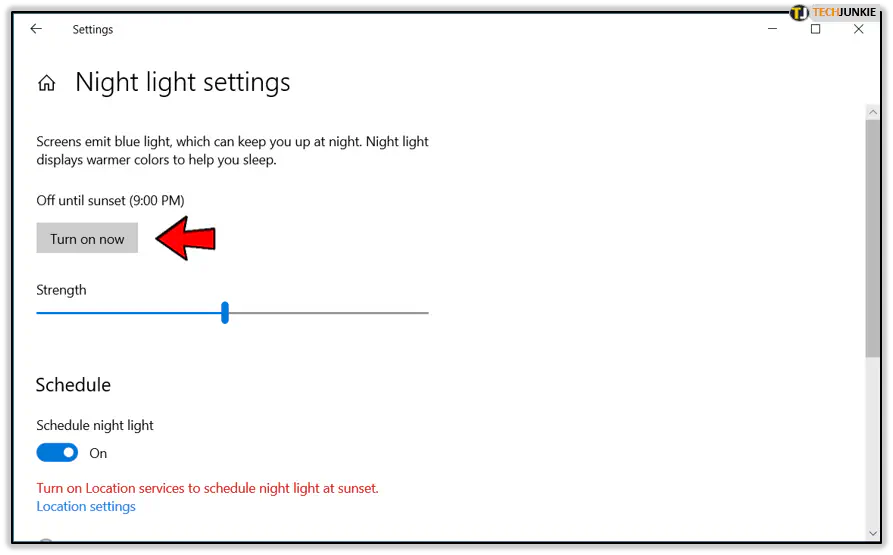
- Используйте мышь для регулировки теплоты под панелью ‘Сила’. Если у вас проблемы со сном, вам следует установить тепло на минимально возможное значение. Конечно, если это мешает вам, измените настройки на те, которые вам подходят.
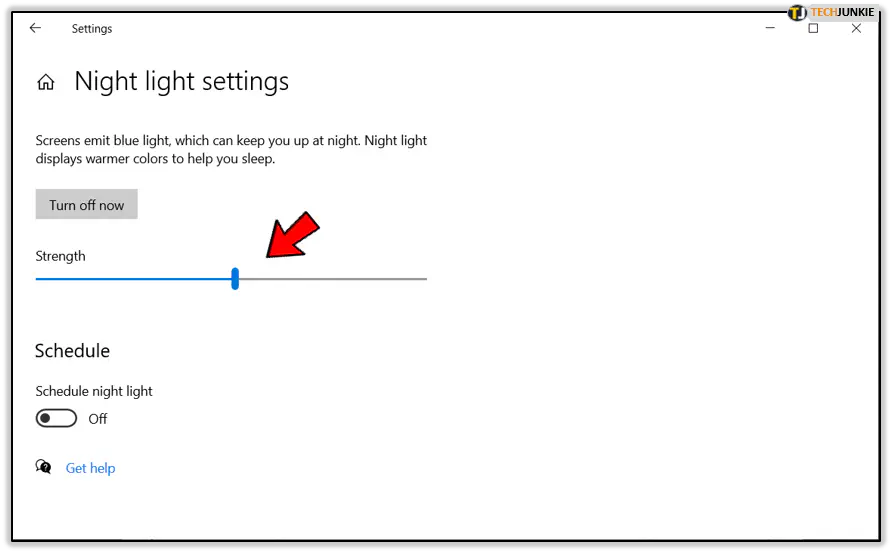
- Переключите опцию ‘Schedule night light’, если вы хотите, чтобы Night Light отображался в определенный период.
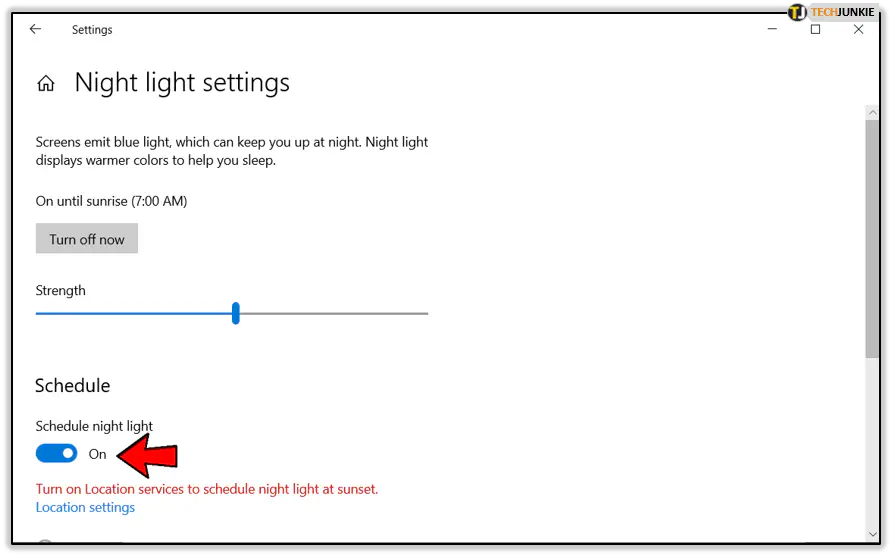
- Если ваше местоположение включено, вы можете настроить Night Light так, чтобы он включался точно в момент захода солнца.
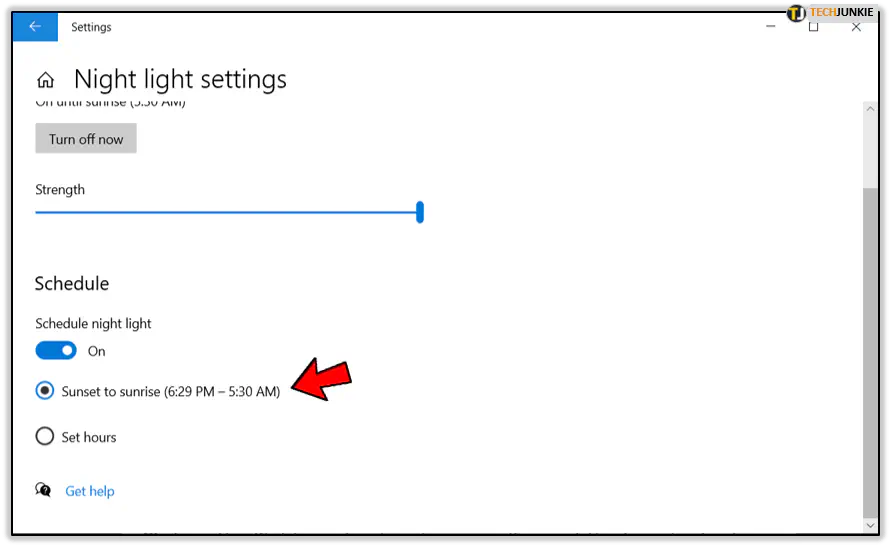
- Нажмите на опцию ‘Set hours’, чтобы вручную ввести время для отображения Night Light.
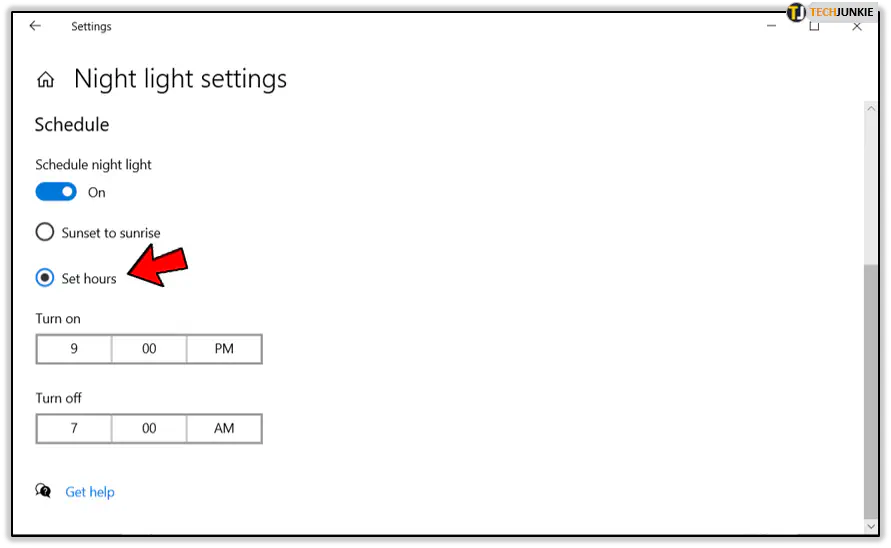
- Под опцией «Включить» введите точный час и минуту, когда должен появиться свет.
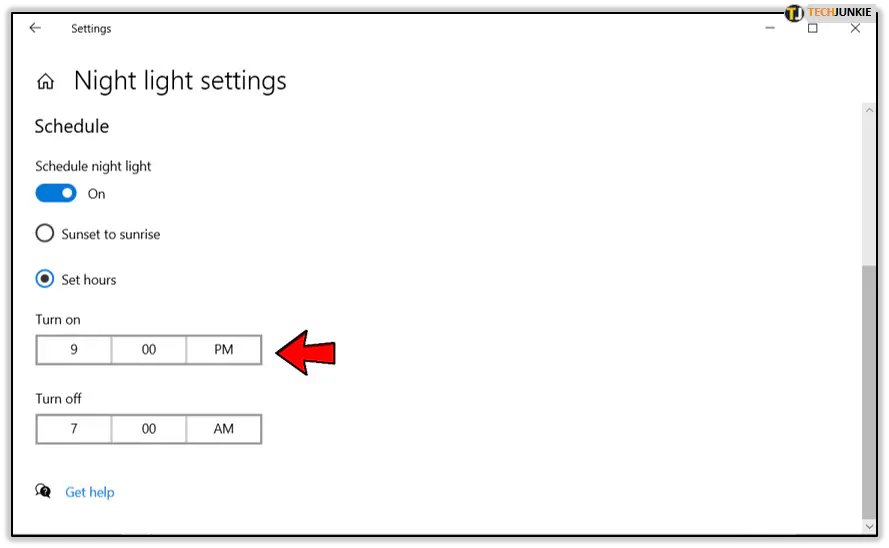
- Под опцией «Выключить» введите час, когда вы хотите, чтобы Night Light выключился.
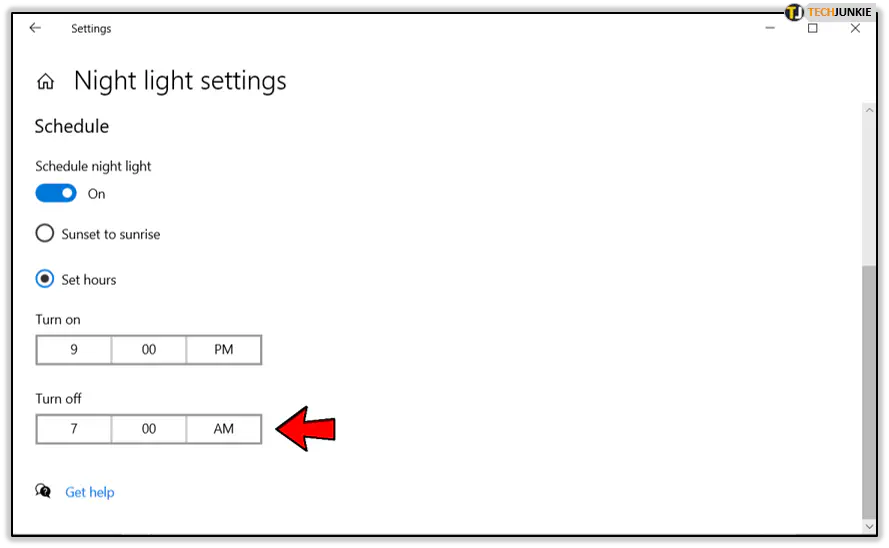
Как исправить Night Light
Если вы по какой-то причине не можете включить Night Light на Windows 10, возможно, вам придется решить проблему вручную. Наиболее распространенной проблемой является устаревший видеодрайвер, который вы можете легко исправить. Для этого нужно:
- Открыть меню Пуск.
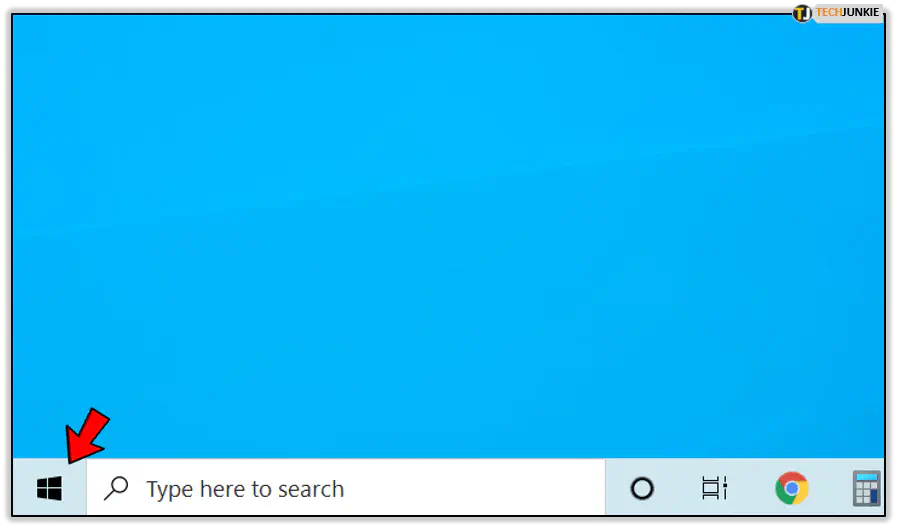
- Начать вводить ‘Диспетчер устройств’, пока не появится значок.
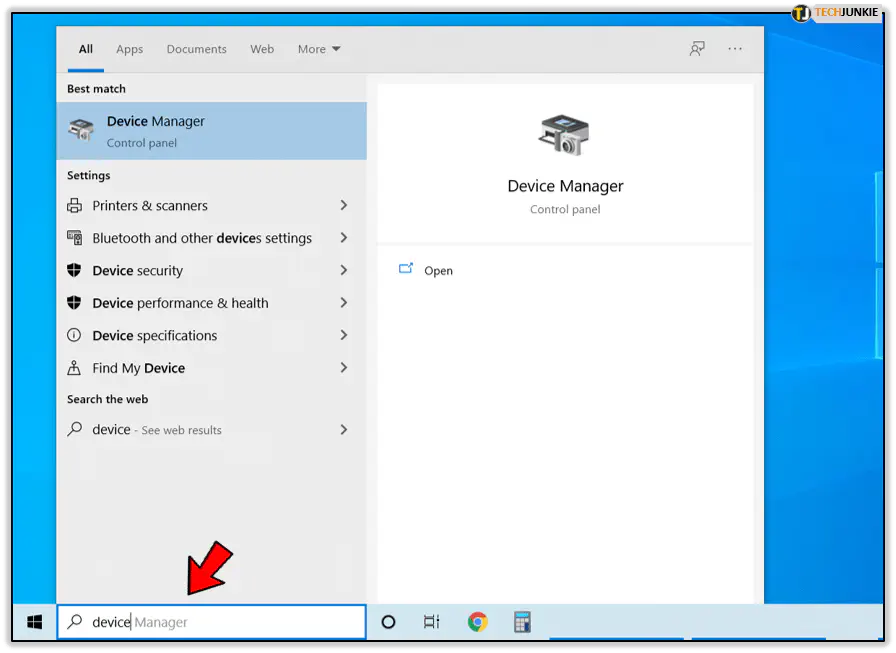
- Нажать на ‘Диспетчер устройств’.
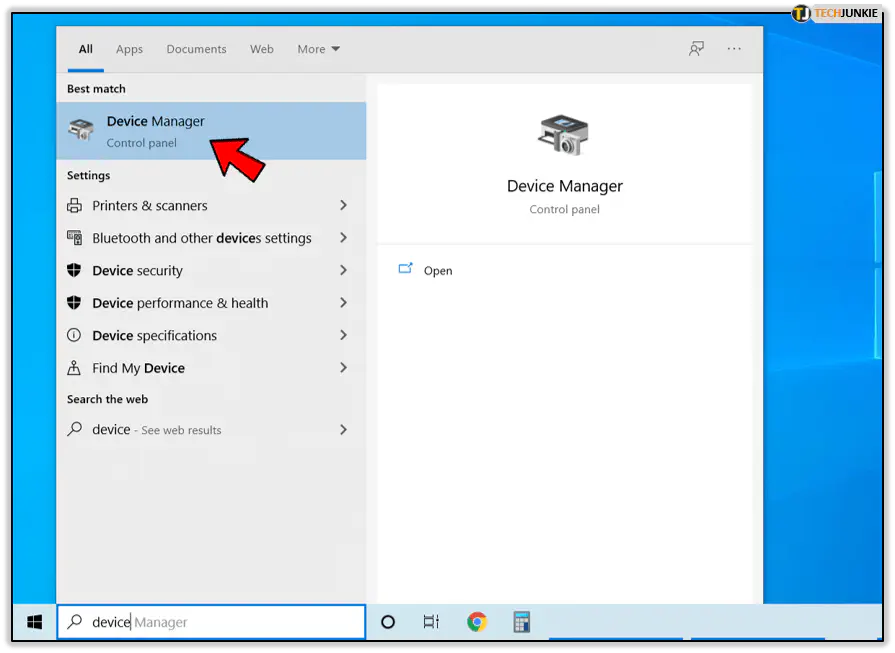
- Найти в списке ‘Адаптеры дисплея’.
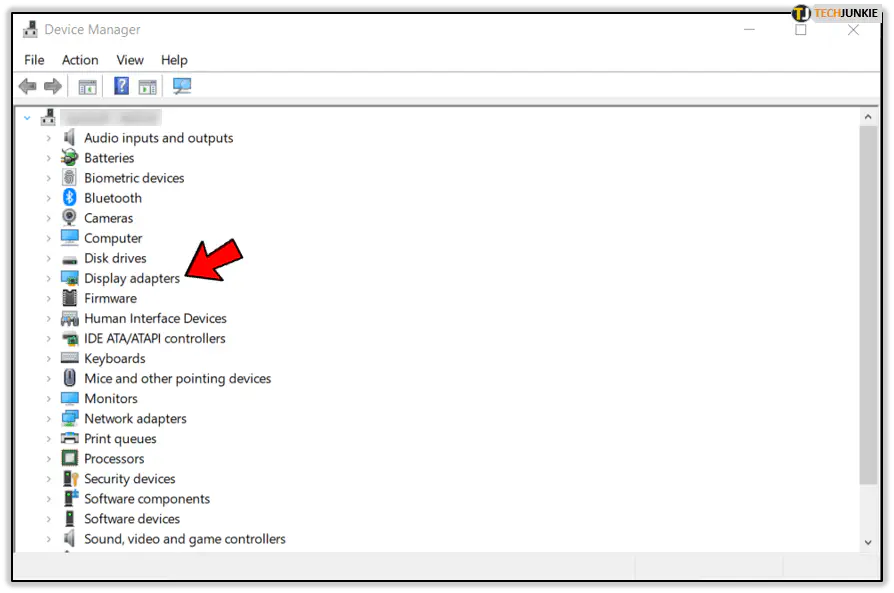
- Разверните меню, нажав на стрелку рядом с ним.
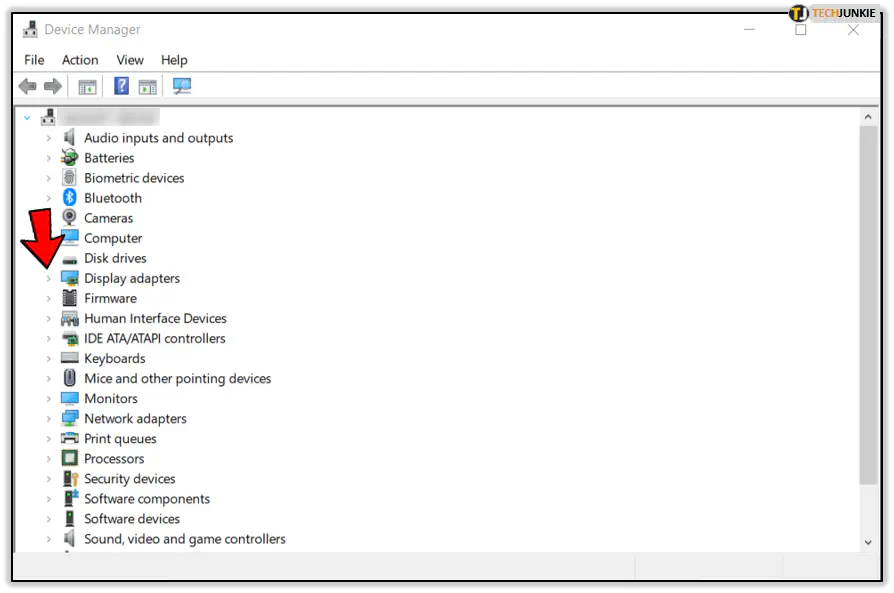
- Щелкните правой кнопкой мыши на названии вашей видеокарты.
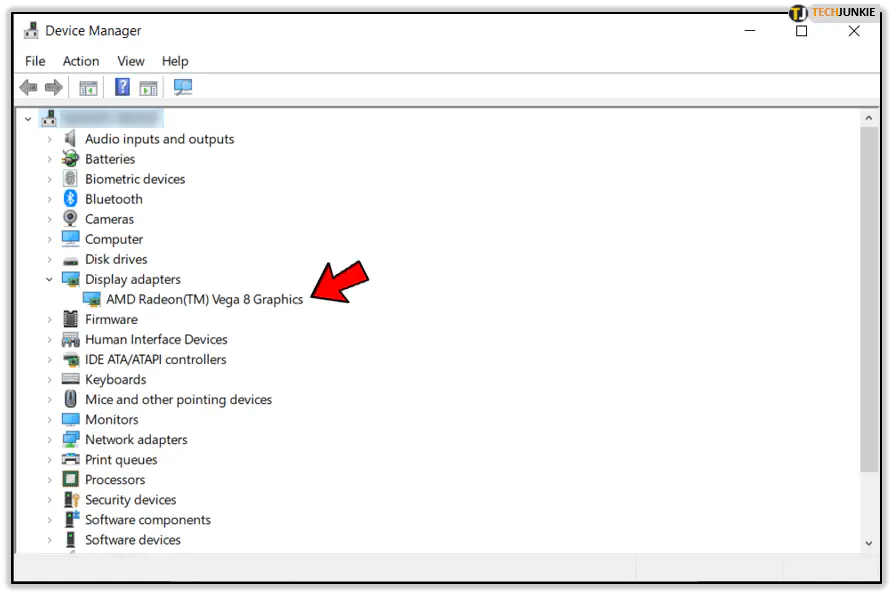
- Выберите «Обновить драйвер».
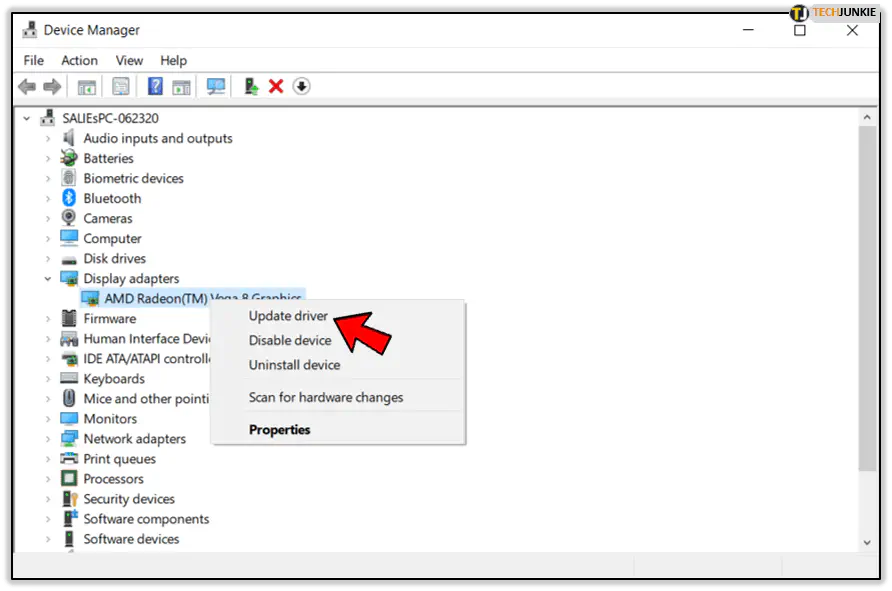
Это должно обновить ваши графические драйверы. Возможно, вам придется перезагрузить Windows 10, после чего вы сможете настроить ночной свет.
Защита глаз
Поскольку у вас есть возможность включить функцию ночного света и защитить свои глаза, вам следует как можно скорее применить ее на практике. Использование Windows Night Light значительно снизит риск ухудшения зрения и боли, а также улучшит ваш сон.
В какие часы вы включаете этот режим? Заметили ли вы улучшения в своем режиме сна? Поделитесь своим опытом в комментариях ниже.
YouTube видео: Как включить ночную подсветку для
Вопросы и ответы по теме: “Как включить ночную подсветку для”
Как включить ночной свет?
Настройка отображения для ночного времени в Windows1. Нажмите кнопку Пуск , а затем введите параметры в поле поиска. Выберите Параметры > Система > Отображение > ночного света. 2. Включите параметр Расписание ночного света.
Сохраненная копия
Зачем нужен ночной свет Windows 10?
Что такое ночной режим и для чего он нуженОна доступна для компьютеров с установленным обновлением Windows 10 Creators Update. Что из себя представляет «Ночной свет»? Это специальное ночное освещение экрана вашего компьютера, которое поможет уберечь глаза от перенапряжения, если вы работаете ночью.
Как отключить ночной режим в Windows 10 Если он не отключается?
Как включить или отключить «Ночной свет» в Windows 10Откройте область уведомлений Windows 10 (нажатие по крайней правой кнопке на панели задач) и нажмите по кнопке «Ночной свет» для включения или отключения ночного режима.
Как снять ночной режим?
Ночной режим предназначен для защиты Вашего зрения во время использования телефона при тусклом освещении. В этом режиме яркость и контрастность экрана снижается. Перейдите в Браузер > Инструменты > Дневной режим, чтобы включить или выключить этот режим.
Как настроить ночной режим?
**Настройка **ночного режима****1. Откройте приложение Datally на вашем устройстве Android. 2. Нажмите Ночной режим. 3. Чтобы установить время начала, нажмите на электронные часы со значком . 4. Чтобы установить время окончания, нажмите на электронные часы со значком . 5. Нажмите Включить ночной режим.
Как включить Night Shift навсегда?
, чтобы включить или отключить режим Night Shift. Перейдите в меню «Настройки» > «Экран и яркость» > Night Shift. На этом экране можно запланировать время для автоматического включения функции Night Shift и отрегулировать цветовую температуру.