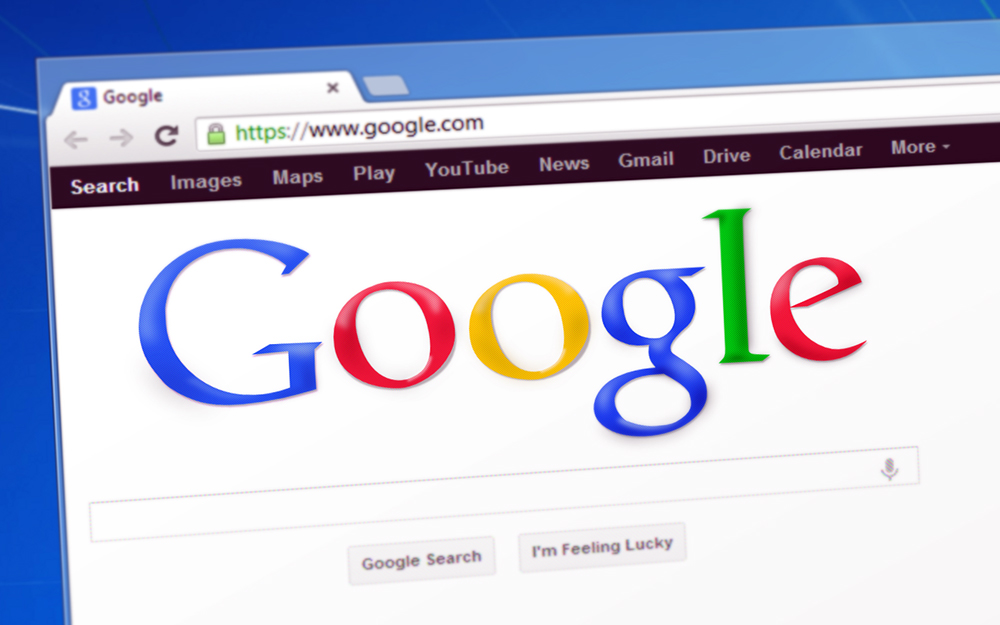Chrome сам по себе не имеет настроек титров. Самое близкое к этому — просто настроить титры на YouTube через свой аккаунт YouTube/Google — помните, что это одно и то же.
Содержание
Степень, в которой пользователи Google могут настраивать и манипулировать титрами, варьируется от платформы к платформе. Компьютеры предлагают наибольшую свободу в этом отношении, в то время как ваши возможности на мобильных платформах, телевизорах и игровых приставках несколько ограничены.
Включение и выключение титров
Вы можете получить доступ к настройкам титров YouTube через браузер Chrome, среди прочих браузеров. Давайте рассмотрим, как включать и выключать титры на компьютере.
Компьютер
На компьютере титры можно включать и выключать двумя способами. Вы можете включать и выключать их либо на отдельном видео, либо на странице настроек аккаунта на веб-странице YouTube. Эти способы работают в системах Windows, macOS и Linux.
Видео
Вот как включить субтитры на видео.
- Запустите Chrome.
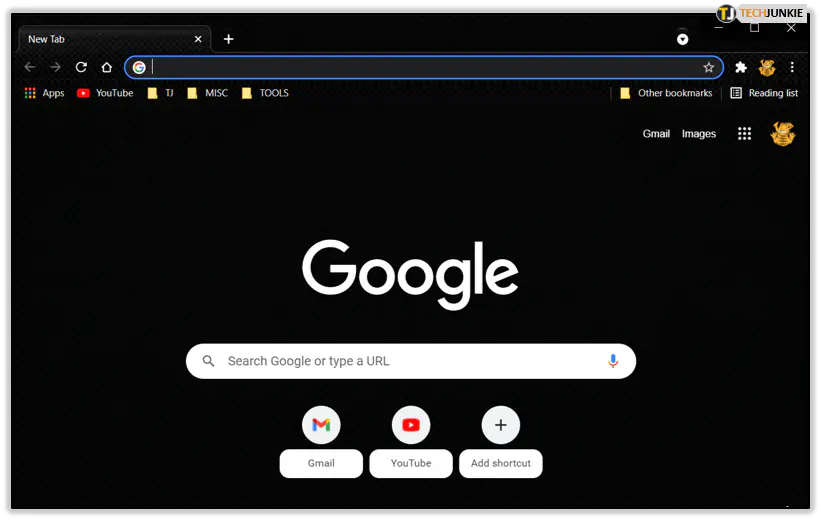
- Перейдите на YouTube и воспроизведите видео.
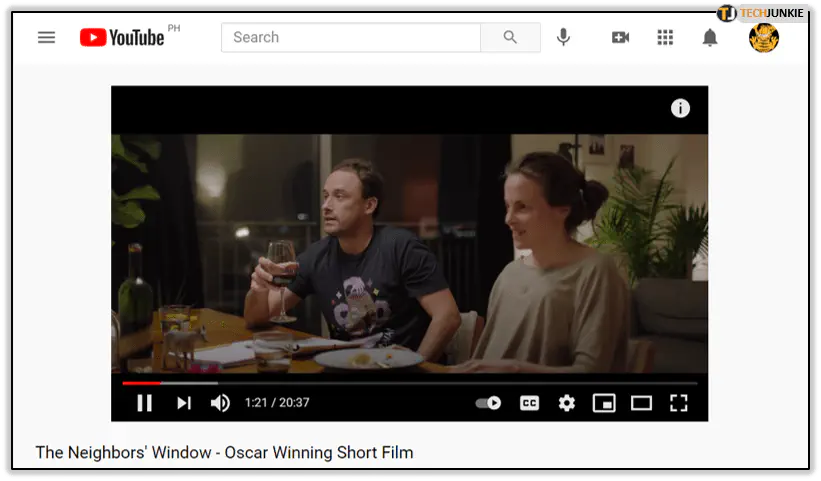
- Нажмите на значок «CC», если он доступен.
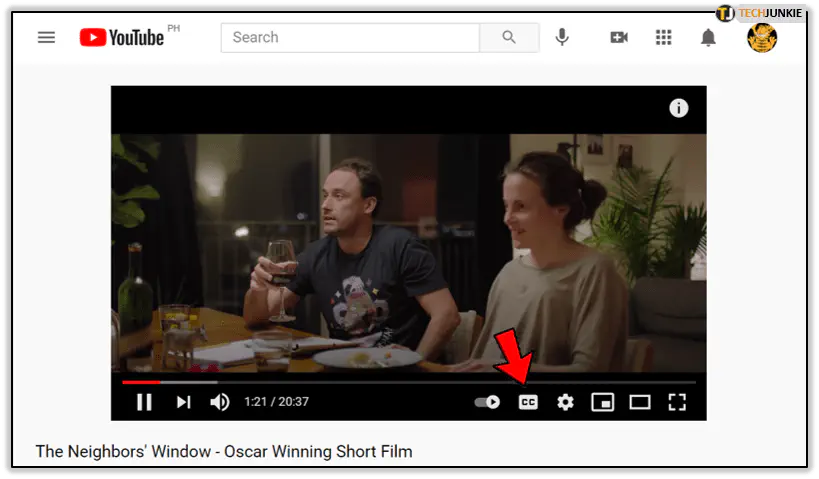
- Чтобы выключить его, нажмите на значок еще раз.
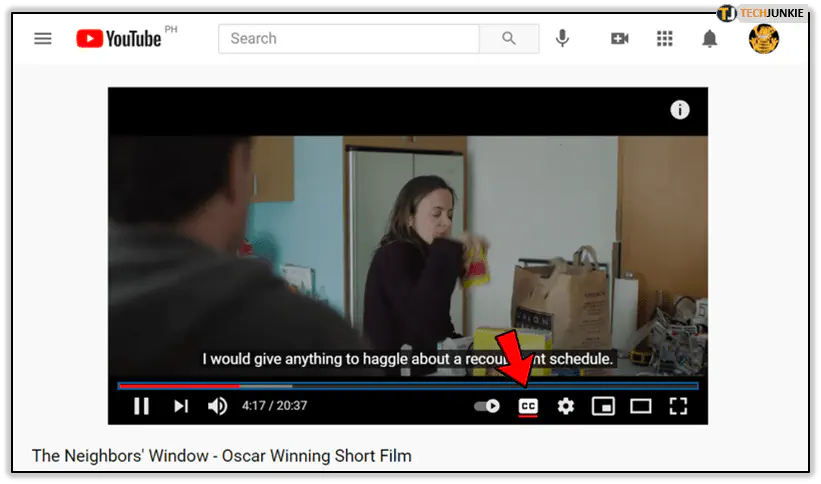
Настройки аккаунта
Если вы хотите включить или выключить титры по умолчанию в своем аккаунте YouTube/Google, выполните следующие действия.
- Запустите Chrome.
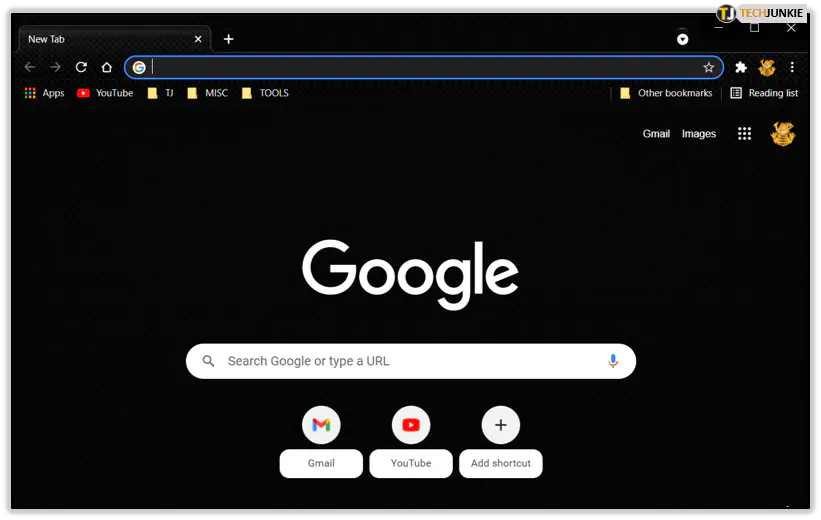
- Откройте страницу настроек аккаунта YouTube.
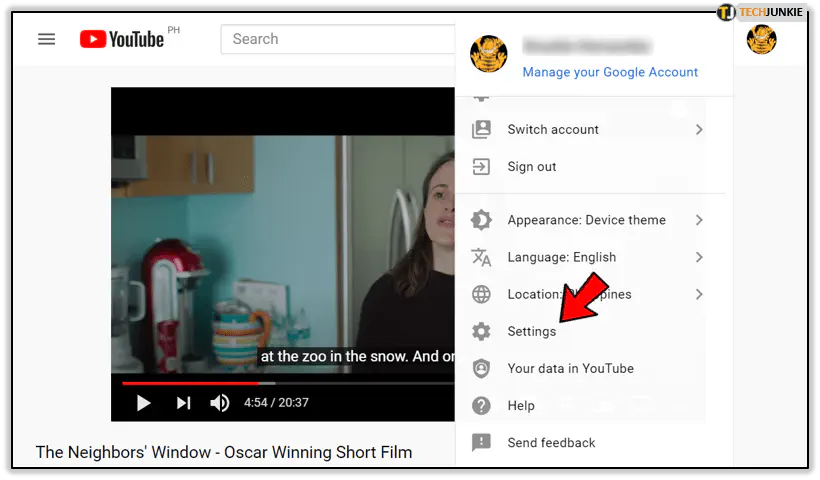
- Выберите пункт «Воспроизведение и производительность» в меню слева.
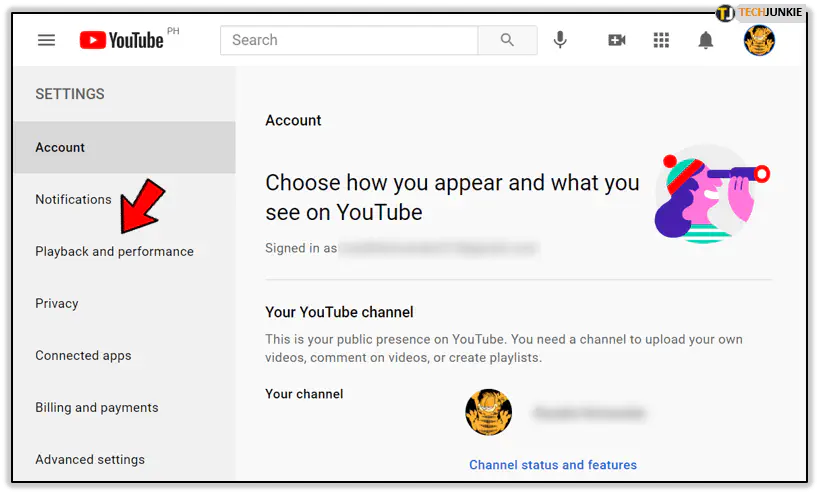
- Проверьте опцию «Всегда показывать титры», чтобы включить их для каждого видео. Снимите флажок, чтобы отключить их.
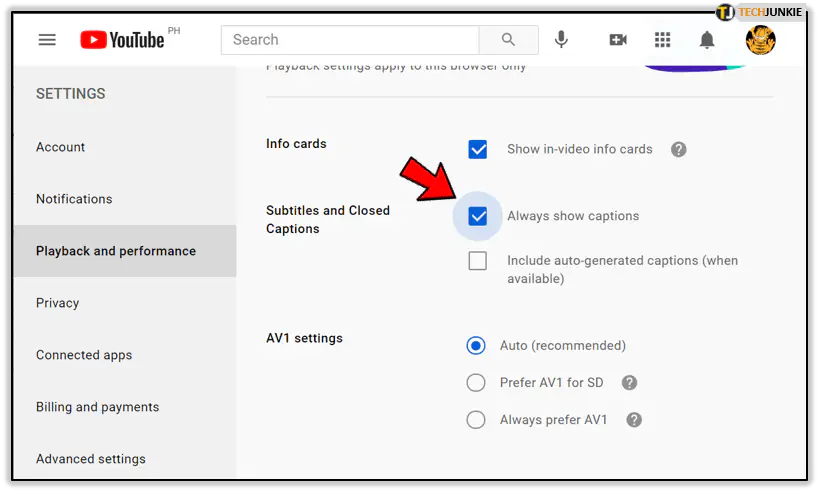
- Если вы хотите видеть автоматические титры на видео, которые их не предоставляют, установите флажок «Включать автоматически создаваемые титры (когда они доступны)».
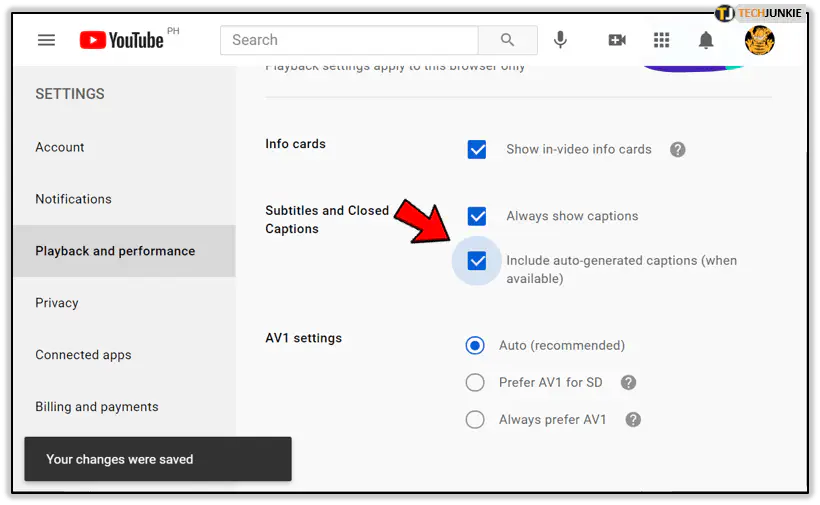
- Закончив настройку параметров по умолчанию, выйдите из Настроек.
iOS
На iOS вы не можете настроить параметры титров через Chrome, только YouTube. Вот как включить или выключить титры на устройстве iOS. Имейте в виду, что процесс одинаков для iPhone и iPad.
- Откройте YouTube и запустите выбранное видео.
- Нажмите значок «Меню» (три вертикальные точки).
- Нажмите значок «CC», чтобы включить титры.
- Нажмите его снова, чтобы выключить.
Android
Следуйте этим шагам, чтобы включить и выключить титры на устройстве Android. Как и на устройствах iOS, управлять титрами можно только через YouTube. Это руководство охватывает как смартфоны, так и планшеты.
Зайдите на YouTube.
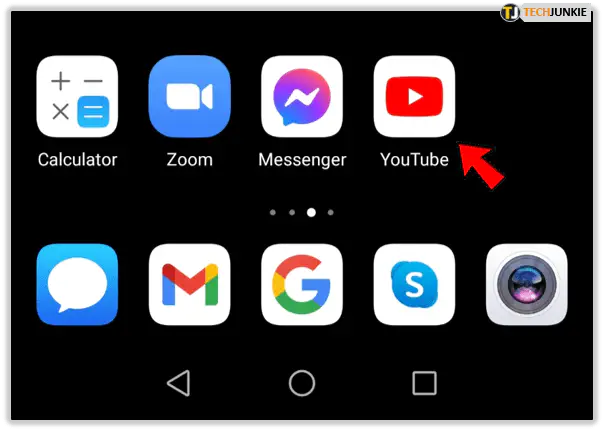
Откройте видео.
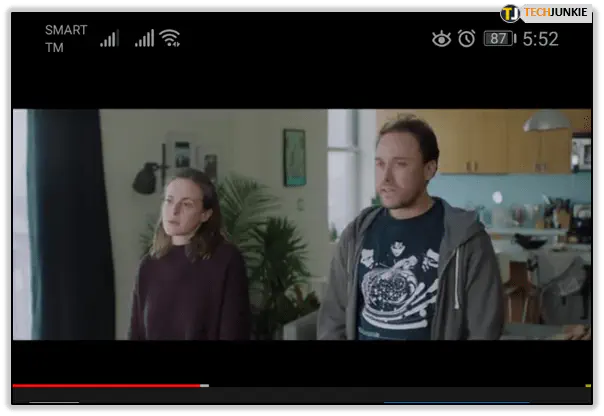
Нажмите на значок «CC», чтобы включить титры.
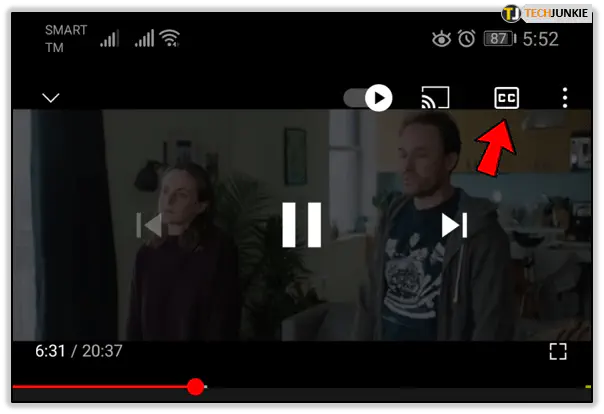
Нажмите его снова, чтобы выключить.
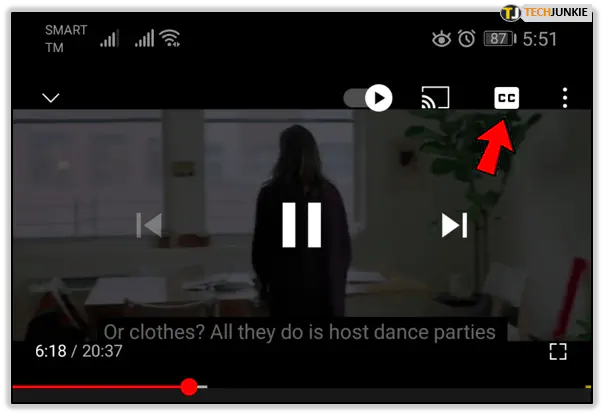
Альтернативный маршрут:
Запустите YouTube.
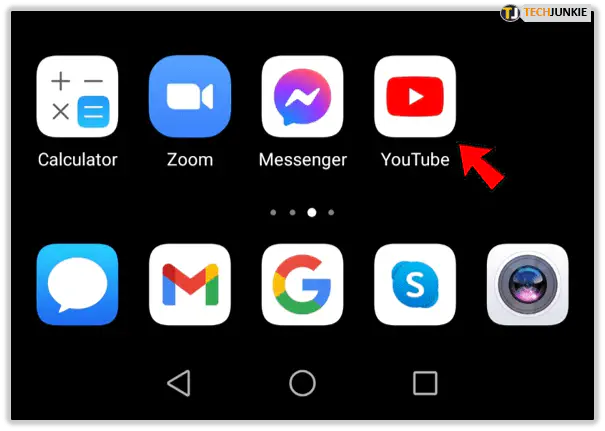
Нажмите на значок своего аккаунта.
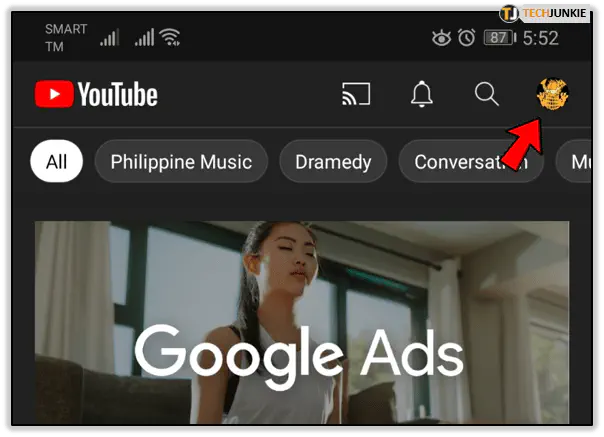
Нажмите на опцию «Ваш канал».
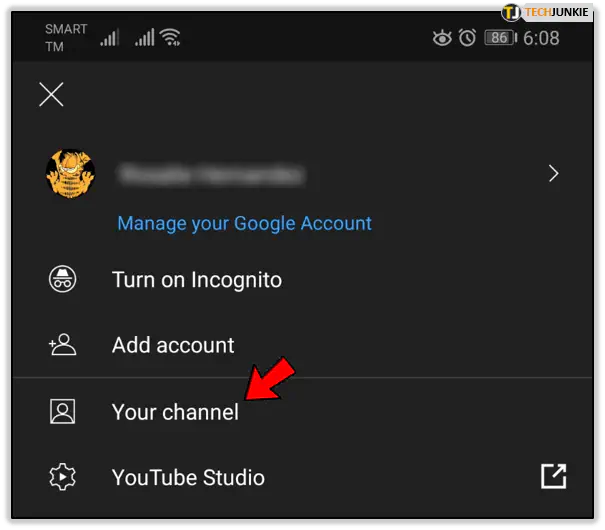
Нажмите на три вертикальные точки в правом верхнем углу экрана.
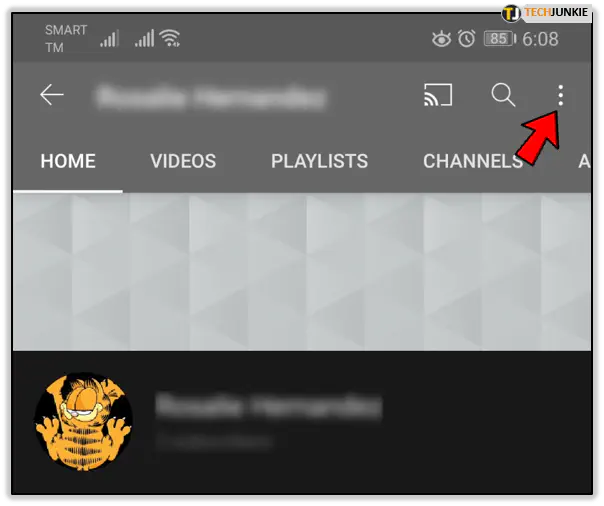
Выберите в меню опцию «Настройки».
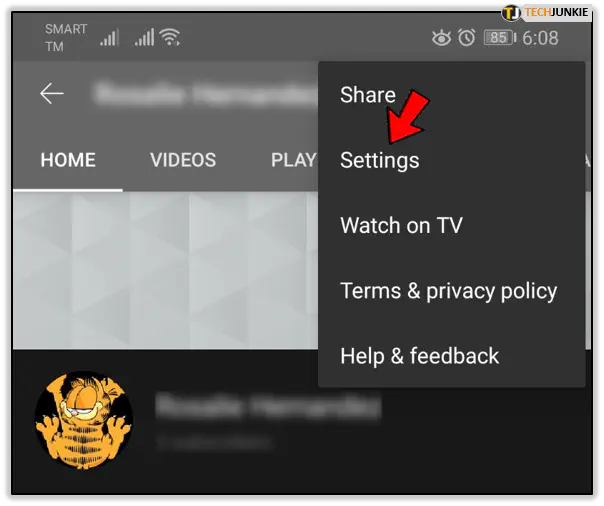
Нажмите на вкладку «Надписи» в нижней части списка.
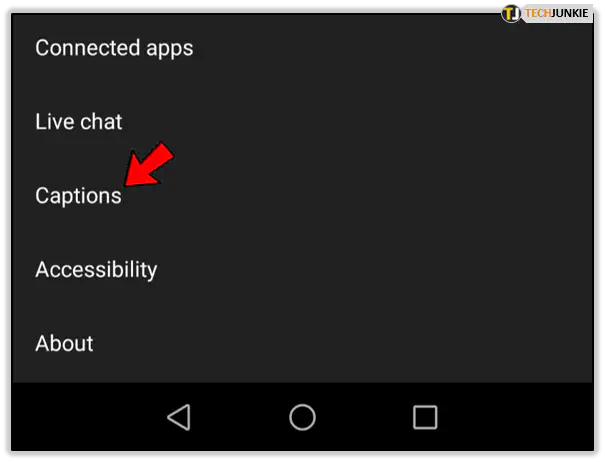
Нажмите на ползунок рядом с заголовком «Надписи», чтобы включить их.
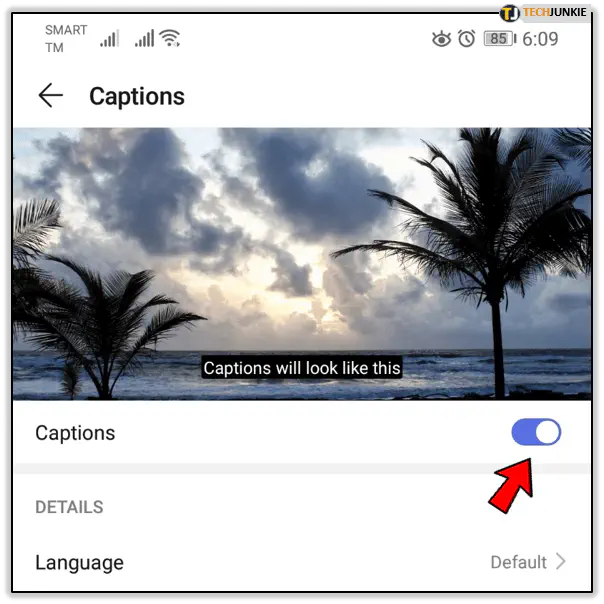
Нажмите на него еще раз, чтобы выключить надписи.
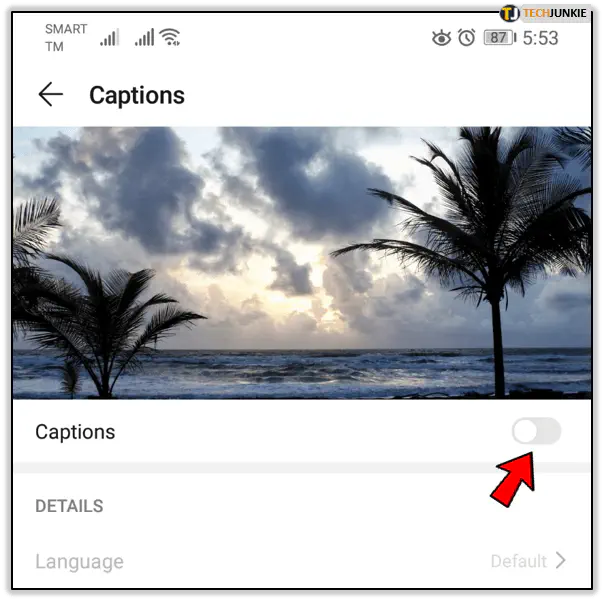
Вы также можете корректировать титры из этого меню.
Телевизоры и игровые консоли
Если вы хотите управлять титрами для своего аккаунта Google/YouTube на телевизоре или игровой консоли, страница настроек YouTube — лучшее решение. Выполните следующие действия.
- Зайдите на YouTube.
- На странице просмотра переключите элементы управления плеером.
- Перейдите к пункту «Дополнительные параметры».
- Нажмите кнопку «CC».
- Выберите «Captions», чтобы включить их, и нажмите еще раз, чтобы выключить.
Closed Captioning Size and Style
Computer
Вот как настроить субтитры на компьютере.
- Запустите Chrome.
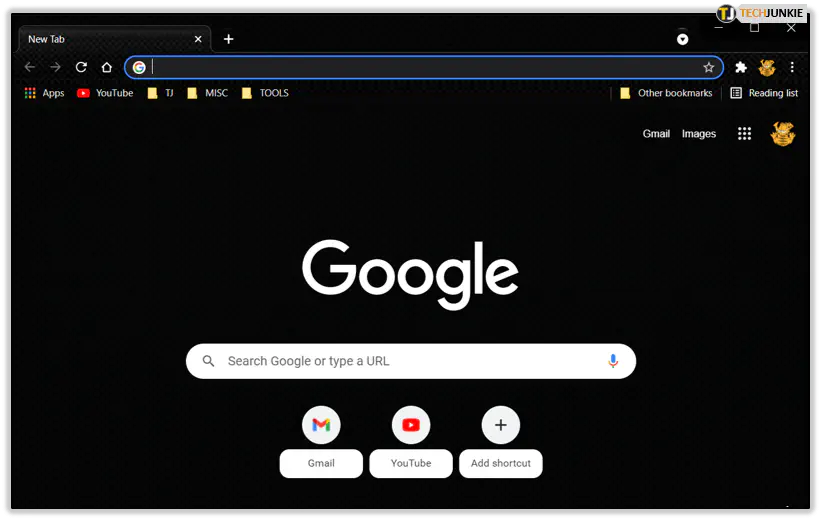
- Перейдите к видео.
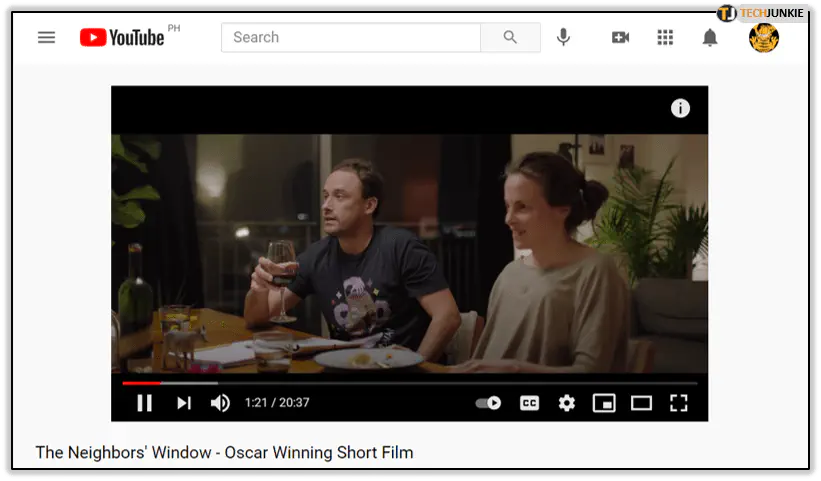
- Нажмите на значок «Настройки».
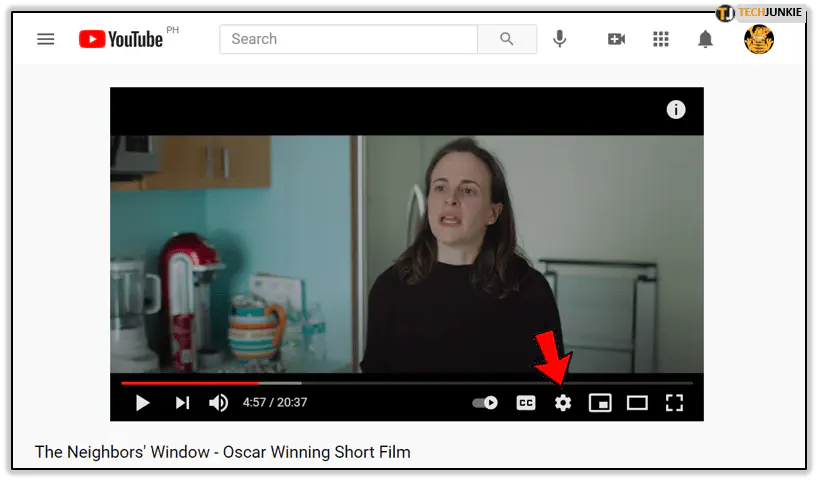
- Нажмите на кнопку «Субтитры/CC».
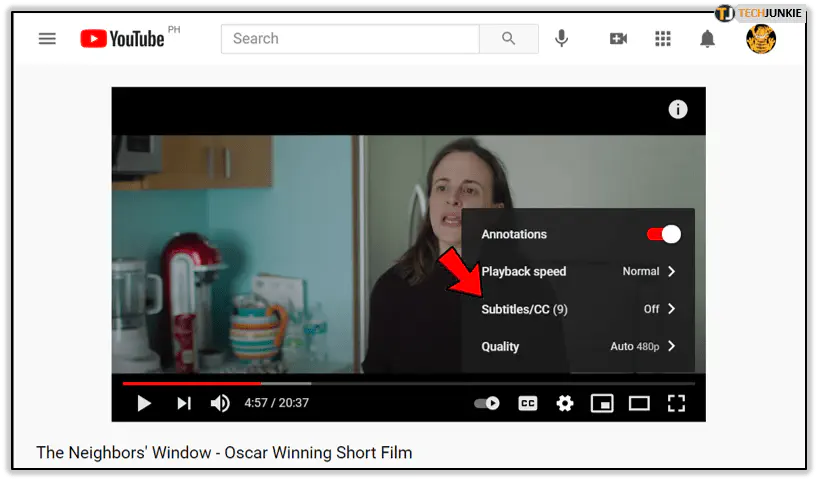
- Нажмите на кнопку «Параметры».
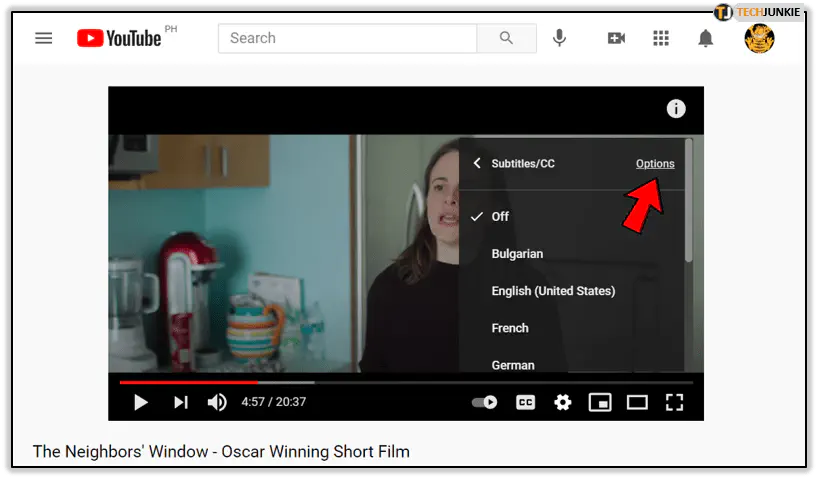
- Внесите нужные вам изменения.
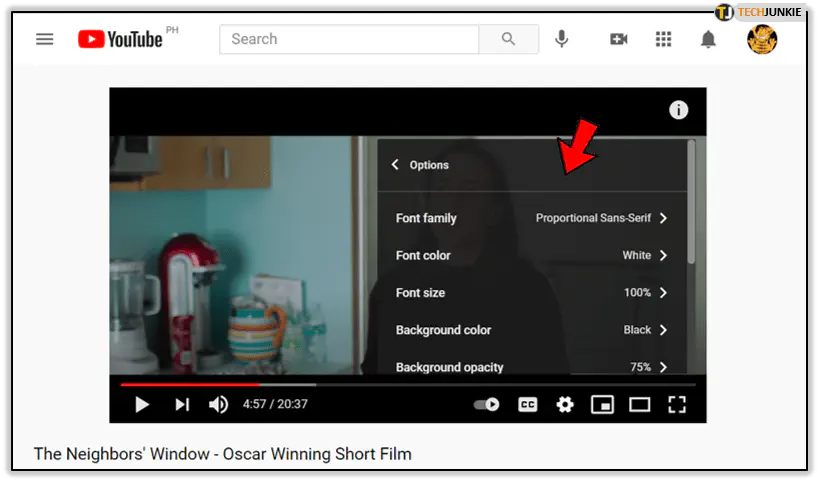
Доступные параметры включают: шрифт, размер, непрозрачность текста, цвет текста, непрозрачность фона, цвет фона, непрозрачность окна, цвет окна и стиль края символов.
iOS
Для настройки титров на устройстве iOS выполните следующие действия.
- Запустите YouTube.
- Перейдите в Настройки.
- Нажмите «Общие».
- Нажмите «Доступность».
- Перейдите в раздел «Медиа».
- Перейдите к «Субтитры и субтитры».
- Нажмите «Стиль» и настройте стиль и размер шрифта.
- Выберите «Создать новый стиль», если вам нужны дополнительные цвета, размеры и шрифты.
Android
Вот как настроить подписи на устройстве Android.
- Запустите YouTube.
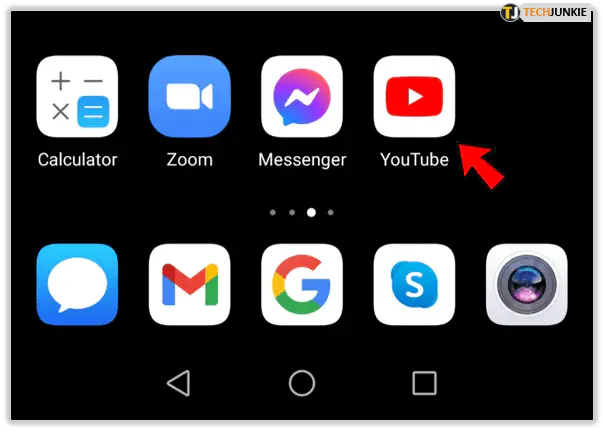
- Нажмите на значок вашей учетной записи.
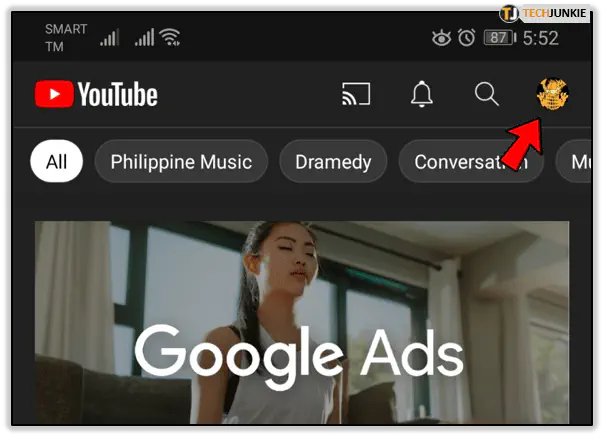
- Нажмите на опцию «Ваш канал».
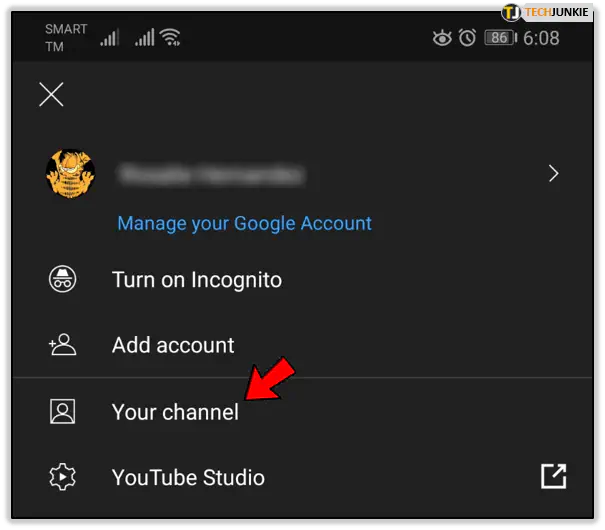
- Нажмите на три вертикальные точки в правом верхнем углу экрана.
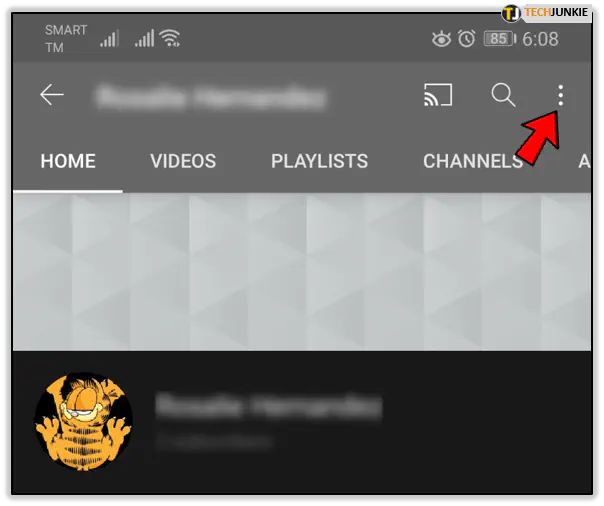
- Выберите в меню пункт «Настройки».
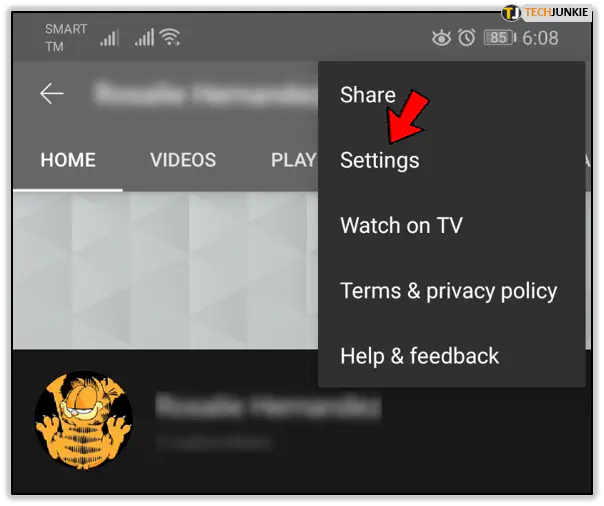
- Нажмите «Надписи». Доступны опции языка, размера текста и стиля титров.
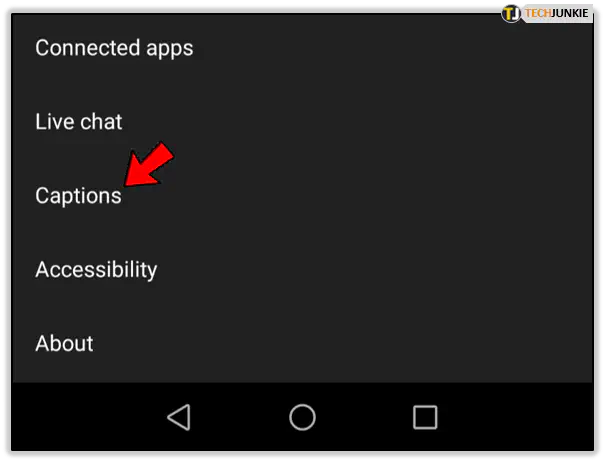
- После того, как вы установите все в соответствии с вашими предпочтениями, выйдите из меню и можете вернуться к просмотру видео.
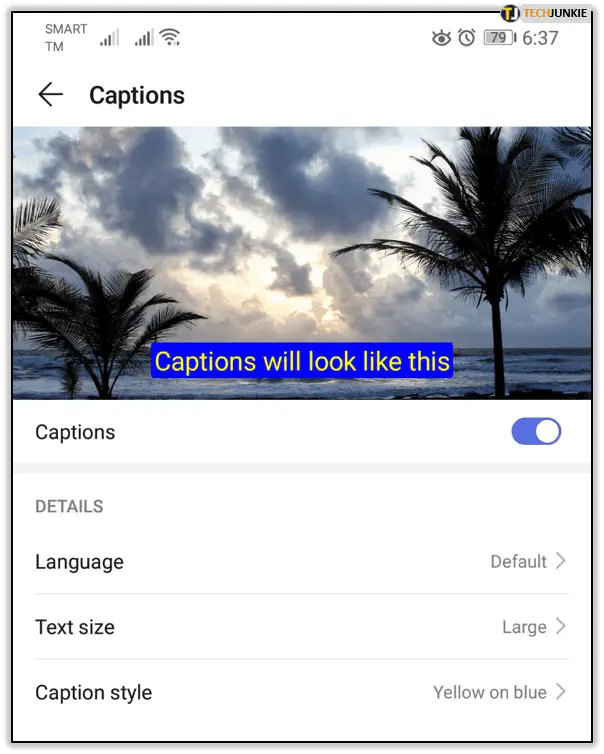
Итоги о Chrome и титрах
Вы можете использовать Chrome или любой другой браузер для настройки титров через YouTube. Независимо от используемой платформы, следуйте инструкциям из этого руководства, и вы сможете наслаждаться видео с субтитрами в кратчайшие сроки.
YouTube видео: Как включить или выключить скрытые субтитры в Google Chrome
Вопросы и ответы по теме: “Как включить или выключить скрытые субтитры в Google Chrome”
Как включить скрытые субтитры?
Откройте «Настройки» > «Универсальный доступ» > «Субтитры и Скрытые субтитры». Если Вы хотите включить субтитры или скрытые субтитры для глухих и слабослышащих (и такие субтитры доступны), выберите параметр «Скрытые субтитры + SDH».Сохраненная копия
Как включить субтитры в Google Chrome?
**Как использовать автоматические субтитры в **Chrome****1. Откройте Chrome. на компьютере. 2. В правом верхнем углу окна нажмите на значок с тремя точками Настройки. 3. В нижней части страницы настроек выберите Спец. возможности. 4. Включите параметр Автоматические субтитры.
Как выключить субтитры в гугле?
**Как изменить настройки автоматических **субтитров****1. Откройте приложение “Настройки” . 2. Нажмите Звук Автоматические субтитры. 3. В разделе настроек измените следующие параметры: Включите или отключите субтитры. Включите или отключите показ непристойной лексики.
Как можно включить субтитры?
Как включить или отключить показ субтитров по умолчанию1. Коснитесь фото профиля . 2. Выберите Настройки . 3. Нажмите “Субтитры”. 4. Установите переключатель Показывать субтитры в нужное положение.
Что означают Скрытые субтитры?
Скрытые субтитры (Closed Captions) предназначены для людей с нарушениями слуха. Такие субтитры содержат всю информацию о фонограмме аудиовизуального произведения — описания звуков, музыки, идентификацию говорящих, звукоподражания.
Зачем нужны Скрытые субтитры?
Как скрытые, так и обычные субтитры позволяют людям с проблемами слуха, изучающим новый язык, впервые учащимся читать, находящимся в шумных помещениях и другим читать текст диалога звуковой части видео, фильма или другой презентации.