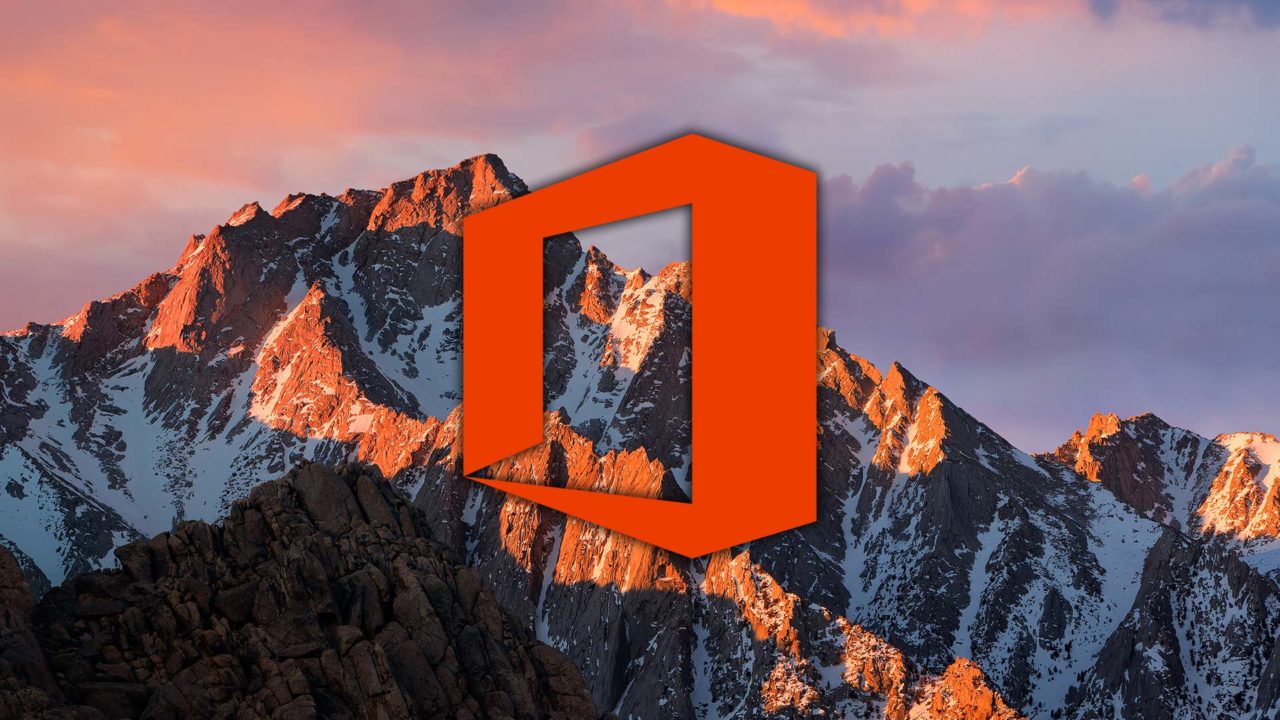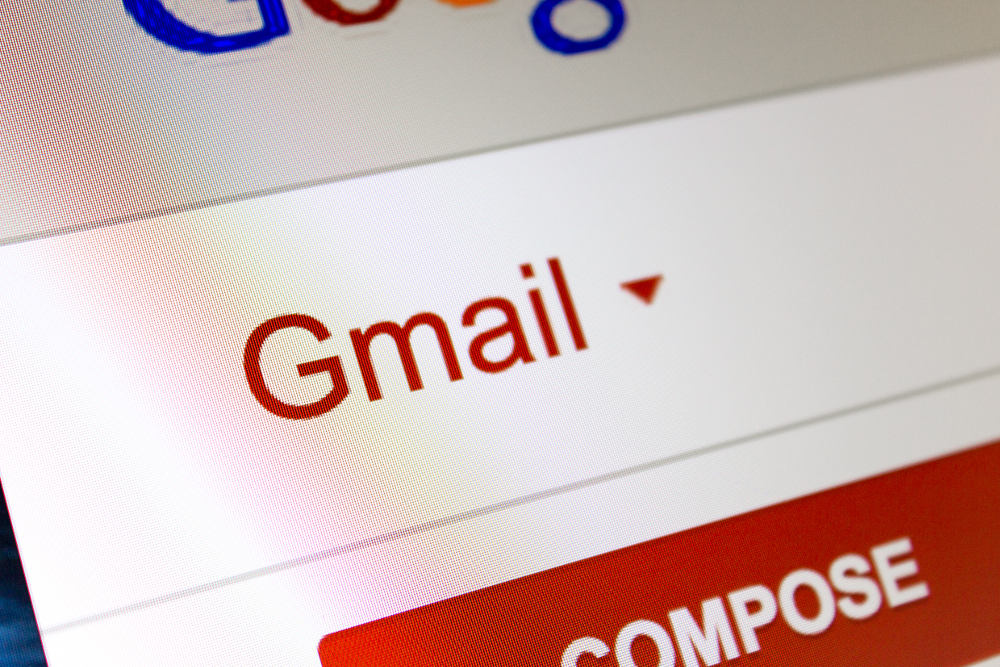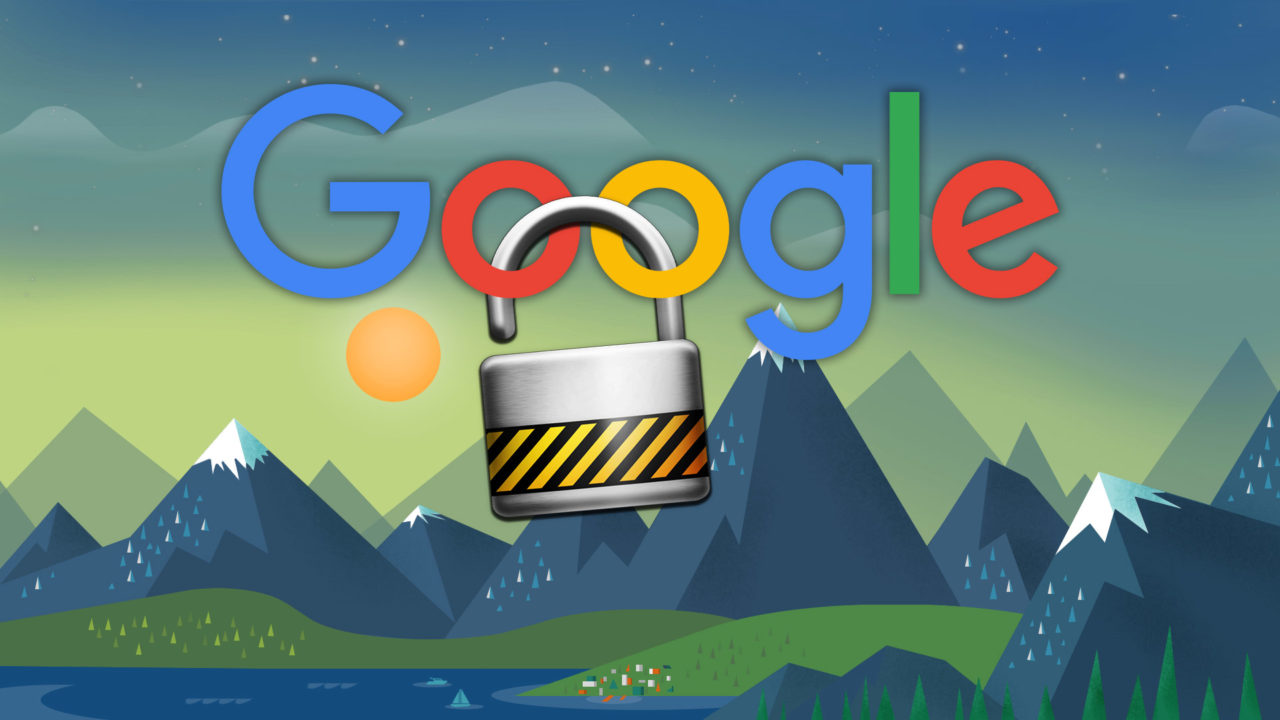
Если вы пользуетесь услугами и учетными записями, которые поддерживают двухэтапную проверку (например, iCloud или Google), то настройка этого дополнительного шага безопасности стоит вашего времени. Так что же такое «двухэтапная проверка» (также известная как «двухфакторная аутентификация») вообще делает ? Это означает, что учетная запись будет запрашивать у вас две части информации (например, пароль и второй код, отправленный текстовым сообщением на ваш телефон) вместо одной (пароля).
Преимущество двухфакторной аутентификации в том, что если, например, вор украдет ваш пароль от Google, он все равно не сможет получить доступ к вашей учетной записи, не имея вашего телефона, что значительно (хотя и не полностью ) снижает риск кражи ваших данных! Итак, давайте рассмотрим, как включить 2-Step Verification от Google. Поверьте, вы будете рады, что сделали это.
Содержание
Включение двухэтапной проверки в Google
Для начала перейдите на страницу Аккаунты Google и войдите в систему с помощью большой синей кнопки в правом верхнем углу окна.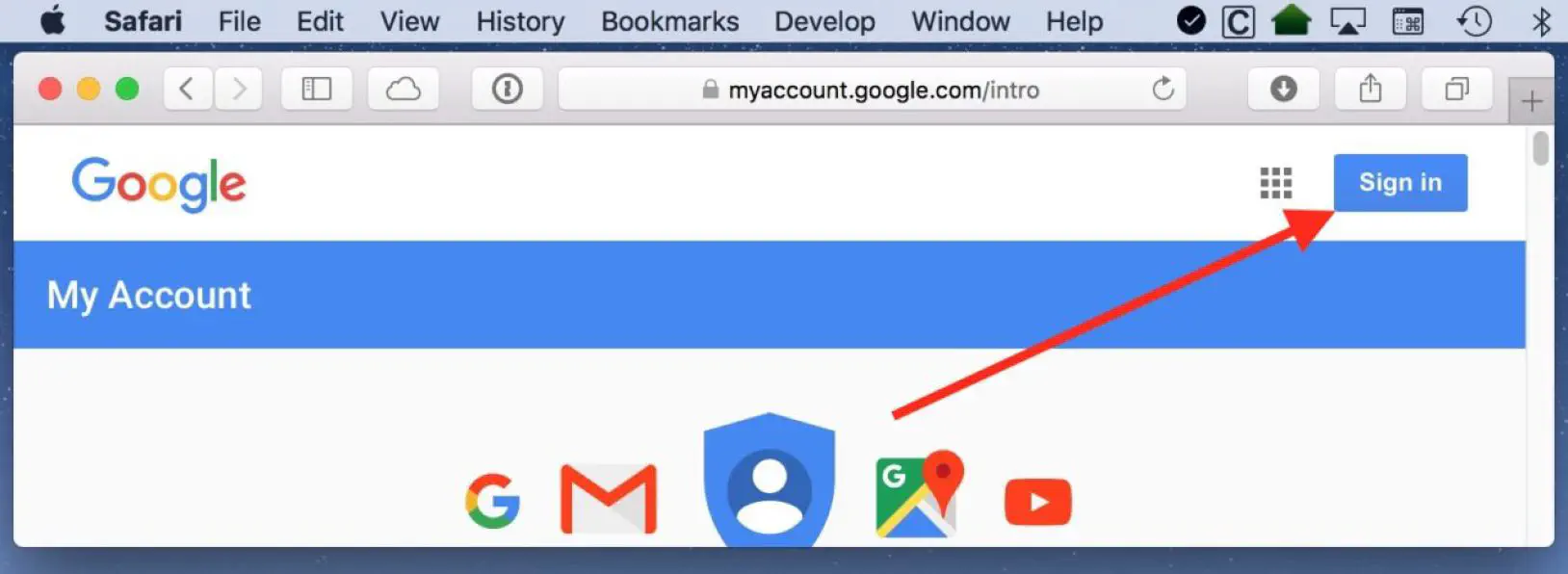
Затем прокрутите страницу немного вниз, пока не увидите раздел «Вход и безопасность». Нажмите на этот раздел, чтобы перейти дальше.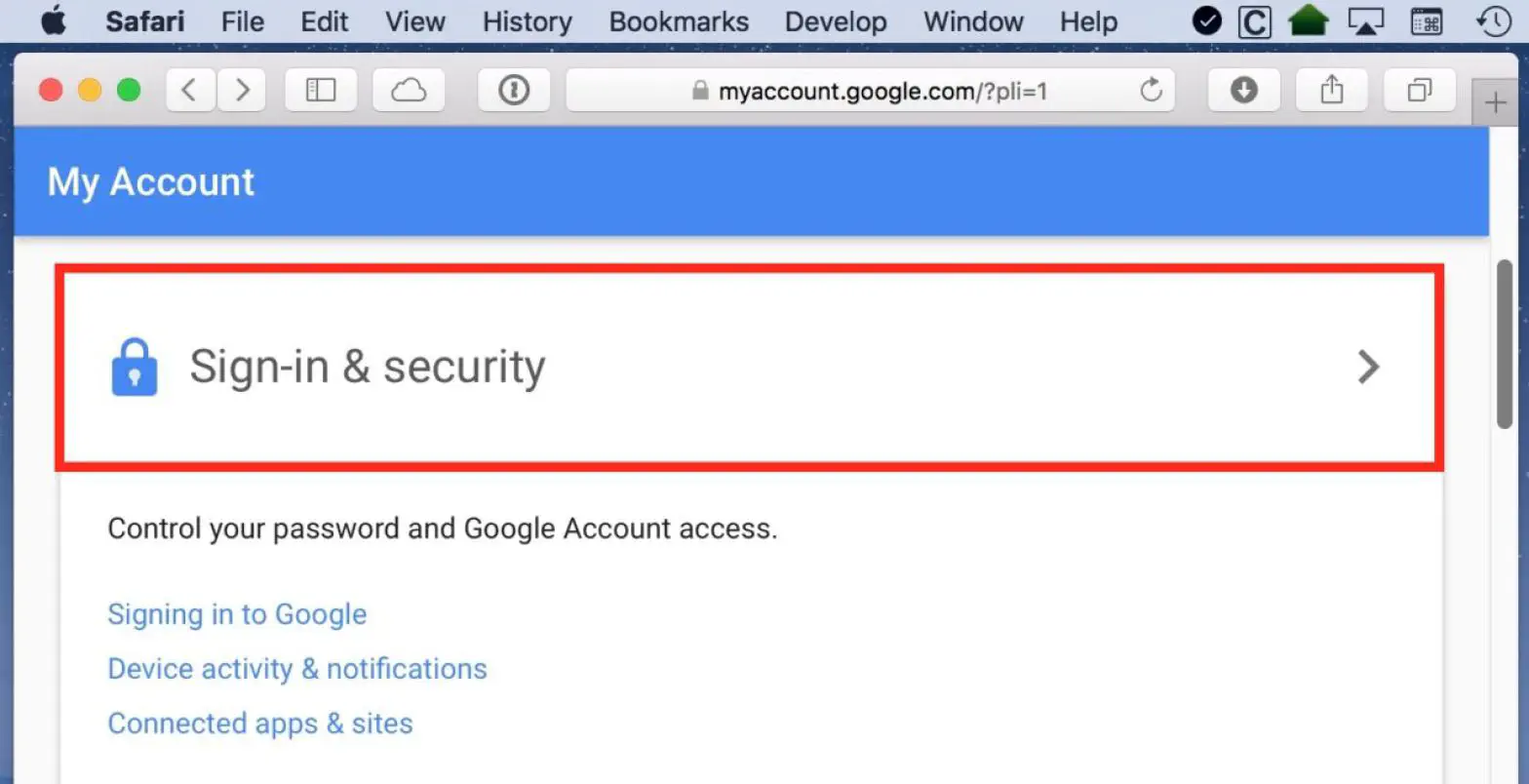
На следующей странице прокрутите правую колонку вниз, пока не увидите «2-Step Verification», и нажмите там.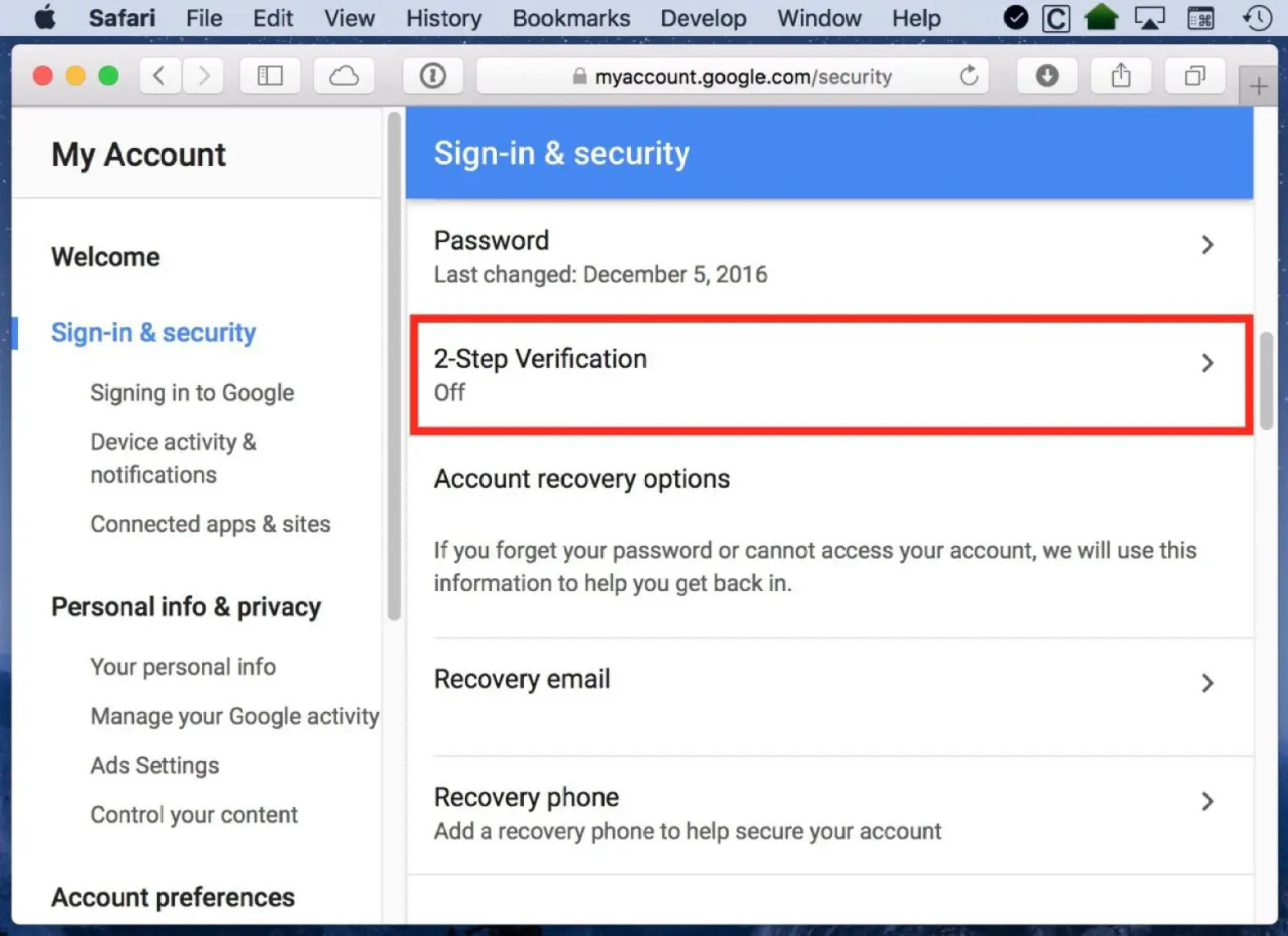
Затем вы увидите большую кнопку «Get Started». Выберите ее, а затем вам, вероятно, придется снова ввести пароль Google, чтобы убедиться, что вы — это вы.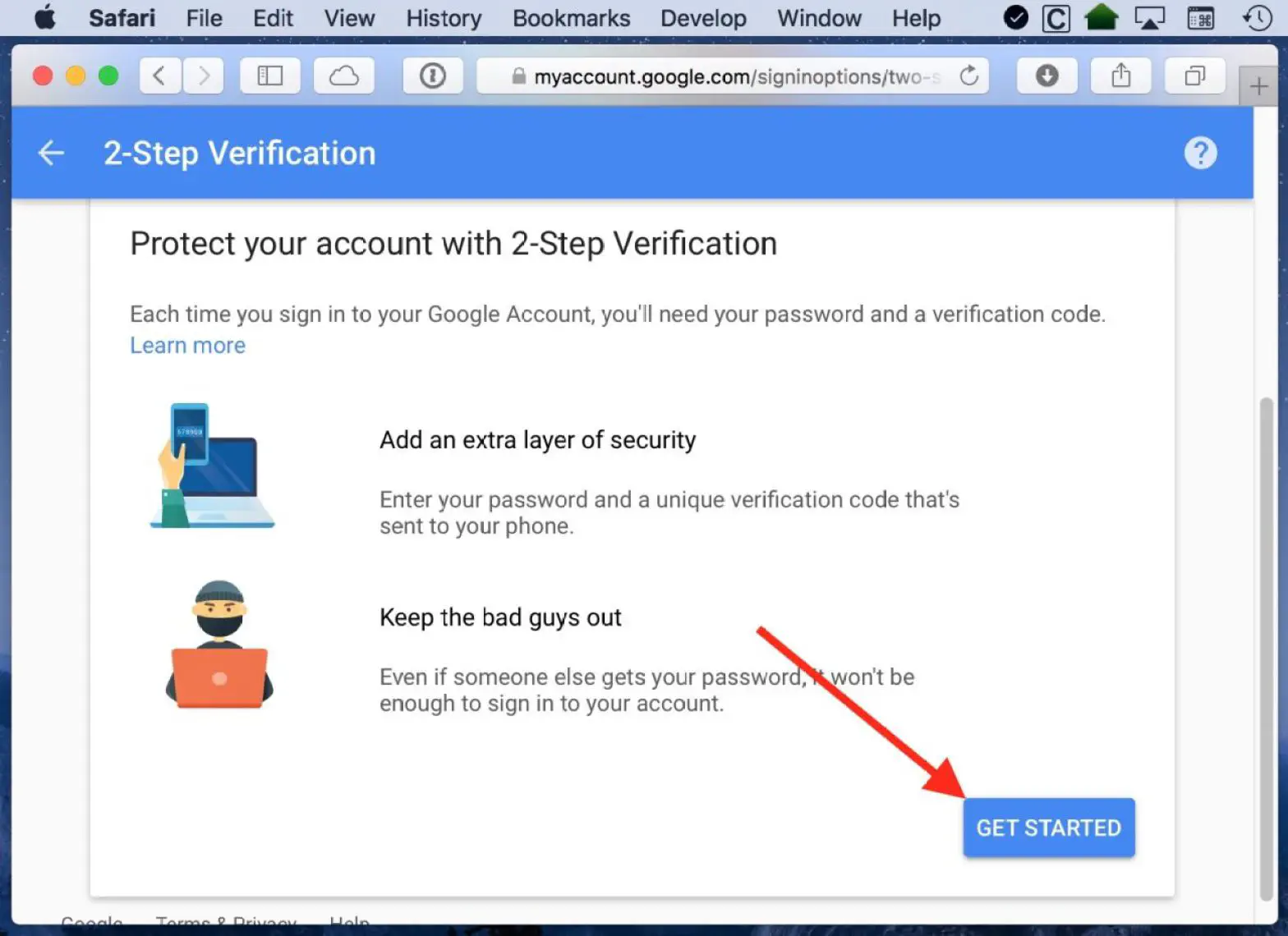
Вот здесь и происходит волшебство. Вам нужно будет присвоить номер телефона своему аккаунту Google, если вы еще этого не сделали, а также выбрать, каким образом вы будете получать коды безопасности — с помощью текстовых сообщений или телефонных звонков. (Я всегда выбираю СМС, так как это проще и быстрее, но вам виднее.)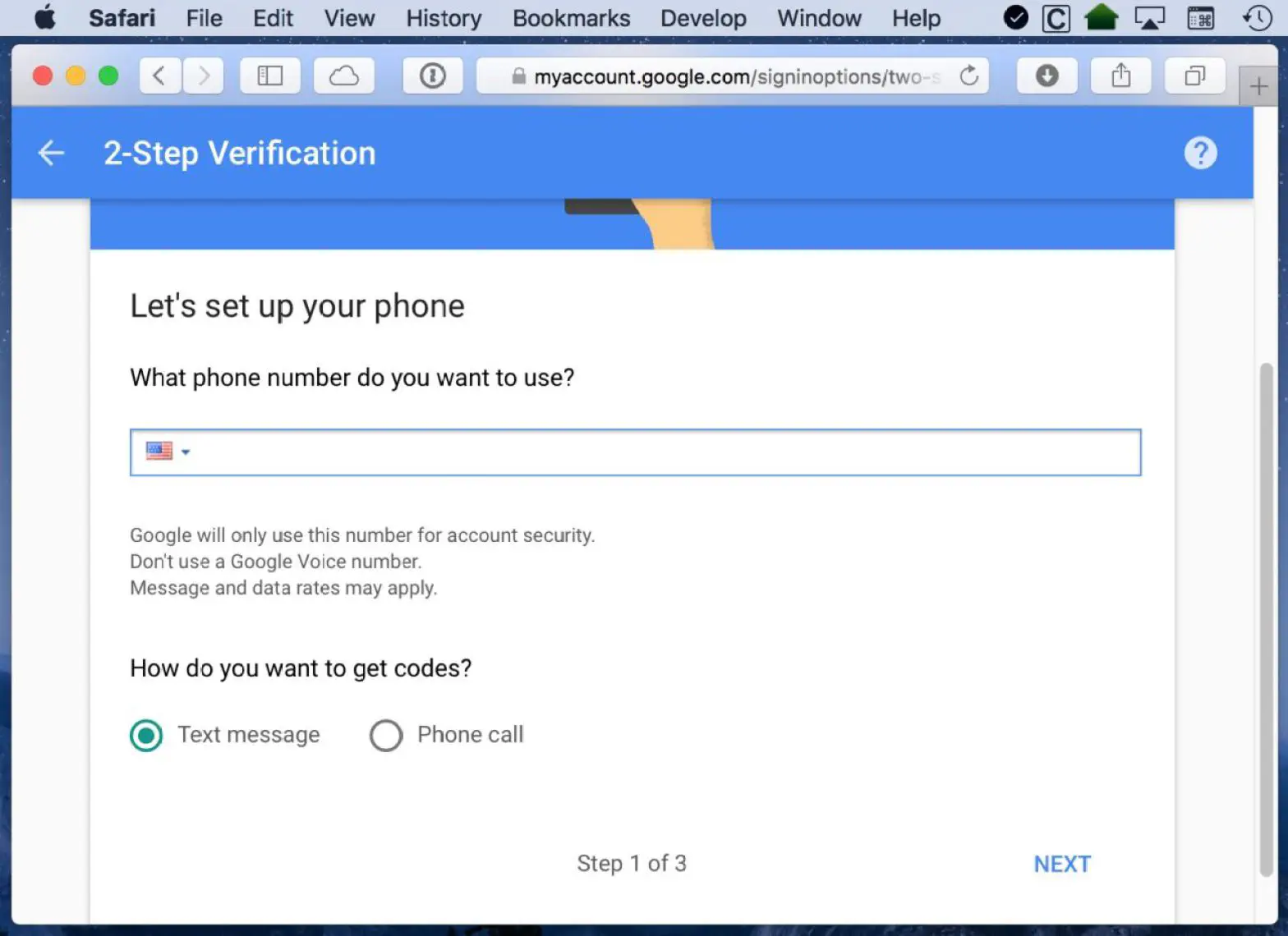
Нажмите «Далее» после того, как введете свой номер, и тогда Google позвонит вам или пришлет СМС с кодом: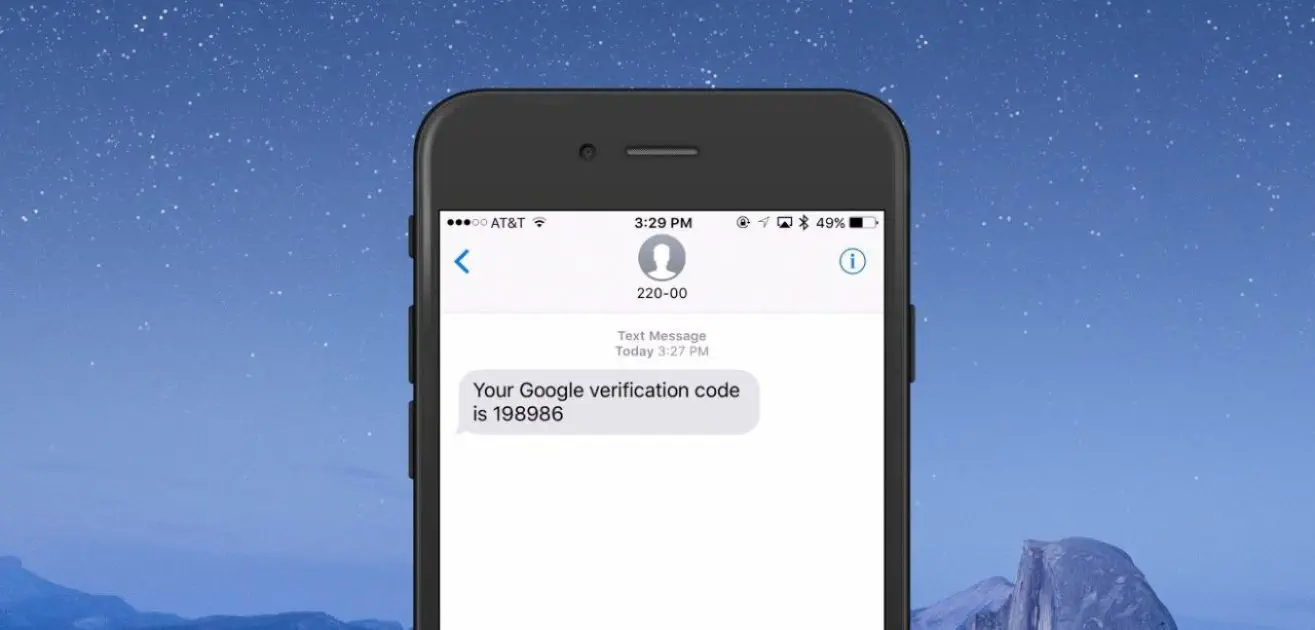
Введите код в указанное место в веб-браузере: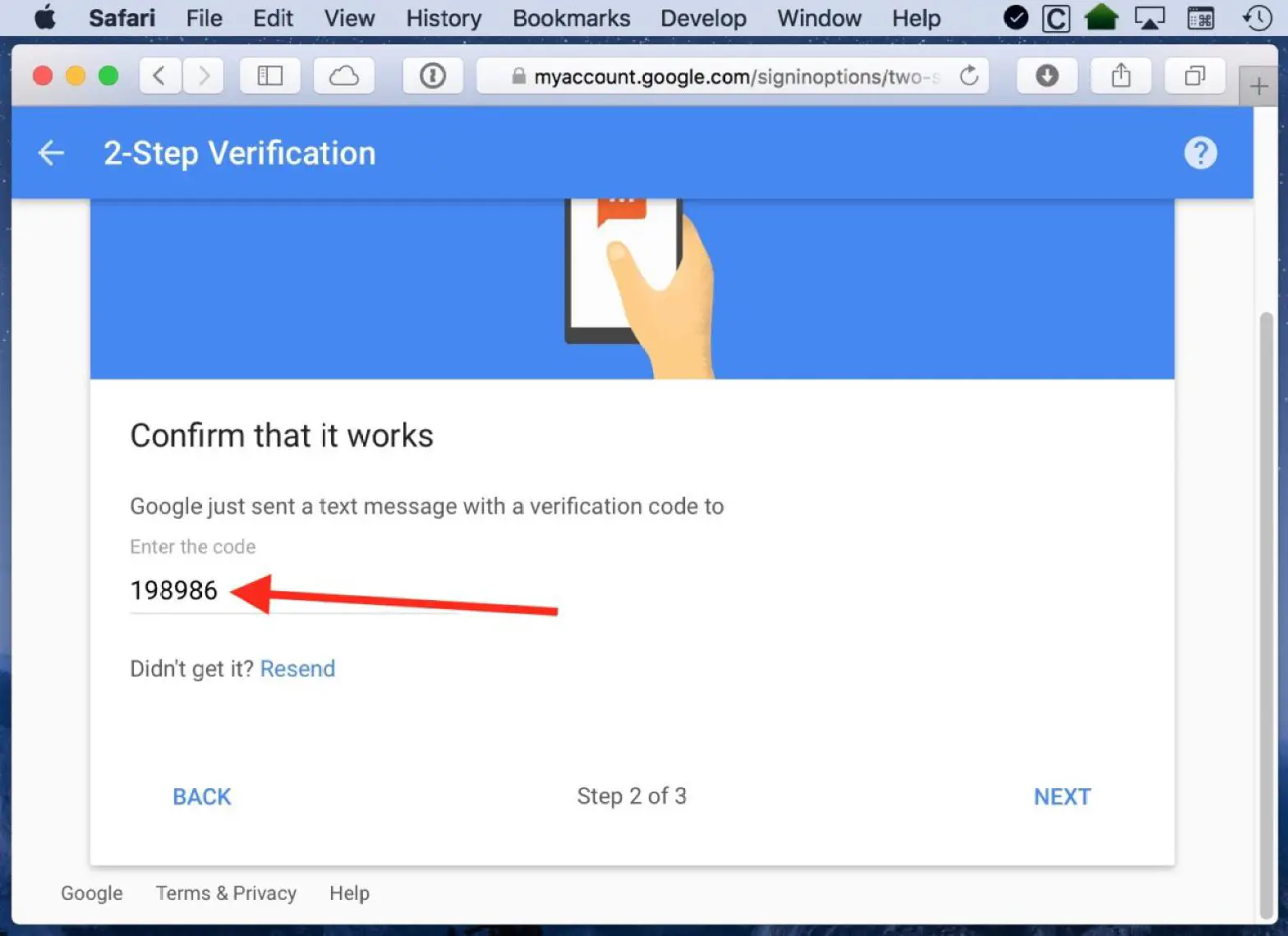
После того, как вы введете код и снова нажмете «Далее» (вот это да!), вас попросят подтвердить, что вы согласны включить эту функцию, раз уж вы знаете, как она работает.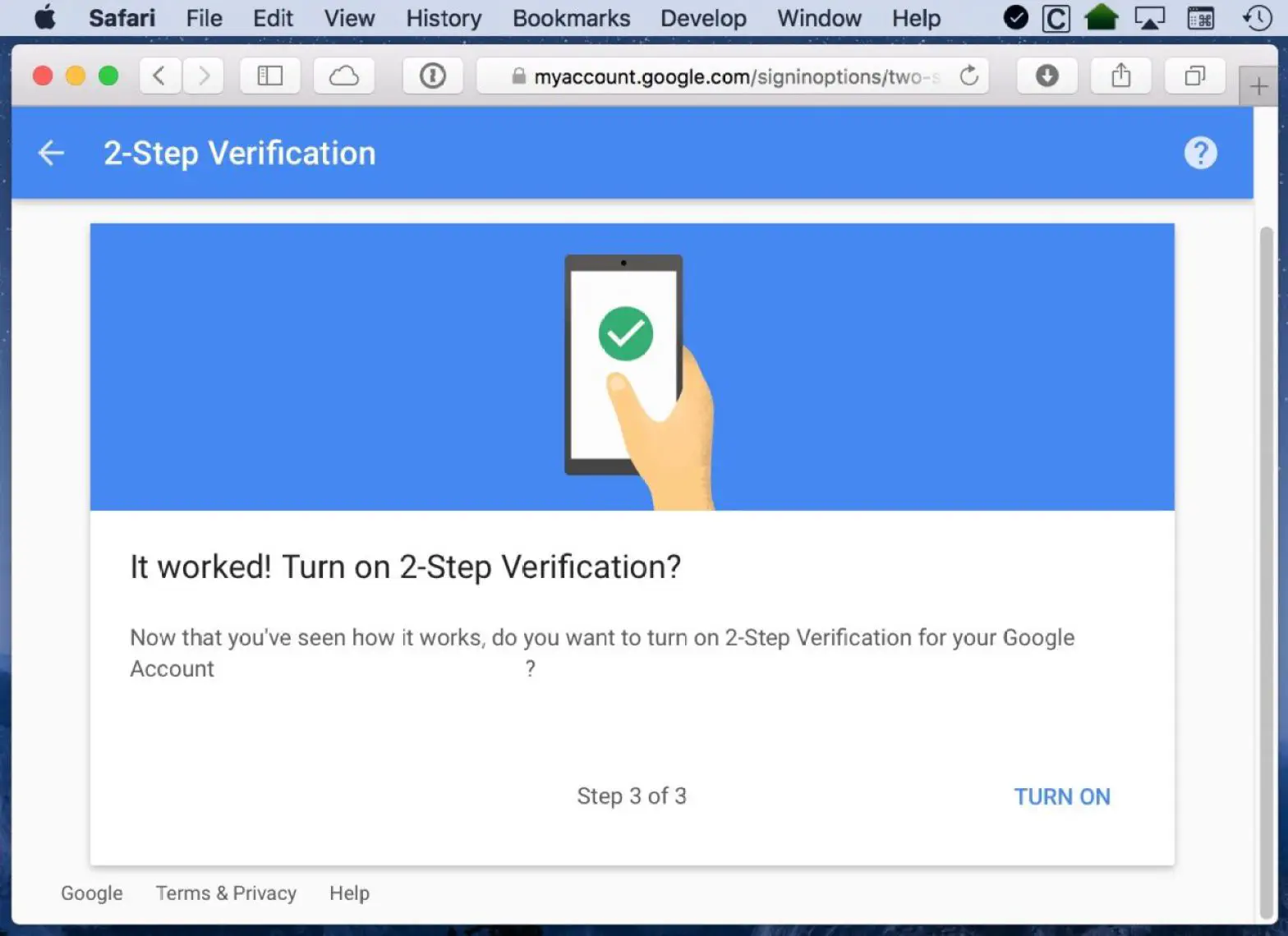
Если согласны, нажмите «Включить», и вы сделали это! На следующей странице Google предложит вам варианты настройки некоторых так называемых альтернативных вторых шагов, так что если вы беспокоитесь, что у вас не будет доступа к телефону, вы можете настроить план действий в чрезвычайной ситуации. (Для получения дополнительной информации об этих функциях обязательно перейдите по ссылкам на этой странице, чтобы прочитать о них.)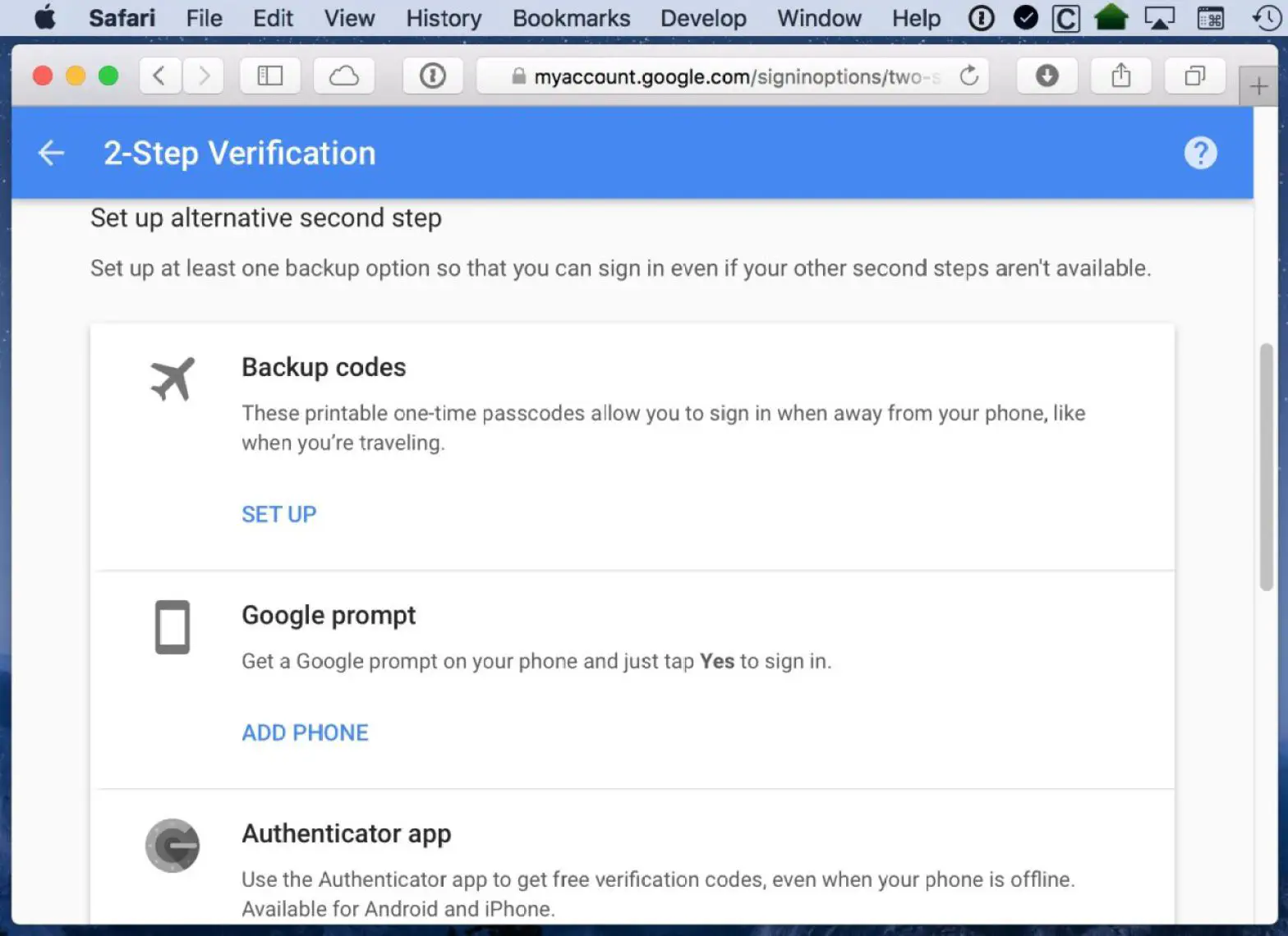
Два предостережения при двухфакторной аутентификации
Итак, теперь вы готовы к работе с двухфакторной аутентификацией. Отлично! Но есть несколько предостережений, о которых нужно помнить. Во-первых, после включения двухфакторной аутентификации вам придется повторно вводить пароль для своего аккаунта Google на всех устройствах, на которых вы вошли в систему. Например, если вы используете Apple Mail на Mac, вы, скорее всего, получите уведомление о необходимости обновить пароль.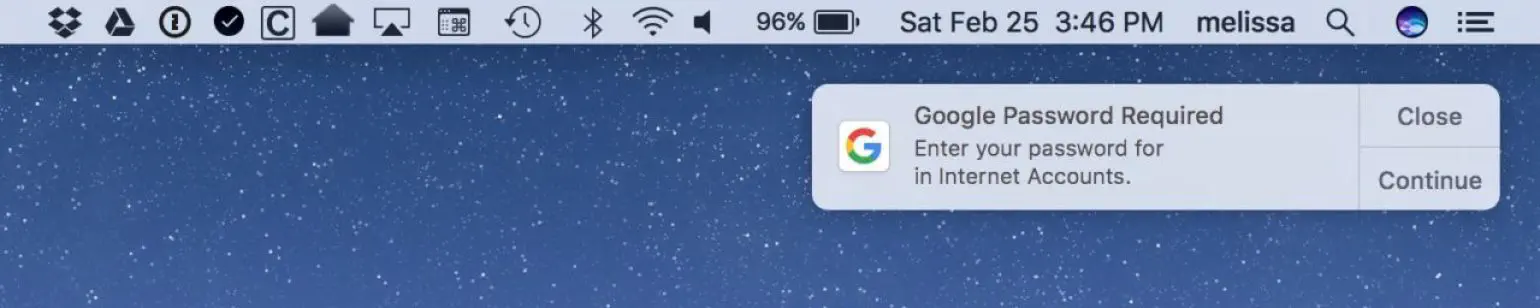
Нажмите «Продолжить», и вы автоматически перейдете в Системные настройки, чтобы ввести пароль.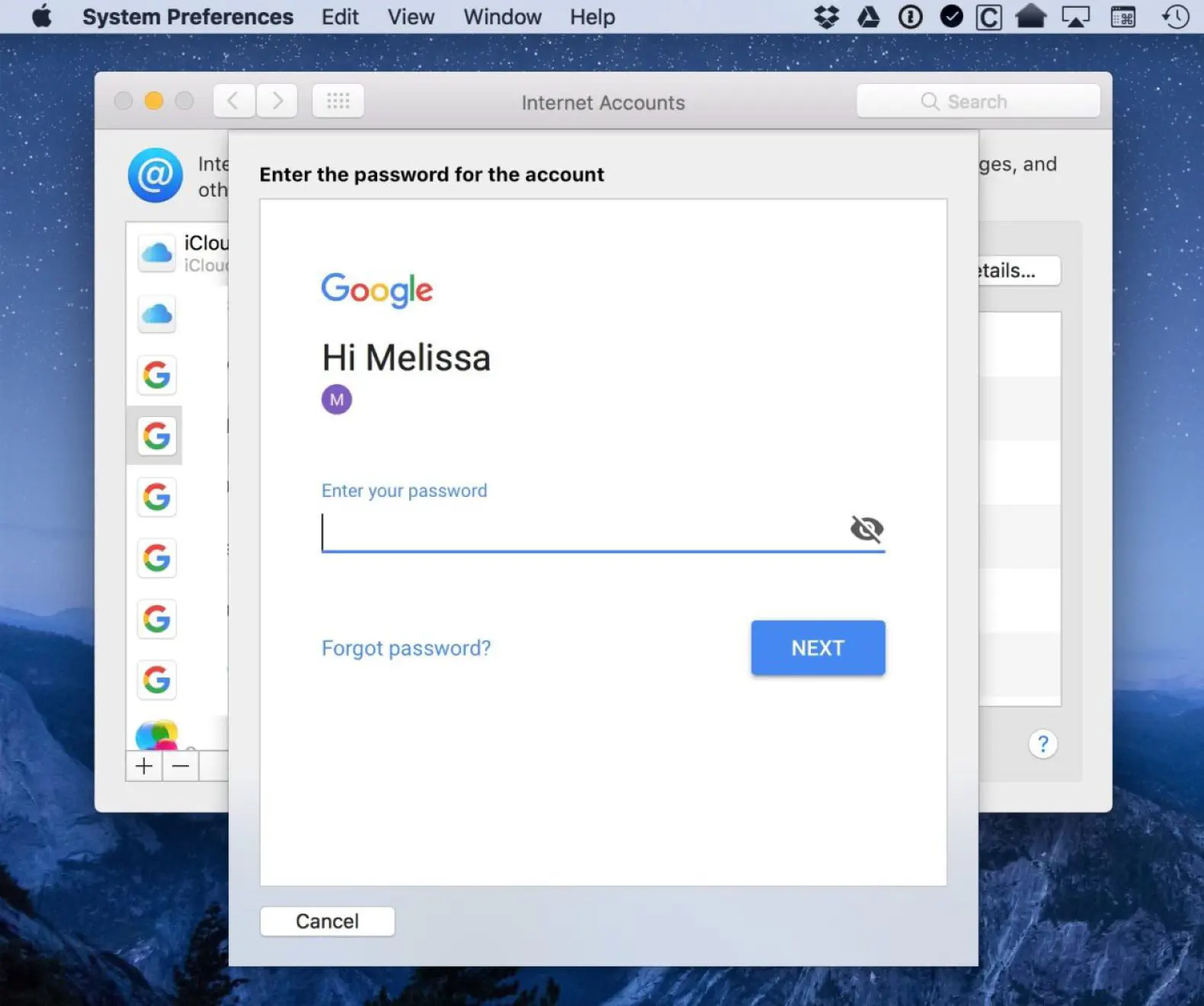
После этого вы увидите еще раз , как работает двухэтапная проверка, поскольку вы получите на свой телефон шестизначный код, который нужно будет ввести, чтобы подтвердить свою личность.
Во-вторых, если у вас очень старое или несовместимое программное обеспечение, возможно, вам придется использовать так называемые пароли приложений (или «пароли для конкретных приложений») для входа в систему вместо основного пароля учетной записи, когда вы начнете использовать двухэтапную проверку. Если вы включили эту функцию и продолжаете получать ошибку о неправильном пароле, например, на старом iPhone, то вам нужно перейти по ссылке выше, чтобы узнать, как сгенерировать и использовать App Password для электронной почты на этом устройстве.
Итак, да, придется немного потрудиться, но все равно сделайте это. Это много безопасности за очень мало хлопот! А если вы хотите прочитать больше о том, как включить двухэтапную проверку Google и как она защитит вас, обязательно загляните на страницу поддержки .
YouTube видео: Как включить двухэтапную верификацию Google (и почему вы должны это сделать!)
Вопросы и ответы по теме: “Как включить двухэтапную верификацию Google (и почему вы должны это сделать!)”
Почему не включается Двухфакторная аутентификация?
Причина может быть в том, что в приложении Google Authenticator не синхронизировано время. На следующем экране появится сообщение о том, что время синхронизировано. После этого вы сможете использовать коды для входа в аккаунт.
Как включить двойную верификацию?
**Как включить двухэтапную аутентификацию**1. Откройте страницу Аккаунт Google. 2. На панели навигации выберите Безопасность. 3. В разделе “Вход в аккаунт Google” нажмите Двухэтапная аутентификация Начать. 4. Следуйте инструкциям на экране.
Что такое двухэтапная аутентификация и для чего она нужна?
Двухфакторная аутентификация — это дополнительный уровень безопасности Apple ID, который гарантирует, что доступ к вашей учетной записи сможете получить только вы, даже если ваш пароль стал известен кому-то еще.
Как включить гугл верификацию?
Как настроить Google Authenticator1. На устройстве Android откройте страницу Аккаунт Google. 2. Вверху экрана нажмите Безопасность. 3. В разделе “Вы можете добавить больше способов входа” выберите Authenticator. 4. Нажмите Настроить Authenticator. 5. Следуйте инструкциям на экране.
Кто должен включить двухфакторную аутентификацию?
Только люди с полным доступом к бизнес-аккаунту могут обязать других его пользователей включить двухфакторную аутентификацию.
Что такое ДВУХФАКТОРНАЯ АУТЕНТИФИКАЦИЯ как отключить?
**Как отключить двухэтапную **аутентификацию****1. На телефоне или планшете Android откройте приложение “Настройки” Google. Управление аккаунтом Google. 2. В верхней части экрана выберите Безопасность. 3. В разделе “Вход в аккаунт Google” нажмите Двухэтапная аутентификация. 4. Выберите Отключить. 5. Подтвердите действие, нажав Отключить.