
Протокол динамической конфигурации хоста, или сокращенно DHCP, — это сетевой протокол Интернет-протокола (IP), который автоматически назначает IP- и DNS-адреса всем устройствам в сети, избавляя вас от необходимости вводить их вручную. Эта опция включена по умолчанию на большинстве компьютеров под управлением Windows, но что делать, если на вашем ПК это не так?
Содержание
Настроить DHCP совсем не сложно, поэтому продолжайте читать, и вы быстро справитесь с этой задачей.
Включение DHCP в Windows 8/8.1 и Windows 10
- В отличие от старых версий Windows, в Windows 10 нет классической «Панели управления». Вместо этого нужно нажать правой кнопкой мыши на кнопку Windows и выбрать «Сетевые подключения». Другой способ открыть это меню — нажать кнопки «Windows» и «X» на клавиатуре.
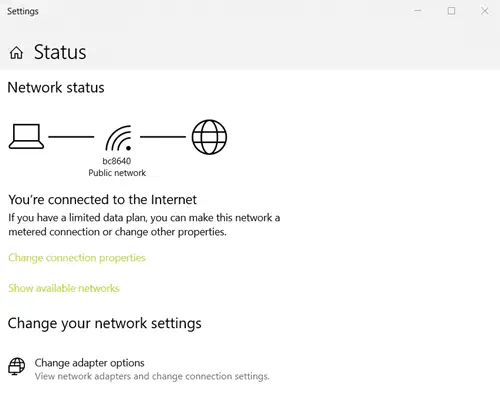
- Прокрутите вниз, чтобы найти «Центр управления сетями и общим доступом» в категории «Изменение параметров сети».
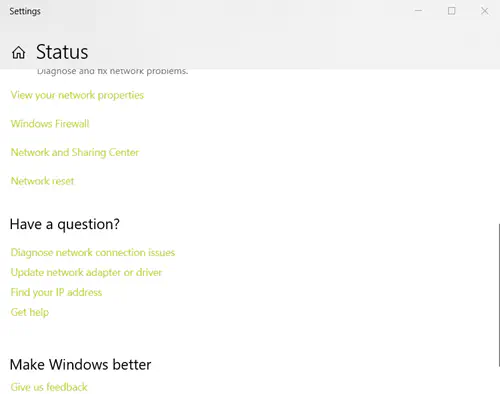
- В «Центре управления сетями и общим доступом» нажмите на «Изменить параметры адаптера», который находится в левом верхнем углу. Это приведет вас к окну «Сетевые подключения».
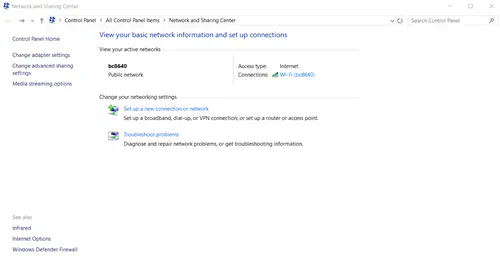 Примечание: Вы также можете получить доступ к окну «Сетевые подключения» напрямую. Откройте команду «Выполнить», нажав «Windows+R» на клавиатуре, введите «ncpa.cpl» и нажмите «OK».
Примечание: Вы также можете получить доступ к окну «Сетевые подключения» напрямую. Откройте команду «Выполнить», нажав «Windows+R» на клавиатуре, введите «ncpa.cpl» и нажмите «OK». - Здесь щелкните правой кнопкой мыши на Ethernet или Wi-Fi, в зависимости от того, какой метод подключения вы используете. В выпадающем меню выберите «Свойства».
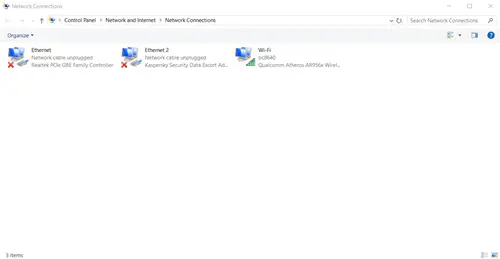
- Откроются «Свойства Wi-Fi/Ethernet». Вы ищете список элементов, которые использует ваше подключение. Щелкните левой кнопкой мыши на «Протокол Интернета версии 4 (TCP/IPv4)», затем нажмите на кнопку «Свойства», которая находится сразу за списком.
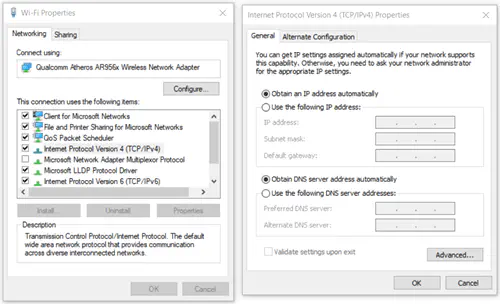
- В окне «Свойства IPv4» убедитесь, что кнопки «Получить IP-адрес автоматически» и «Получить адрес DNS-сервера автоматически» выбраны. Если они есть, то DHCP должен быть включен.
- Если есть изменения, нажмите на кнопку «OK», чтобы сохранить их.
Включение DHCP в Windows Vista и Windows 7
Процесс на этих двух версиях Windows отличается от процесса для Windows версий 8, 8.1 и 10:
- Нажмите кнопку «Пуск».
- В меню «Пуск» выберите «Панель управления».
- В «Панели управления» перейдите в категорию «Сеть и Интернет».
- Войдите в «Центр управления сетями и общим доступом».
- На боковой панели слева нажмите «Изменить настройки адаптера».
- Найдите свое рабочее подключение, щелкните на нем правой кнопкой мыши и выберите «Свойства».»
- Во вкладке «Сеть» выберите «Протокол Интернета версии 4 (TCP/IPv4)».
- Пока он выбран, нажмите на кнопку «Свойства», но убедитесь, что его флажок все еще установлен.
- Ваш DHCP должен работать, если выбраны пункты «Получать IP-адрес автоматически» и «Получать адрес DNS-сервера автоматически».
- Нажмите «OK», чтобы сохранить изменения.
Включение DHCP в Windows XP (и более старых версиях Windows)
- Нажмите кнопку «Пуск».
- В меню «Пуск» выберите «Панель управления».
- Если вы используете «Вид категории» Windows XP в «Панели управления», нажмите на «Сеть и подключения к Интернету». Если вы его не используете, найдите значок «Сетевые подключения» и дважды щелкните по нему.
- Найдите ваше рабочее подключение, щелкните по нему правой кнопкой мыши и выберите «Свойства».
- Появится окно свойств подключения. Оно похоже на окно свойств новых версий Windows, но на этот раз вы ищете «Протокол Интернета (TCP/IP)». Выберите его в списке, не снимая флажка, и нажмите на кнопку «Свойства».
- Если они еще не выбраны, выберите опции «Получать IP-адрес автоматически» и «Получать адрес DNS-сервера автоматически».
- Нажмите на кнопку «OK», если изменения были сделаны.
Настройка маршрутизатора
Если этот способ не решил проблему, вы можете попробовать включить DHCP в настройках маршрутизатора. Прежде чем продолжить, сначала нужно найти IP-адрес шлюза по умолчанию. Вот как это сделать в Windows 8, 8.1 и 10:
- Для начала откройте «Сетевые подключения».
- Найдите опцию «Просмотр свойств сети».
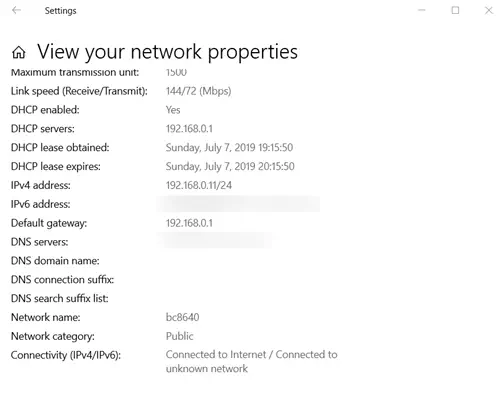
- Прокрутите вниз, пока не найдете «Шлюз по умолчанию». Он находится в нижней части окна.
В Windows Vista и Windows 7:
- Перейдите в «Центр управления сетями и общим доступом». Выполните действия, описанные в предыдущем способе, чтобы найти его.
- Нажмите на «Изменить настройки адаптера».
- В списке интернет-соединений найдите то, которое вы сейчас используете, и дважды нажмите на него.
- Появится окно «Состояние Wi-Fi» (или «Состояние Ethernet»). Нажмите на кнопку «Details…» и найдите «IPv4 Default Gateway.»
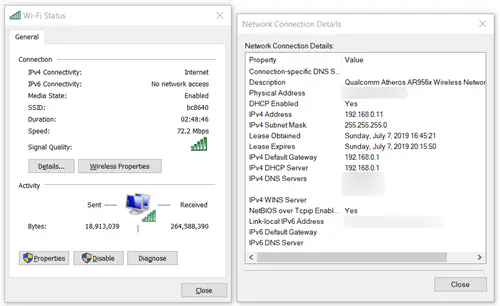
Найдя Default Gateway, вы можете включить DHCP:
- Откройте веб-браузер и введите ваш Default Gateway в «Address bar». Нажмите «Enter», когда закончите. Это приведет вас на страницу маршрутизатора.
- Большинство маршрутизаторов требуют сразу ввести имя пользователя и пароль в целях безопасности. Если вы не знаете имя пользователя и пароль, потому что не вы их задавали, поищите в Интернете значения по умолчанию для вашего маршрутизатора. Или же попробуйте обратиться к руководству, которое прилагается к маршрутизатору. Если вы их задали, но забыли, сбросьте настройки маршрутизатора или просто обратитесь за помощью к своему провайдеру.
- Найдите раздел «Setup» или аналогичный раздел, а затем «Network Settings» или аналогичную опцию, которая содержит настройки для вашего маршрутизатора.
- Здесь вам нужно найти «DHCP Settings» (или «DHCP Server Settings»).
- Найдите «DHCP Server» или аналогичную опцию. Скорее всего, в нужной вам настройке будут только опции «Включено» и «Отключено». Убедитесь, что выбран первый вариант.
- Нажмите на кнопку «Применить» или «Сохранить настройки», чтобы сохранить изменения. Эта кнопка обычно находится внизу страницы, на которой вы сейчас находитесь.
Поддержание соединения
DHCP обычно включен по умолчанию, но из-за проблем в сети — или из-за неисправного программного обеспечения или устаревших драйверов — это может быть не так. Другая возможная причина его отключения — заражение вредоносным ПО, поэтому, если ни один из этих методов не помог, обновите драйверы маршрутизатора и модема, проверьте систему на наличие вредоносного ПО или просто позвоните своему интернет-провайдеру, чтобы получить помощь.
Вам удалось решить эту проблему? Смогли ли вы выяснить причину проблем с DHCP? Сообщите нам об этом в комментариях ниже.
YouTube видео: Как включить DHCP в Windows
Вопросы и ответы по теме: “Как включить DHCP в Windows”
Как запустить DHCP?
**Чтобы перезапустить службу DHCP, выполните следующие действия:**1. Нажмите кнопку Пуск и выберите пункт Выполнить. 2. Введите cmd и нажмите клавишу ВВОД. 3. Введите net start dhcpserver и нажмите клавишу ВВОД.
Сохраненная копия
Что такое DHCP и как его включить?
DHCP (Dynamic Host Configuration Protocol) — это протокол автоматической настройки, используемый в IP-сетях. DHCP-сервер может назначать каждому клиенту IP-адрес и информировать клиентов об IP-адресе DNS-сервера и IP-адресе шлюза по умолчанию.
Как проверить что DHCP сервер включен?
Служба DHCP-сервера запущена и работает. Чтобы проверить это, выполните команду net start и найдите DHCP-сервер. DHCP-сервер является полномочным.
Как подключиться к DHCP серверу?
Подключение к удаленным DHCP-**серверам**1. Щелкните правой кнопкой элемент DHCP в дереве консоли и выберите команду Добавить сервер (Add Server). Откроется диалоговое окно. 2. Установите переключатель Этот сервер (This Server) и введите IP -адрес или имя компьютера, па котором установлен нужный DHCP-сервер. 3. Щелкните ОК.
Почему не включается DHCP?
Самая частая причина ошибки «DHCP не включен на сетевом адаптере» — изменение параметров сетевого подключения (самостоятельное или какой-либо программой), отключающее DHCP, как об этом и сообщает утилита устранения неполадок. Под DHCP здесь понимается опция автоматического получения IP-адреса вашим сетевым адаптером.
Что делать если выключил DHCP?
Когда на роутере работает DHCP-сервер, то эти адреса устройство получает автоматически. А так как после смены режима работы DHCP-сервер отключен, то их нужно прописать вручную непосредственно на клиенте.











