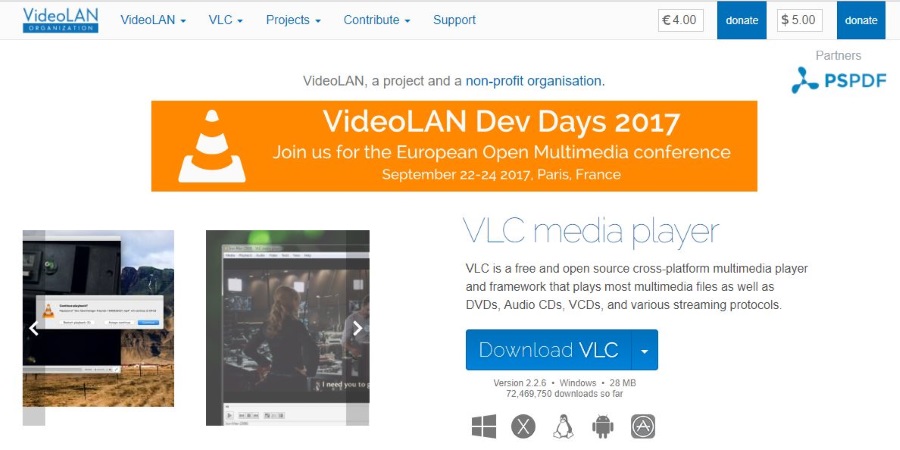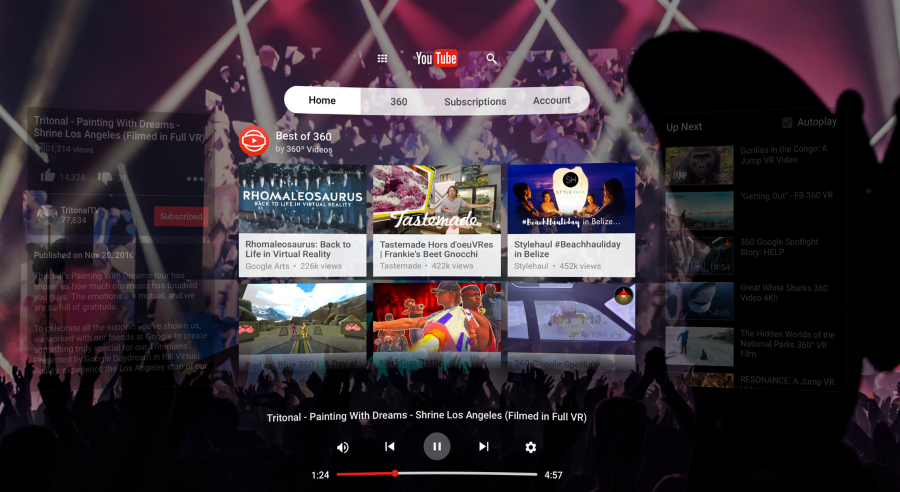Оперативная память — один из самых важных системных ресурсов, необходимых для работы программ. Все программные пакеты указывают объем оперативной памяти в своих системных требованиях. Если ваш компьютер с Windows не соответствует минимальным требованиям к оперативной памяти для выбранного программного пакета, программа не будет работать на нем. Поэтому, по крайней мере, перед установкой проприетарного программного обеспечения необходимо проверить, сколько оперативной памяти имеется в вашей системе. Вот как можно узнать объем оперативной памяти настольного компьютера или ноутбука с Windows.
Содержание
Вкладка «Система» панели управления
Вкладка «Система» панели управления содержит несколько основных характеристик, включая установленную оперативную память, процессор и тип системы. Чтобы открыть вкладку Система, нажмите клавишу Win + X в Windows 10, а затем выберите в меню Панель управления . В результате откроется окно Панель управления, показанное на снимке ниже.
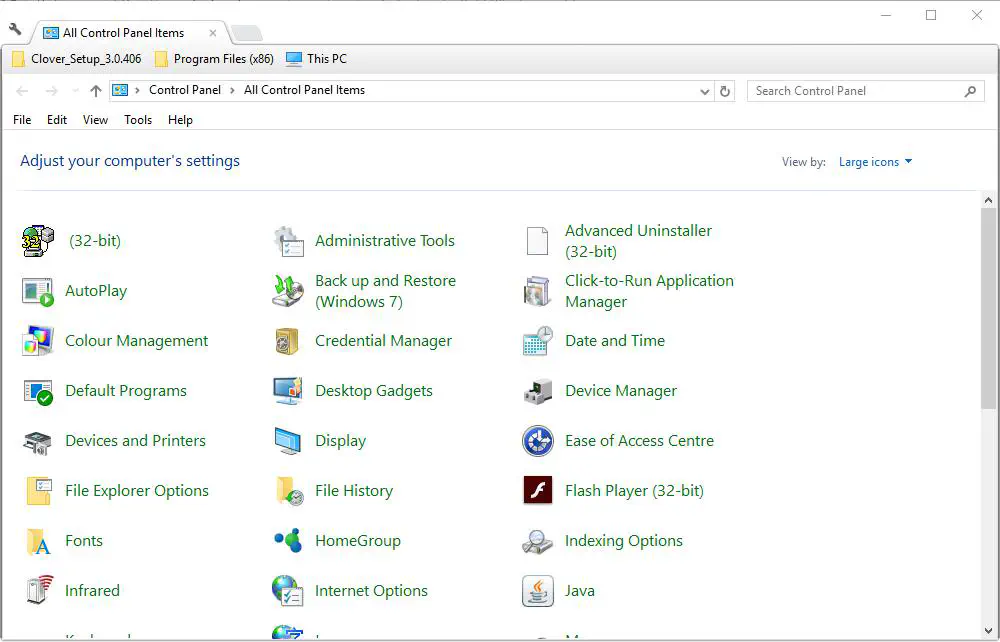
Нажмите Система , чтобы открыть вкладку на снимке ниже. Обратите внимание на спецификацию установленной оперативной памяти на этой вкладке. Сюда входит стандартная спецификация, которая будет равна 4, 8 или 16 ГБ, и ваша полезная оперативная память.
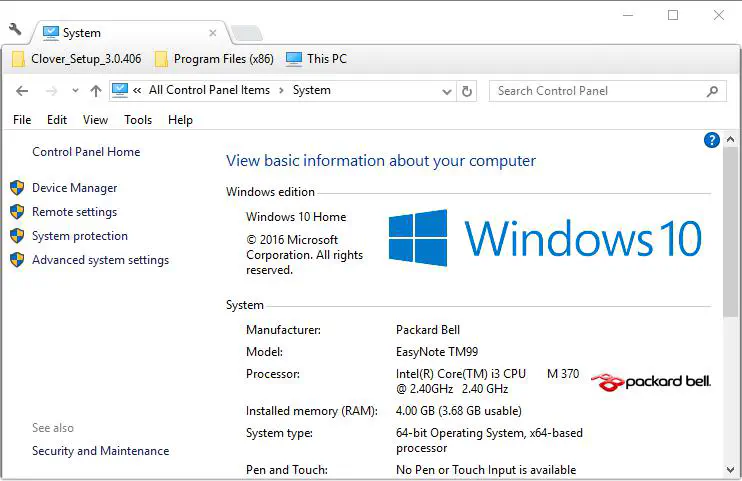
Также обратите внимание, что 32-разрядная версия Windows может занижать фактический объем оперативной памяти. 32-разрядные версии Windows ограничены максимальным объемом оперативной памяти в 4 ГБ. Поэтому даже если ваш настольный компьютер или ноутбук имеет 8 ГБ оперативной памяти, 32-битная ОС Windows может использовать только половину этого объема.
Приложение «Настройки»
В приложении «Настройки» Windows 10 указаны характеристики установленной оперативной памяти и некоторые другие сведения о системе. Вы можете открыть эти сведения о системе в приложении «Настройки», нажав кнопку «Пуск» и щелкнув Настройки . Затем выберите System > About , чтобы открыть характеристики, показанные на снимке ниже. Этот список спецификаций включает установленную оперативную память.
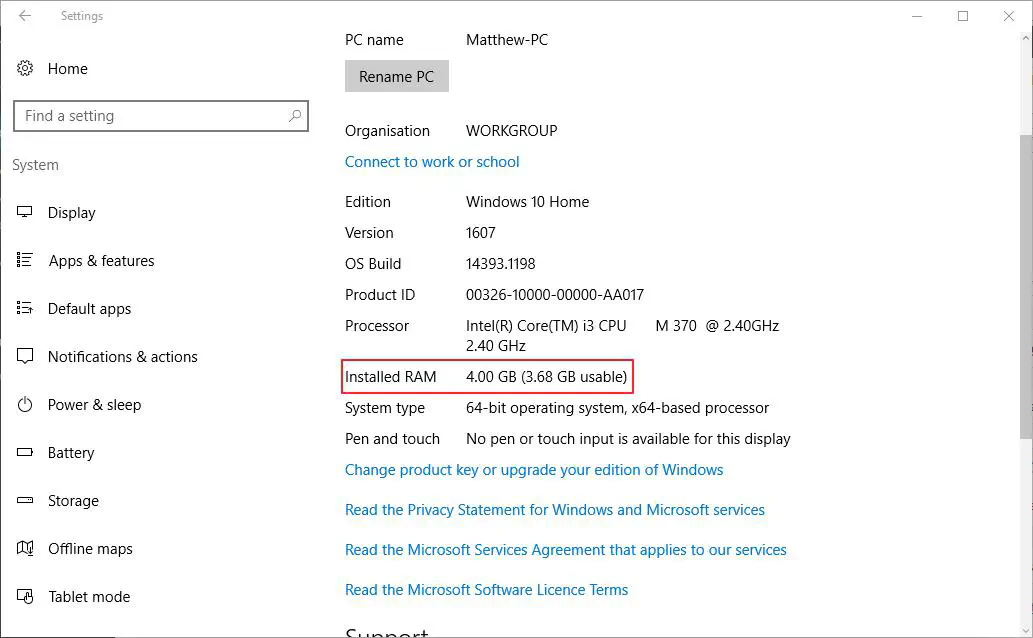
Окно информации о системе
Если вам нужно проверить оперативную память и другие спецификации, откройте окно информации о системе. Оно предоставляет гораздо более подробные характеристики, чем вкладка «Система» панели управления и приложение «Настройки». Вы можете открыть Информацию о системе, нажав клавиши Win + R и введя ‘msinfo32’ в текстовом поле Run. Нажмите OK , чтобы открыть окно, расположенное ниже.
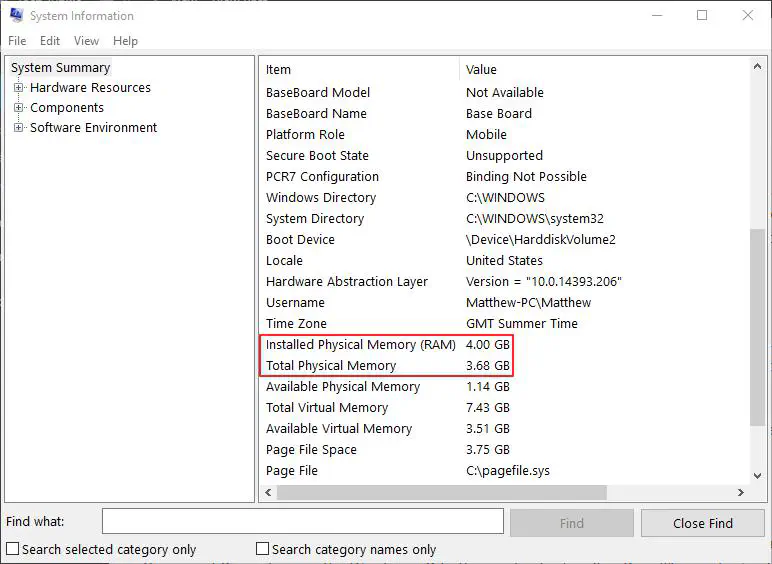
Нажмите System Summary , чтобы открыть список спецификаций. Спецификация оперативной памяти находится немного дальше по списку, поэтому прокрутите окно немного вниз. Сводка включает те же характеристики оперативной памяти, что и вкладка Панель управления, но также содержит множество других подробностей о системе.
Вы можете распечатать эти системные характеристики, нажав Файл > Печать . Или же экспортировать их в текстовый файл, выбрав File > Export . Введите название текстового документа и нажмите кнопку Сохранить как .
Проверка характеристик оперативной памяти с помощью командной строки
Вы также можете узнать объем установленной оперативной памяти вашего ноутбука или настольного компьютера с помощью командной строки. Чтобы открыть Командную строку, нажмите клавишу Win + R и введите ‘cmd’ в меню Выполнить. Затем введите ‘systeminfo’ в командной строке и нажмите клавишу Return. В командной строке будут отображены общие характеристики системы, как показано на скриншоте ниже.
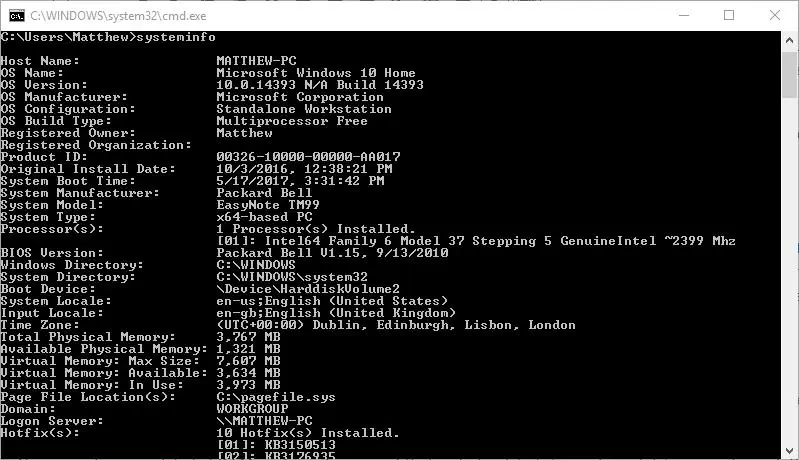
Ваша полезная оперативная память указана вместе со спецификацией Total Physical Memory. Обратите внимание, что спецификация также указана в мегабайтах, а не в гигабайтах, так что это будет что-то вроде 3,767 мегабайт (иначе 3.7 ГБ).
Вы можете получить более подробный отчет о конфигурации оперативной памяти, который включает в себя подробную информацию о размере и скорости каждого модуля. Введите ‘wmic MEMORYCHIP get BankLabel,DeviceLocator,Capacity,Speed’ в командной строке. В результате вы получите данные, показанные на снимке ниже. Здесь объем оперативной памяти для каждого модуля указан как более точная цифра. Эти дополнительные сведения о конфигурации могут пригодиться при обновлении оперативной памяти.
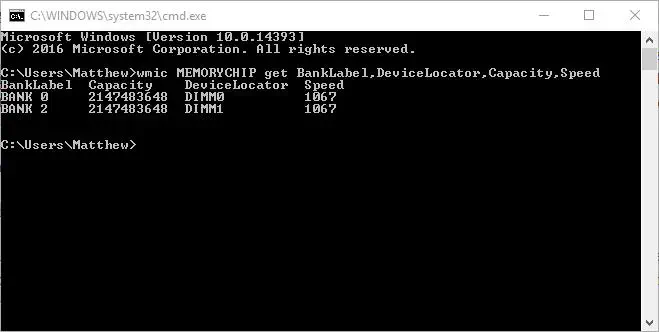
Проверить текущее использование оперативной памяти с помощью диспетчера задач
Диспетчер задач — это удобная системная утилита, которая предоставляет сведения об использовании оперативной памяти. Сюда также входит информация об используемой оперативной памяти вашего настольного компьютера или ноутбука. Вы можете открыть диспетчер задач в Windows 10 или 8, нажав клавиши Win + X. Выберите Task Manager в меню, чтобы открыть системный инструмент.
Выберите вкладку Task Manager’s Performance и нажмите Memory , чтобы открыть статистику использования, показанную на снимке ниже. Здесь указаны общие и полезные характеристики оперативной памяти вашего компьютера. Это также подскажет вам, сколько текущей оперативной памяти используется и сколько доступно. В этом руководстве по системным инструментам приведены дополнительные сведения о диспетчере задач.
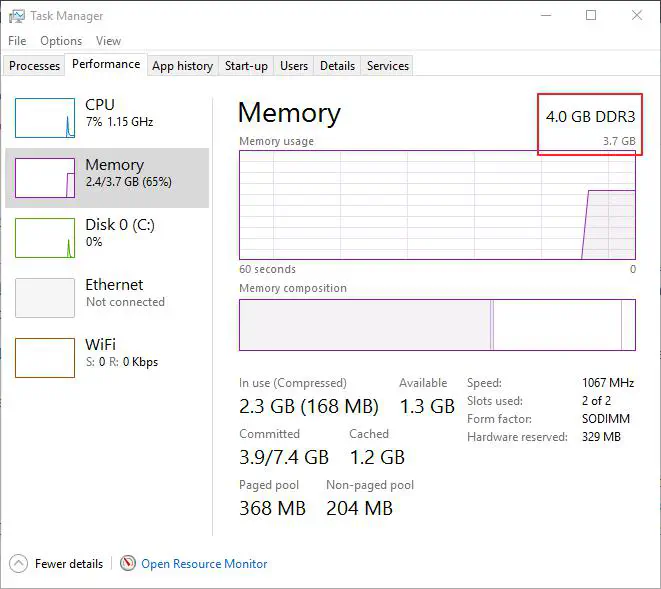
Так вот как можно узнать объем оперативной памяти настольного компьютера или ноутбука и проверить другие сведения о системе в Windows. Затем вы можете сравнить эти данные с системными требованиями программного обеспечения. Вы не сможете запустить программное обеспечение, спецификация оперативной памяти которого выше, чем у компьютера с Windows. Помимо оперативной памяти, перед покупкой программы проверьте ее совместимость с платформой и системные требования к процессору
.
YouTube видео: Как узнать, сколько оперативной памяти установлено на компьютере под управлением Windows?
Вопросы и ответы по теме: “Как узнать, сколько оперативной памяти установлено на компьютере под управлением Windows?”
Как посмотреть сколько оперативной памяти на виндовс?
**Каков объем памяти моего ОЗУ?**1. Найдите значок «Компьютер» в меню «Пуск». 2. Нажмите правой клавишей мыши на значок «Компьютер» и в меню выберите «Свойства». 3. В разделе «Система» и под сведениями о модели процессора указан объем установленной памяти, измеряемый в МБ (мегабайты) или ГБ (гигабайты).
Как узнать сколько оперативной памяти на компьютере Windows 10?
Свойства системы1. В «Панели управления» открыть окно «Система и безопасность». 2. Кликнуть на «Просмотр объема ОЗУ».
Где можно посмотреть оперативную память на компьютере?
Нажмите Ctrl + Shift + Esc или кликните правой кнопкой мыши по «Пуску» и выберите «Диспетчер задач». Переключитесь на вкладку «Производительность», зайдите в «Память». Здесь вы найдёте общий объём оперативки, её тип и скорость, а также количество занятых и свободных слотов.
Как узнать DDR оперативной памяти через командную строку?
Проверить частоту оперативной памяти1. Откройте командную строку от имени администратора. 2. Введите следующую команду, чтобы проверить скорость памяти, и нажмите Enter: wmic memorychip get devicelocator, speed. 3. Посмотрите частоту каждого модуля памяти в столбце «Speed».
Как узнать сколько оперативной памяти в компьютере?
Проблема1. Нажмите кнопку Пуск , щелкните правой кнопкой мыши значок Компьютер, затем выберите пункт Свойства. 2. Обратите внимание на значение, указанное в поле Установленная память (ОЗУ) раздела Система. Например, если там указано 4,00 ГБ (3,5 ГБ свободно), это значит, что из 4 ГБ установленной памяти доступно 3,5 ГБ.
Как узнать какой у меня DDR оперативной памяти?
Самый простой и надежный способ, который выдаст вам всю нужную информацию — это проверка через программу CPU-Z. На вкладке Memory вы увидите тип, объем и в каком режиме работает ОЗУ. Скорее всего, у вас будет DDR3 или DDR4 память, что нормально для современного компьютера.