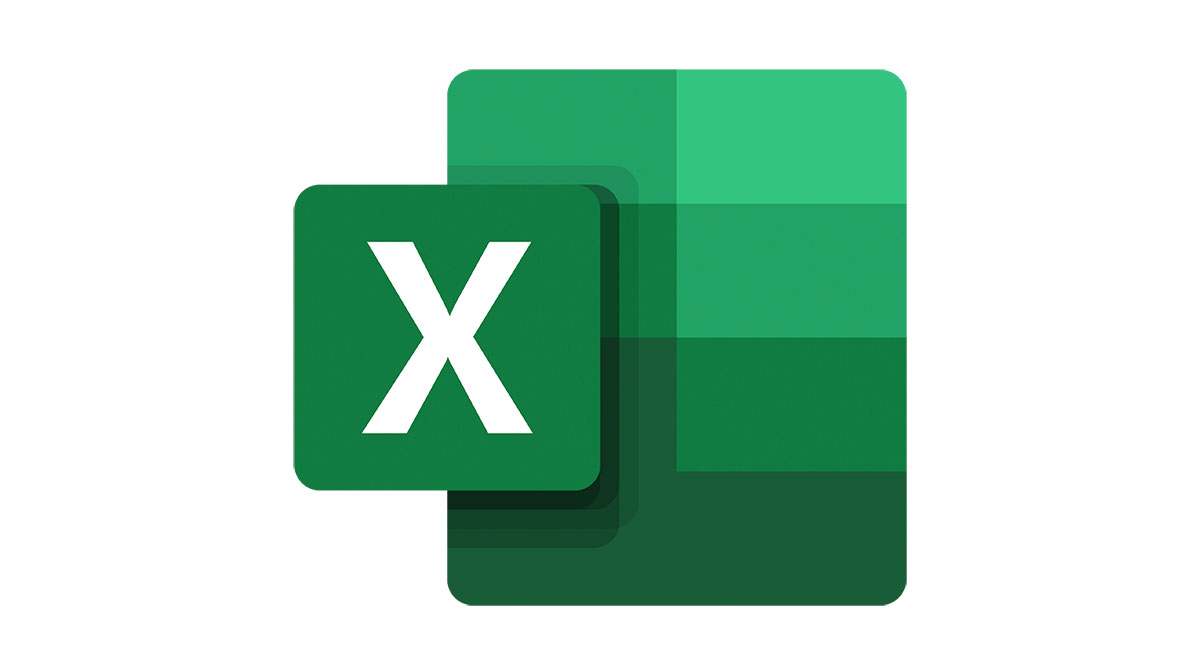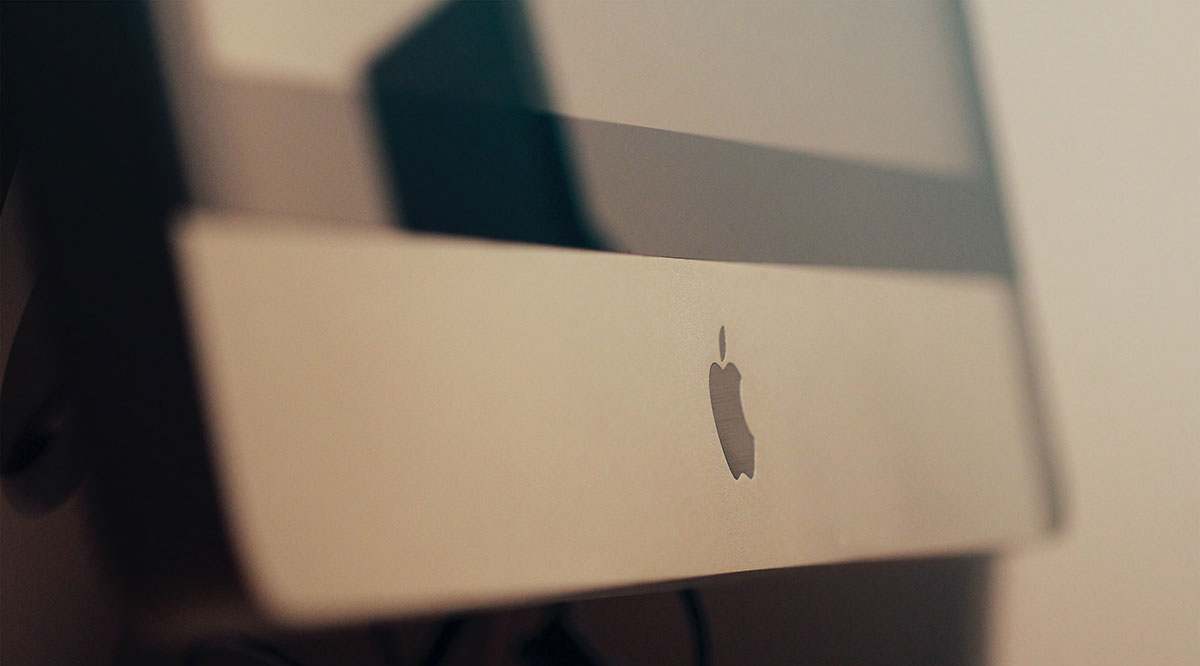
Если ваш Mac не старше G5 (а это значит, что ему не менее 15 лет), он оснащен жестким диском SATA. SATA заменил ATA в Mac начиная с G5, поэтому, скорее всего, ваш Mac оснащен SATA. SATA, по сравнению с ATA, имеет более высокую скорость передачи данных, более гибкие кабели и возможность подключения «plug-and-play».
Содержание
Однако технология SATA существует уже довольно давно и претерпела множество итераций.
К сожалению, компания Apple не позволяет легко определить, какая версия SATA у вас установлена. Конечно, вы можете определить, является ли ваше устройство ATA или SATA, но о каком SATA идет речь?
Различные версии SATA
Прежде чем узнать, как проверить версию SATA на вашем Mac, вы должны знать все итерации SATA. На сегодняшний день существует четыре версии SATA. Есть SATA 1 и 1.5, которые работают на скорости 1,5 Гбит/с. Это начальные версии SATA.
Затем есть SATA 2, который был королем в течение некоторого времени. Благодаря удвоенной скорости в 3 Гбит/с, он значительно превосходил SATA 1 и 1,5.
И наконец, самый последний SATA был выпущен как SATA 3, который работает на умопомрачительной скорости 6 Гбит/с. Новейшие модели Mac, естественно, оснащены жесткими дисками SATA 3.
Версии SATA в компьютерах Mac
Лучший способ определить, какой SATA используется в вашем компьютере Mac, — это знать, какие версии SATA были установлены в устройствах Mac в зависимости от года и типа. Вот разбивка компьютеров Mac по соответствующим версиям SATA.

SATA 1.5
Как уже упоминалось, первый SATA был представлен в 2004 году, и это было в 20-дюймовых компьютерах iMac G5. Это был SATA 1.5. iMac G5 17′′ (2005) и iMac (2006) также могли похвастаться этой версией SATA. Mac Minis 2007-2007 годов также имели эту замену ATA, как и MacBook Air 2008-2009 годов. MacBook и MacBook Pros оснащались технологией SATA 1.5 с 2006 по 2007 год.
SATA 2
Мак iMac с 2007 по 2010 год были оснащены технологией SATA 2. Mac Minis начали использовать SATA 2 двумя годами позже, в 2009 году, и так продолжалось до 2010 года. Mac Pros были фактически первыми компьютерами Apple, в которых была внедрена технология SATA 2 в 2006 году и до 2012 года. MacBook Air использовали технологию SATA 2 в течение одного года в 2010 году. MacBook и MacBook Pros использовали эту технологию с 2008 по 2010 год.
SATA 3
С 2011 года все устройства Mac оснащаются технологией SATA 3. Это означает, что iMac, Mac Minis, MacBook Airs, MacBook Pros и выше 2011 года выпуска оснащены жесткими дисками SATA 3.
Взаимозаменяемость
Хотя устройства Apple не славятся своей настраиваемостью, вы можете обновить свой Mac до более новых технологий.
Вы должны знать, что SATA 1.5, SATA 2 и SATA 3 взаимозаменяемы. Это означает, что вы можете использовать жесткий диск SATA 1.5 с интерфейсом SATA 3, поскольку эти интерфейсы обратно совместимы. Можно даже подключить жесткий диск SATA 3 к интерфейсу SATA 1.5, и он будет работать нормально, но на пониженной скорости, рассчитанной на SATA 1.5.
Таким образом, независимо от того, используете ли вы жесткий диск SATA 1.5 или интерфейс SATA 1.5, скорость будет ограничена 1,5 Гбит/с. Это относится и ко всем другим версиям SATA.
Тем не менее, такая взаимозаменяемость очень полезна, поскольку вы можете свободно использовать данные с жесткого диска любого Mac, который вы ранее использовали. Представьте себе, что вы не можете использовать жесткий диск SATA 1.5 на новом компьютере Mac.
Внешние корпуса
Мы живем в эпоху, когда внешние жесткие диски пользуются огромной популярностью. Вы можете свободно переносить гигабайты и терабайты данных и использовать их на самых разных устройствах. Естественно, независимо от того, какой Mac вы используете, вы можете использовать внешние диски eSATA (внешние диски SATA).
Однако Mac не оснащены портами eSATA, что неудивительно. Однако альтернативные варианты существуют. Доступные корпуса eSATA используют конвертеры Thunderbolt в SATA или USB в SATA для работы с внешними накопителями.

Помните, однако, что приобретаемый вами корпус для внешнего накопителя совместим с SATA 3 и имеет правильный физический размер, чтобы в нем можно было разместить жесткий диск настольного компьютера, жесткий диск ноутбука или SSD (это 3.5′′ и 2,5′′).
Зачем менять диск?
Начнем с очевидного преимущества — большего количества гигабит в секунду. Тем не менее, технология жестких дисков не слишком сильно влияет на производительность компьютера. К тому же, если ваш интерфейс не SATA 3, вы будете ограничены в количестве гигабит в секунду.
Так в чем же дело? Зачем покупать новый? Для большинства людей дело в емкости. В последнее время требования и потребности в отношении размеров жестких дисков резко возросли. Мы говорим о тенденции иметь несколько терабайт свободного места на компьютере. И никто не может вас в этом винить: с учетом всех пакетов профессионального программного обеспечения и компьютерных игр размеры жестких дисков не соответствуют привычным для некоторых из нас.
Новейшие и самые вместительные диски Apple созданы с использованием технологии SATA 3. Другими словами, вы не сможете найти диск SATA 1.5 объемом, скажем, 5 терабайт. Поэтому, даже если у вас есть интерфейс SATA 1.5, вы все равно можете выбрать диск с интерфейсом SATA 3. Так оно и есть.
Кроме того, вы можете установить диск SATA 3 на свой совершенно новый Mac (как только купите его) и пользоваться им в течение многих лет. Технология SATA 4 появится еще не скоро. Может быть, вообще не скоро.
Узнать, какая версия SATA у вашего Mac
Без вскрытия устройства и чтения точных спецификаций аппаратных компонентов, нет способа узнать, какой версией SATA оснащен ваш Mac, кроме как посмотрев номер модели и ее возраст. Тем не менее, если вы просто ищете эту информацию, чтобы узнать, можно ли перейти на новый диск SATA, не волнуйтесь, поскольку все они совместимы как в обратном, так и в прямом направлении.
Мы надеемся, что эта статья помогла вам узнать точную версию SATA жесткого диска в вашем Mac. Если у вас есть другие вопросы или советы, связанные с SATA и Mac, не стесняйтесь, пишите в разделе комментариев ниже и делитесь своими мыслями.
YouTube видео: Как узнать, какая версия SATA у вашего Mac
Вопросы и ответы по теме: “Как узнать, какая версия SATA у вашего Mac”
Как узнать какой SATA жесткий диск?
Как было сказано выше, разъем SATA 3 имеет пропускную способность в 6 Гб, поэтому около него на материнской плате наносится надпись “SATA 6G”. Около разъема SATA 2 можно видеть надпись “SATA 3G”. Таким образом, можно понять по тому, к какому разъему подключен текущий накопитель, работает он через SATA 2 или SATA 3.
Как узнать какой накопитель на Маке?
Чтобы определить, какой диск используется в качестве загрузочного, выберите меню Apple > «Системные настройки», в боковом меню нажмите «Основные» , затем справа нажмите «Загрузочный диск» (возможно, потребуется прокрутить вниз).Сохраненная копия
Как узнать в каком режиме SATA работает диск?
Сначала следует перейти к свойствам компьютера (меню «Пуск», пункт «Компьютер», подпункт «Свойства» в контекстном меню); Открыть диспетчер устройств; Открыть раздел IDE ATA/ATAPI контроллеры; Если здесь находится устройство, в названии которого есть AHCI – режим работает.
Какой SATA у жесткого диска?
Интерфейс Все современные жесткие диски подключаются по SATA, разница лишь в версии и соответственно в пропускной способности: SATA I – 1.5 Гбит/с, по факту 150 Мб/с SATA II – 3 Гбит/с, по факту 300 Мб/с
Как узнать SATA 2 или 3?
Конструктивных различий между SATA 2 и SATA 3 не имеется. По определению, SATA 2 представляет собой интерфейс обмена данными с пропускной способностью до 3 Гбит/с, SATA 3 же обеспечивает скорость обмена данными до 6 Гбит/с. Обе спецификации имеют семиконтактный разъем.
Можно ли подключить SATA 3 к SATA 2?
SATA III интерфейс обратно совместим и поддерживается на SATA I и SATA II портах. Однако максимальная скорость диска будет медленнее из-за скоростных ограничений порта.