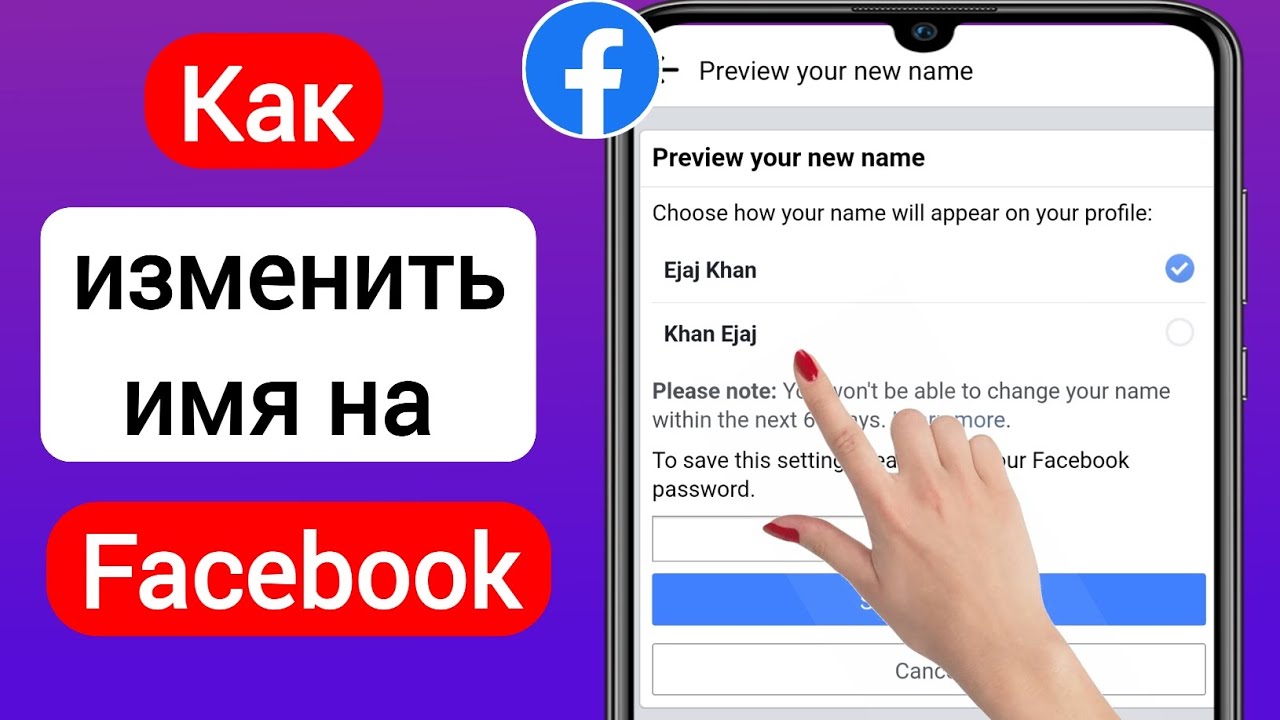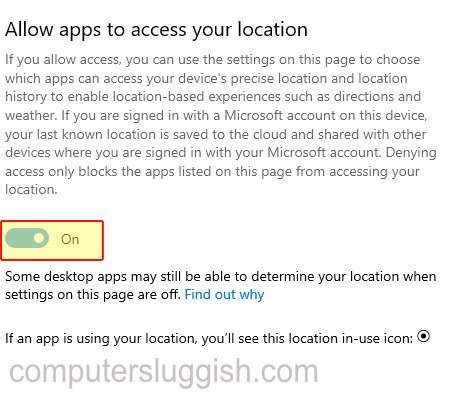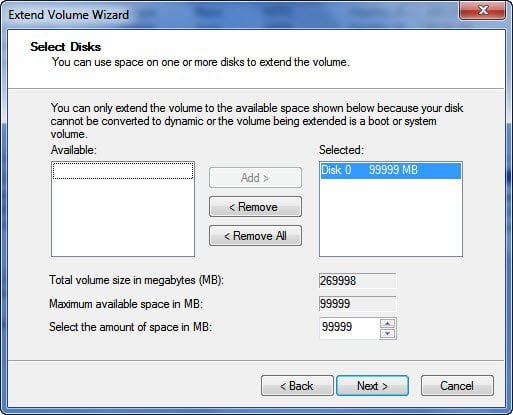
Может случиться так, что вам потребуется увеличить размер раздела существующего диска. Один из вариантов — приобрести новый жесткий диск, но если у вас достаточно места на основном диске, вы можете увеличить/уменьшить его размер, чтобы создать больше пространства. В этой статье мы расскажем, как увеличить пространство раздела или жесткого диска с помощью функции расширения в Windows 10
Содержание
Как увеличить пространство раздела с помощью расширения в Windows 10
Я начну с примера. Допустим, у вас есть 20 Гб свободного места на диске D и 10 Гб свободного места на другом диске, но общее количество занятых данных составляет всего 10 Гб. Это значит, что вы можете перенести данные с одного диска на другой с помощью какого-нибудь инструмента копирования файлов, например Robo Copy, и добавить оставшееся пространство на диск, где оно вам больше всего нужно.
Если у вас совершенно новая машина, на жестком диске которой нет никаких данных, удалите и воссоздайте разделы вместо того, чтобы возиться с основами Extend Partitions. Это будет намного проще.
Тем не менее, давайте разберем несколько аспектов, которые необходимо знать, даже если мы говорим об увеличении размера разделов.
- Что такое уменьшение размеров разделов?
- Что такое расширение разделов?
- Как увеличить размер существующего раздела
Что такое уменьшение разделов?
Вы можете уменьшить объем любого жесткого диска, чтобы выжать из него свободное пространство. Но прежде чем это сделать, необходимо провести дефрагментацию жесткого диска. Это необходимо для достижения наилучших результатови является чем-то вроде уборки комнаты, чтобы расставить вещи по своим местам, чтобы в комнате было больше места.
Для регулярной дефрагментации можно использовать планировщик дефрагментации Windows или такие инструменты, как MyDefrag или Defraggler.
Что такое расширение разделов?
Расширение раздела — это как использование свободного пространства для увеличения площади комнаты. Технически вы можете расширить пространство раздела, добавив немного свободного места. Помните, что это не слияние разделов. Это совсем другое.
Как увеличить размер существующего раздела в Windows 10
Основные требования * Для выполнения задания вам понадобится учетная запись администратора.
Для расширения любого раздела необходимо свободное пространство.
Раздел «Свободное пространство» должен находиться справа от раздела, который вы хотите расширить.
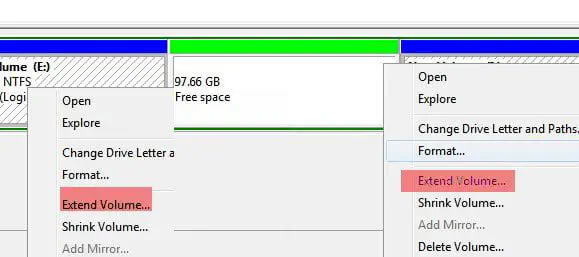
В примере ниже я называю раздел, который вы хотите расширить, X.
Шаг 1: Понять физическое расположение вашего раздела Запустите инструмент «Управление дисками» Windows, найдя инструмент «Разделы» в панели управления. Вы также можете набрать diskmgmt.msc в строке «Выполнить» и нажать клавишу Enter. Инструмент отобразит список подключенных жестких дисков и разделов. Перечислены общий размер, свободное пространство, статус, файловая система и т.д.
Поскольку мы будем объединять, расширять и т.д., убедитесь, что вы понимаете, как упорядочены разделы. Представьте себе это как стопку хлеба друг на друге, за исключением того, что вы можете потянуть ее завынуть и заменить.
Шаг 2: Управление файлами и планирование пространства * Определите свои точные требования: Сколько места вам нужно, пространство существующих разделов, их свободное пространство и т.д.
Начните перемещать файлы из одного раздела в другой, чтобы создать свободное пространство, которое может быть использовано разделами, нуждающимися в расширении.
Помните, что вы можете расширить раздел только при наличии свободного места.
Шаг 3: Создание свободного пространства После того как все файлы перемещены, создайте свободное пространство, если его нет на существующем разделе или томе. Свободное пространство отображается зеленым цветом.
- Выберите том, который находится справа от X и рядом с ним.
- Щелкните правой кнопкой мыши и выберите Shrink Volume.
- Введите объем пространства, который нужно добавить к X.
- Как только это будет сделано, справа от X появится Свободное место.
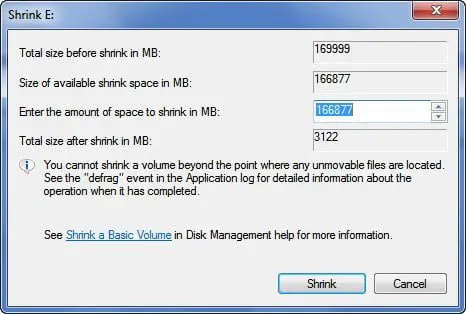
Шаг 4: Расширение тома * Поскольку у вас есть свободное место, щелкните правой кнопкой мыши на X и выберите Расширить том.
Выберите разделы диска, которые вы перечислили на экране, и добавьте их.
Далее вы увидите сводку, и раздел будет объединен со свободным пространством.
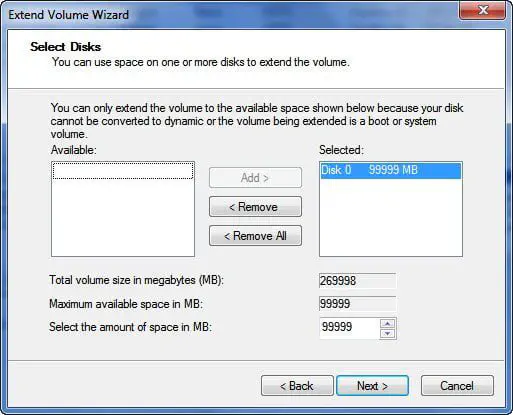
Единственное, я не предупредил вас о резервном копировании данных в разделе, который вы планируете расширить. В большинстве случаев это не требуется, так как данные не будут потеряны. Я пробовал это с почти 20 ГБ данных, и ничего не пропало с диска.
Однако, есливы беспокоитесь о данных и даже, мы бы посоветовали, сделать резервную копию данных, но если вы можете потратить время на резервное копирование данных, то создание свободного пространства — это все хлопоты, просто сделайте резервную копию и создайте все заново.
Также существует концепция Dynamic Disk, которая позволяет расширить пространство разделов между дисками, т.е. двумя или х количеством жестких дисков. Это удобно, так как не ограничено физическим расположением вашего тома. Мы поговорим об этом в следующих статьях.
В качестве резюме: в зависимости от того, сколько у вас данных, решайте, что вам больше подходит. Расширение — отличный вариант, используйте его при первой возможности.
YouTube видео: Как увеличить пространство раздела путем расширения в Windows 10
Вопросы и ответы по теме: “Как увеличить пространство раздела путем расширения в Windows 10”
Как увеличить размер системного раздела?
Расширение тома с помощью компонента управления дискамиКогда откроется компонент управления компьютером, перейдите в раздел Хранилище>Управление дисками. Щелкните и удерживайте (или щелкните правой кнопкой мыши) тот том, который вы хотите расширить, а затем выберите Расширить том.
Как увеличить раздел?
Расширить раздел в Windows с помощью оснастки Disk Management1. Откройте консоль управления дисками diskmgmt. 2. Щелкните правой кнопкой по разделу, который нужно увеличить. 3. Выберите пункт Extend Volume; 4. В поле Maximum available space in MB указано на сколько вы можете расширить текущий раздел.
Почему нету кнопки расширить том?
Не активна кнопка “Расширить том” в WindowsВы не сможете расширить раздел диска в Windows (Windows Server) если: Справа от раздела, которые вы хотите расширить находится другой раздел; Раздел отформатирован в файловой системе, которая не поддерживается расширение (FAT32, exFAT).
Как изменить размер разделов жесткого диска?
Решение1. Одновременно нажмите клавишу логотипа Windows и клавишу R, чтобы открыть диалоговое окно «Выполнить». 2. Щелкните правой кнопкой мыши на диске C, затем выберите «Shrink volume» 3. На следующем экране вы можете отрегулировать необходимый размер усадки (также размер для нового раздела)
Как через diskpart расширить том?
Нажмите кнопку “>Диспетчер сервера”. В области навигации разверните хранилище и щелкните " Управление дисками". В области сведений щелкните правой кнопкой мыши нужный том и выберите команду “Расширить том”. Следуйте инструкциям мастера расширения тома, чтобы расширить загрузочный раздел.
Что делать если не получается расширить том?
Способ 1. **Исправить ошибку «Невозможно расширить том без нераспределённого пространства»**1. Нажмите сочетание клавиш Windows + X, и щёлкните «Управление дисками». 2. Щёлкните правой кнопкой мыши по пустому разделу рядом с целевым томом, выберите «Удалить том». Нажмите «ОК».