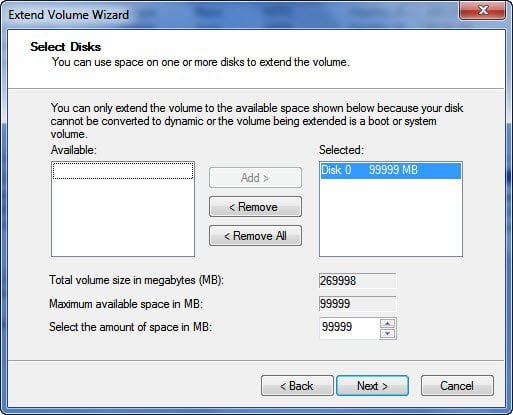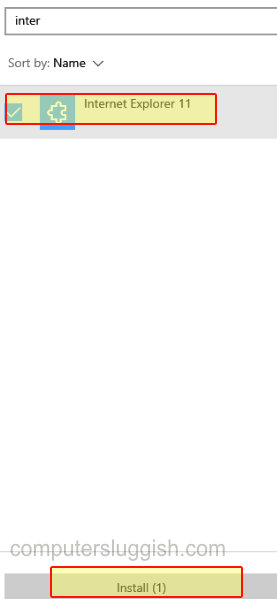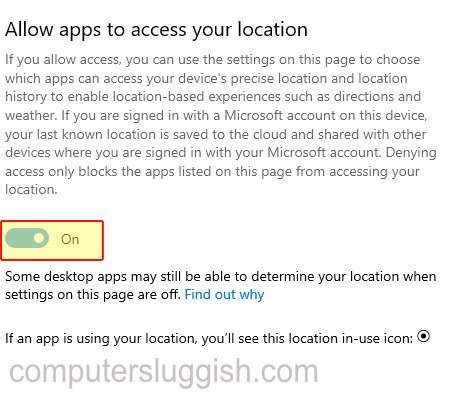
Разрешить приложениям доступ к местоположению!
Это руководство по Windows 10 покажет вам, как включить службы определения местоположения на вашем ПК или ноутбуке.
Содержание
Включив определение местоположения, Windows 10 сможет точно определить, в какой области вы находитесь, а также разрешить приложениям доступ к вашему местоположению.
Это может быть очень удобно, особенно для таких приложений, как Maps или Weather, так как информация, которую вы получите, будет более точной благодаря тому, что Windows знает ваше местоположение.
* * * * * Верхний совет* * * * *
Вы можете легко отключить службы определения местоположения, если передумаете
Чтобы включить службы определения местоположения в Windows 10: 1. Щелкните правой кнопкой мыши на значке стартового меню Windows (логотип в левом нижнем углу экрана) > Нажмите на Настройки
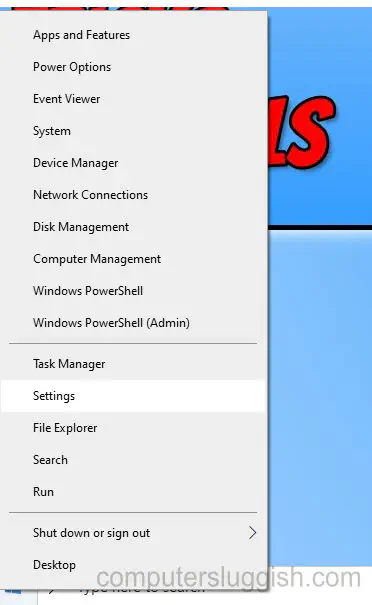
- Выберите Конфиденциальность
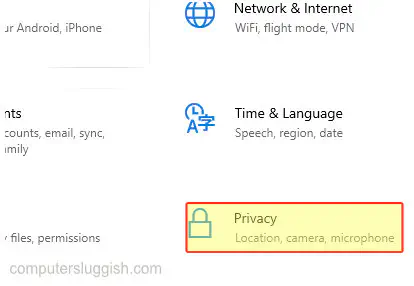
- Выберите вкладку Местоположение в меню слева > Нажмите на «Изменить» > Нажмите, чтобы включить
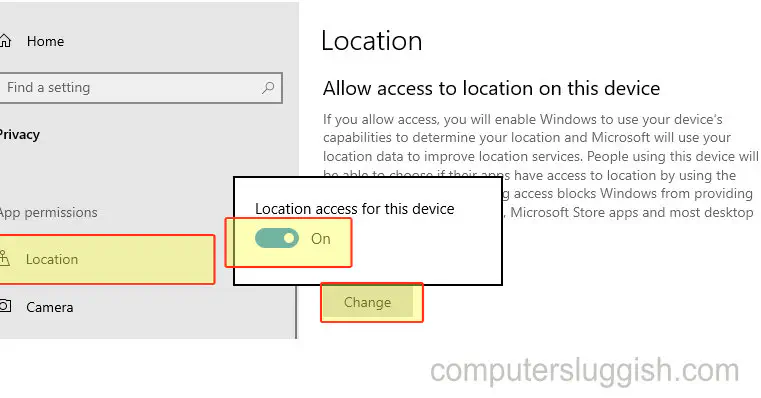
- Если вы хотите разрешить приложениям доступ к вашему местоположению, прокрутите вниз и включите их тоже
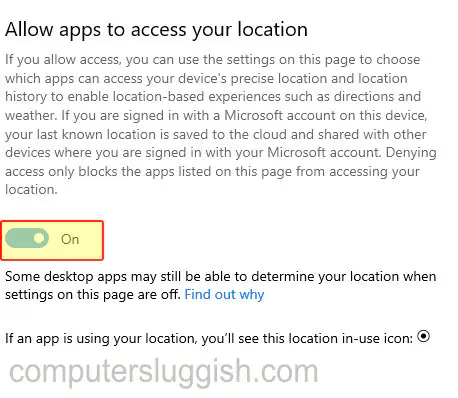
* * * * * Верхний совет* * * *
Вы можете выбрать приложения, которые будут иметь доступ к вашему местоположению в вышеуказанных настройках.
Посмотрите видеоинструкцию «Как включить службы определения местоположения в Windows 10», если вы застряли:
YouTube видео: Как включить службы определения местоположения на компьютере или ноутбуке в Windows 10
Вопросы и ответы по теме: “Как включить службы определения местоположения на компьютере или ноутбуке в Windows 10”
Как включить службу определения местоположения?
Как включить или отключить функцию **определения местоположения**1. Проведите по экрану сверху вниз. 2. Нажмите на значок “Геолокация” и удерживайте его. Если значка “Геолокация” нет: 3. Выберите Геолокация Определение местоположения. 4. Включите или отключите параметр Более точное определение местоположения.
Как включить местоположение на ноутбуке?
Как изменить настройки доступа к геоданным, заданные по умолчанию1. На компьютере откройте Chrome . 2. В правом верхнем углу окна нажмите на значок с тремя точками Настройки. 3. Выберите Конфиденциальность и безопасность Настройки сайтов. 4. Нажмите Геоданные. 5. Выберите настройку, которая будет действовать по умолчанию.
Как разрешить просмотр местоположения?
**По спутникам GPS.**1. Откройте приложение “Настройки”. 2. В разделе “Личные данные” выберите Мое местоположение. 3. Включите или выключите параметр Доступ к моим геоданным в верхней части экрана. Включив доступ к геоданным, установите один или оба параметра: По спутникам GPS.
Как отключить определение местоположения на компьютере?
**Как включить или отключить функцию “Не отслеживать”**1. Откройте Google Chrome на компьютере. 2. В правом верхнем углу окна нажмите на значок “Настройка и управление Google Chrome” Настройки. 3. Выберите Конфиденциальность и безопасность 4. Включите или отключите параметр Отправлять запрет на отслеживание для исходящего трафика.
Как включить службу определения местоположения в Windows 10?
**В Windows 10 Mobile:**1. Перейдите в раздел Параметры . 2. Выберите пункты Конфиденциальность > Расположение. 3. Включите или отключите параметр Показать значок местоположения.
Почему не работает определение местоположения?
Убедитесь, что в настройках мобильного устройства включено разрешение на доступ к информации о вашей геопозиции. Зайдите в настройки приложения → «Разрешения» → включите тумблер «Местоположение». Убедитесь, что в настройках телефона включено определение местоположения по GPS и сотовым вышкам.
Посмотрите наши последние сообщения: * Как удалить Messenger в Windows 10
- Назад 4 Blood Улучшение производительностиНа ПК с Windows 10
- Установка последних драйверов NVIDIA в Windows 11
- Back 4 Blood FIX Connection & Sign In Issues On Windows 10 PC
- Back 4 Blood PC Fix Crashing & Errors Best 7 Methods Windows 10