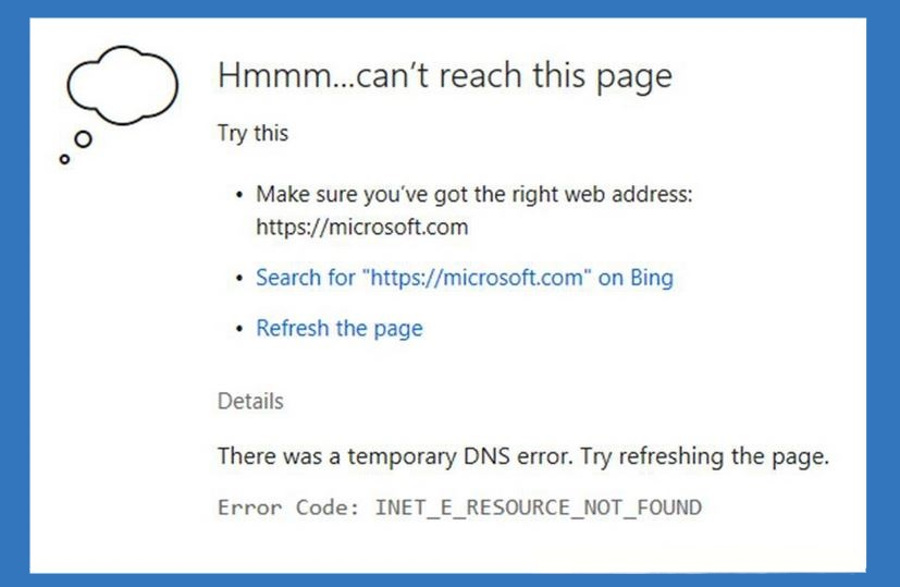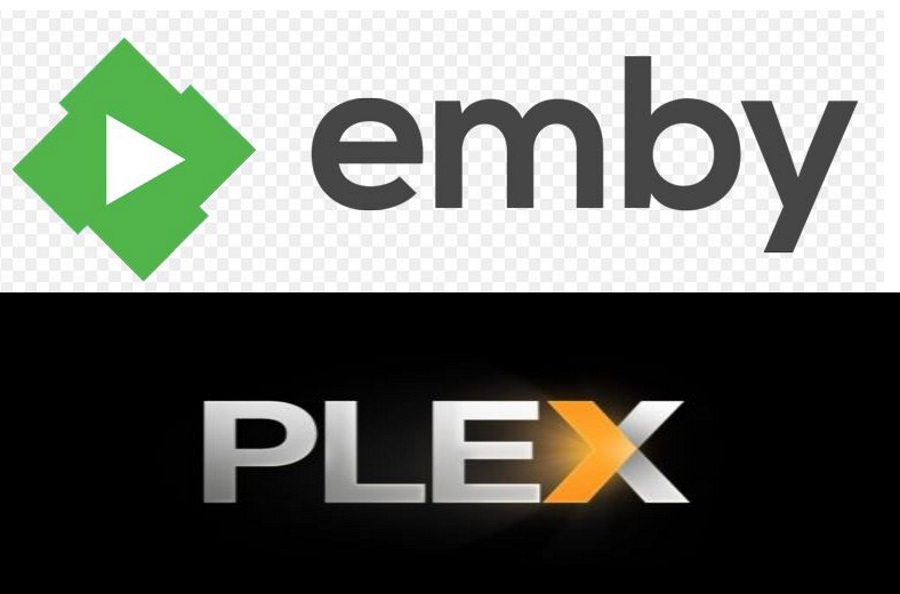Нужно увидеть что-то вблизи на рабочем столе Mac? Хотите увеличить изображение на Mac и не знаете как? Хотите узнать другие полезные сочетания клавиш, которые облегчат жизнь с вашим Mac? Вы попали по адресу!
Содержание
На прошлой неделе читательница TechJunkie написала нам письмо с вопросом, как включить масштабирование на Mac. Она не смогла найти эту настройку самостоятельно и поинтересовалась, знаем ли мы, как это сделать. К счастью, как заядлый любитель всего компьютерного, я уже натыкался на функцию масштабирования при изучении рабочего стола Mac.
Если эта функция включена, вы увеличиваете и уменьшаете масштаб на Mac с помощью сочетаний клавиш, что навело меня на мысль, что новым пользователям Mac тоже не помешает знать об этом. Отсюда и этот пост.

Увеличение масштаба на Mac
Если вы используете новый Mac или не настраивали масштаб раньше, вам нужно включить его в окне настроек Accessibility.
- Выберите меню Apple, затем System Preferences.
- В левом меню выберите Accessibility, затем Zoom.
- Установите флажок «Использовать сочетания клавиш для масштабирования».
- Вы также можете установить флажок «Использовать жест прокрутки с клавишами-модификаторами для масштабирования», если хотите.
Для увеличения масштаба используется сочетание клавиш Command + Option и ‘+’ для увеличения. Чтобы уменьшить масштаб, используйте Command + Option и ‘-‘. Увеличение работает постепенно, поэтому нажимайте эту комбинацию несколько раз, пока не достигнете нужного вам увеличения экрана или пока рабочий стол не вернется в нормальное состояние.
Если вы выбрали «Использовать жест прокрутки с клавишами-модификаторами для увеличения», вам будет предложено указать клавишу для использования: Control, Command или Option. Удерживайте эту клавишу, а затем прокрутите колесико мыши вверх для увеличения масштаба и вниз для уменьшения. На сенсорных экранах можно также использовать прокрутку двумя пальцами.
На вкладке Zoom в разделе Accessibility вы также найдете параметр Zoom Style. Вы можете выбрать его, чтобы инициировать полноэкранный зум или изолированный участок, который можно перемещать, чтобы выделить объект, который вы хотите увеличить, как картинка в картинке.

Экономящие время сочетания клавиш для новых пользователей Mac
Если вы новичок в Mac, вы можете не знать всего многообразия предлагаемых сочетаний клавиш. Некоторые из них вы вряд ли будете использовать, но некоторые сделают вашу повседневную жизнь намного быстрее и удобнее. Вот лишь некоторые из них.
Клавиша Command — это клавиша CMD, расположенная по другую сторону от пробела, там, где на компьютере под управлением Windows находится клавиша Alt. Некоторые пользователи Apple до сих пор называют ее клавишей Apple, но в рамках данной статьи я называю ее Command.
Control-Alt-Command-Power — закрыть все открытые приложения
Option-Command-Escape — принудительный выход из приложения
Command-Tab — прокрутка открытых приложений
Alt-Shift-Command-…Q — Выйти из Mac
Command-Space — Использовать Spotlight
Command-F — Найти
Alt-Command-T — Показать панель инструментов
Alt-Command-D — Показать или скрыть Dock
Alt-F3 — Открыть Mission Control
Command-L — Автоматически выбрать строку URL в Safari
Command-…Стрелка влево — Вернуться на страницу назад в Safari
Command-Right — Прокрутить вперед в Safari
Option-Shift-Volume — Инкрементально увеличить или уменьшить громкость системы
Shift-Command-I — Открыть iCloud Drive
Shift-Command-R — Открыть окно AirDrop
Shift-…Command-K — Открыть окно Network
Option-Command-L — Открыть папку Downloads
Shift-Command-O — Открыть папку Documents
Shift-Command-U — Открыть папку Utilities
Скоростные клавиши для документов
Как человек, который зарабатывает на жизнь писательством, я использую множество сочетаний клавиш для быстрого доступа к документам. Вот лишь некоторые из них.
Command-B — Выделить текст жирным
Command-I — Курсив
Command-U — Подчеркнуть выделенный текст
Command-T — Показать или скрыть окно Шрифты
Command-A — Выделить все
Command-C — Копировать
Command-X — Вырезать
Command-V — Вставить
Command-…Точка с запятой — проверка орфографии
Стрелка вверх — прокрутка вверх на одну страницу
Стрелка вниз — прокрутка вниз на одну страницу
Стрелка влево — прокрутка к началу документа
Стрелка вправо — прокрутка к концу документа
Control-…A — Перемещение в начало строки
Control-E — Перемещение в конец строки
Command-P — Печать
Shift-Command-P — Предварительный просмотр печати
Command-S — Сохранить
Shift-Command-S — Сохранить как
Многие функции, знакомые пользователям Windows, доступны и на Mac, просто для них используются другие клавиши. Один из аспектов Mac OS, который быстро оценивают новички, — это Spotlight и Finder. Вы, скорее всего, потратите много времени на использование этих поисковых приложений, пока будете учиться ориентироваться в Mac OS и выяснять, где хранятся все настройки.
Если вы хотите ознакомиться со всеми сочетаниями клавиш Mac, посмотрите эту страницу на сайте Apple . Там их буквально сотни.
YouTube видео: Как увеличить изображение на Mac
Вопросы и ответы по теме: “Как увеличить изображение на Mac”
Как увеличить размер изображения на Маке?
**Изменение размеров **изображения****1. В приложении «Просмотр» на Mac нажмите кнопку «Показать панель инструментов разметки» (если панель инструментов разметки не отображается), затем нажмите кнопку «Настроить размер» . 2. Введите нужные значения ширины и высоты или откройте всплывающее меню «Вместить в» и выберите нужный размер.
Как увеличить масштаб экрана?
Чтобы увеличить масштаб, нажмите Ctrl + Плюс (+). Чтобы уменьшить масштаб, нажмите Ctrl + Минус (-). Чтобы сбросить масштаб, нажмите Ctrl + 0.
Как увеличить размер страницы на мак?
Выберите меню «Safari» > «Настройки для [веб-сайта]», затем выберите один из вариантов во всплывающем меню «Масштаб страницы» или выберите меню «Вид» > «Увеличить». Можно также развести пальцы на трекпаде, поддерживающем жесты.
Как увеличить экран на ноутбуке макбук?
Для увеличения масштаба нажмите эти три клавиши вместе: Option, Command и знак равенства («=»).
Как изменить Формат изображения на мак?
Если нужный тип файла не отображается, нажмите всплывающее меню «Формат», удерживая клавишу Option. В списке появятся специальные или устаревшие форматы. В зависимости от выбранного формата могут появиться дополнительные параметры. Выбрав JPEG или JPEG 2000, можно настроить качество изображения.
Как изменить размер на Маке?
В строке меню выберите «Правка», а затем «Выбрать все». Если вы хотите изменить размер только одного или нескольких файлов, выделите их с помощью мыши. Все изображения в боковой колонке будут выделены. После того как все необходимые файлы будут выбраны, нажмите на «Инструменты», а затем на «Настроить размер».