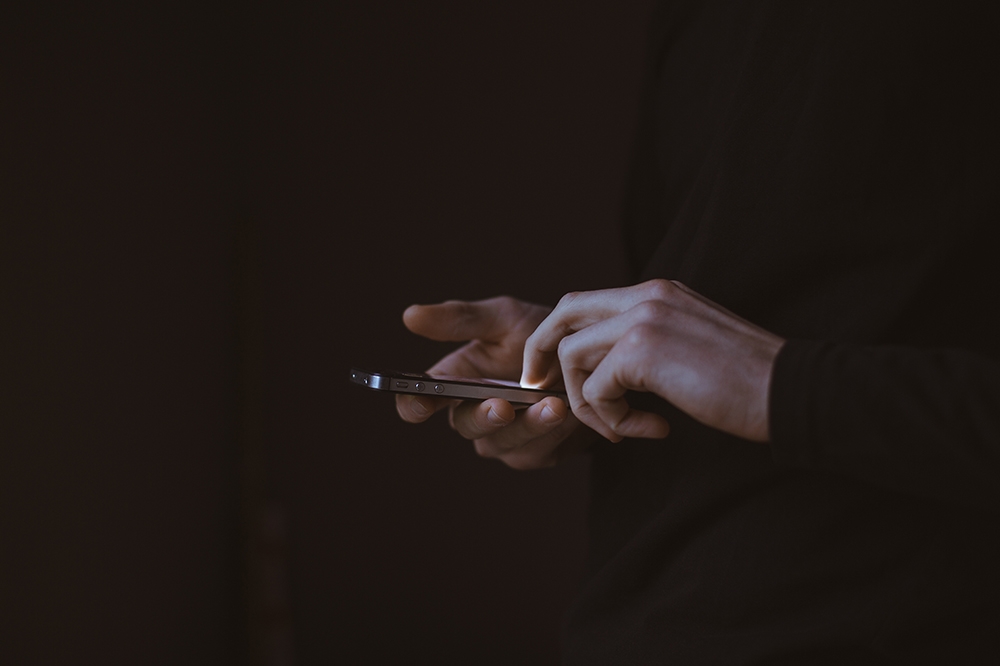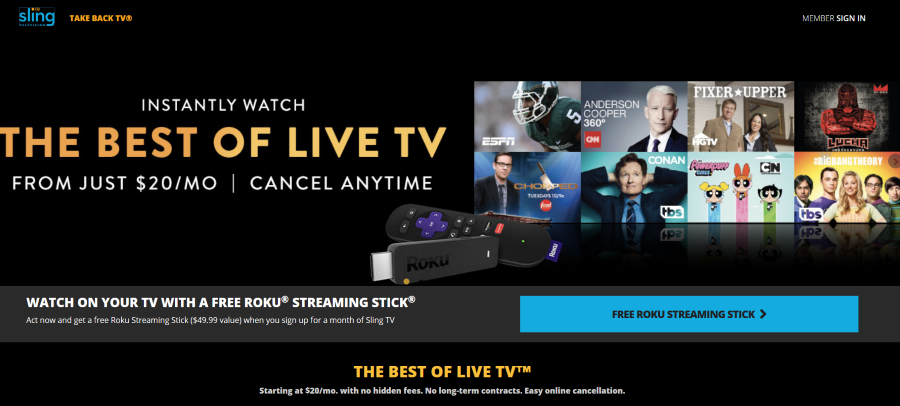В современном мире технологий все зависит от камер. Даже если смартфоны продолжают развиваться и становятся быстрее, более функциональными, лучше выглядят и все такое, в эпоху Instagram все обычно сводится к тому, насколько хороша камера. Когда речь идет о записи видео, нет ничего важнее, чем FPS или количество кадров в секунду. Чем выше частота кадров, тем более плавно будет воспроизводиться видео. Если FPS камеры низкий, видео будет выглядеть нечетким и неровным.
Содержание
Частота кадров на любом устройстве камеры может быть задана, но вы можете не знать, что FPS компьютерной веб-камеры можно увеличить. Многие вещи в вашем компьютере влияют на эффективную частоту. Вот как увеличить FPS вашей веб-камеры (или FPM, если хотите, на минутной основе, разница в 60 с/м).
Дефрагментация диска
Ваша веб-камера может работать отлично, но если ваш компьютер лагает и диск фрагментирован, падение FPS станет очевидным. Скорее всего, необходимо провести дефрагментацию диска. Дефрагментацию диска можно выполнить, открыв панель запуска, перейдя в Панель управления и открыв Административные инструменты . Здесь вы найдете опцию Дефрагментация , которую вам нужно будет щелкнуть. Дефрагментируйте диск или раздел, на котором находится Windows, так как это поможет значительно повысить FPS.
Естественно, вы должны понимать, что повышение производительности вашего ПК может помочь только в очень большой степени. Даже если вы купите совершенно новый первоклассный игровой компьютер, встроенная веб-камера имеет свой предел. Если ничего из этого списка не помогает, подумайте о покупке новой камеры.

Яркость изображения
Вы можете не думать об этом, но увеличение яркости может, на самом деле, помочь вашей частоте кадров. Чем темнее изображение, тем больше вероятность падения частоты кадров. Однако увеличить яркость очень просто.
Освещение
Мы все знаем, что освещение играет важную роль в фотографии и видеографии в целом, но эстетика здесь не единственный фактор. Попробуйте записать видео ночью на свой телефон. Падение частоты кадров станет очевидным, независимо от того, насколько хороша встроенная камера.
Вот что нужно сделать: расположите источник света так, чтобы он увеличивал количество света в зоне видимости вашей камеры. Однако сам источник лучше держать вне зоны видимости.

Фокус
Фокус вашей веб-камеры должен компенсировать источник света, который вы только что установили. Если возможно, отрегулируйте его должным образом (обычно это делается путем поворота детали, удерживающей объектив).
Test It
Проверьте эффект от ваших настроек, открыв любую программу просмотра и обратив внимание на захваченное изображение. Для достижения наилучшего результата перемещайте веб-камеру. Скорее всего, изображение будет заметно более плавным, чем раньше, что означает, что ваш FPS увеличился.
Аппаратное ускорение графики
Если вы когда-нибудь играли в видеоигры, вы знаете, насколько важна видеокарта. Чем более требовательна к аппаратному обеспечению игра, тем лучшая видеокарта вам понадобится, чтобы избежать падения частоты кадров. Однако неправильные настройки аппаратного ускорения могут вызвать множество проблем, включая повреждение изображений, особенно если речь идет о видео. Это означает, что отключение аппаратного ускорения графики может реально повысить ваш FPS.
Чтобы уменьшить или полностью отключить ускорение графики:
- Откройте меню Пуск и перейдите в Панель управления .
- В открывшемся списке вы должны найти инструмент Внешний вид и персонализация .
- Перейдите на вкладку Персонализация и нажмите Настройки дисплея .
- Перейдите к Дополнительные настройки . В появившемся меню вы увидите пункт Аппаратное ускорение Переместите его влево, либо полностью отключив, либо просто уменьшив. Сначала попробуйте сделать это постепенно, чтобы проверить, работает ли это вообще. Теперь нажмите Apply .
Загрузите последние драйверы
Даже самые лучшие видеокарты иногда требуют обновления. Если эти обновления по какой-то причине не устанавливаются должным образом, это может привести к падению кадров видео. Вы всегда можете попробовать загрузить новые драйверы с официального сайта производителя вашей видеокарты. Этот процесс довольно быстрый и может помочь вам решить проблему с FPS.
На всякий случай рекомендуется загрузить последние версии драйверов и для других компонентов. Ваш процессор, а также материнская плата могут быть виновниками падения кадров, с которым вы столкнулись. В любом случае, даже если это не поможет, не помешает обновить драйверы.
Подумайте о покупке новой веб-камеры
Если ни одно из вышеперечисленных решений не помогло, все сводится к самой веб-камере. Возможно, она сломана или устарела, и ее пора обновить. К счастью, на рынке представлено множество отличных моделей веб-камер.
Плавное видео
Нет ничего лучше плавного видео и ничего хуже зернистого. Здесь важную роль играет количество кадров в секунду. Попробуйте эти решения, чтобы отлично провести время, снимая видео с помощью веб-камеры, некоторые из них обязательно сработают.
Пробовали ли вы эти решения? Знаете ли вы лучшее решение? Сообщите нам об этом в разделе комментариев и не стесняйтесь поделиться собственным опытом.
YouTube видео: Как увеличить частоту кадров в секунду на веб-камере
Вопросы и ответы по теме: “Как увеличить частоту кадров в секунду на веб-камере”
Как увеличить разрешение веб камеры?
**Как изменить разрешение камеры или видео**1. Нажмите на значок “Настройки” Видео. 2. Выберите параметр, который хотите изменить. Камера. Выберите нужное устройство. Если ваша камера работает, справа от пункта “Видео” появится изображение с нее. Разрешение отправляемого видео. 3. Нажмите Готово.
Как настроить качество веб камеры на компьютере?
В пункте «Инструменты» выбирается вкладка «Настройки», а затем «Настройки видео» и «Настройки веб-камеры». После чего запускается окно, где задаются все требуемые параметры по яркости, контрастности.
Как открыть свойства веб камеры?
Нажмите кнопку Пуск . Введите управление камерами в строку поиска в меню «Пуск», а затем выберите Управление камерами в результатах поиска. В разделе “Отключенные камеры” выберите камеру, которую вы хотите включить, а затем выберите Включить.
Как настроить веб-камеру Logitech?
Просто заходите в “Настройки” - “Основные” - “Настройка видео” и в меню “Выбрать веб-камеру” выбираете “Logitech HD Webcam C270”. После этого возможна проверка качества видеоизображения и дополнительная настройка веб-камеры.
Где найти настройки веб-камеры?
Примечание: Чтобы убедиться, что веб-камера работает правильно, нажмите кнопку Пуск, выберите пункт Панель управления и выберите в списке пункт Диспетчер устройств. Разверните узел Устройства обработки изображений, и если веб-камера установлена правильно, появится ее запись со сведениями о состоянии.
Какое разрешение должно быть у веб-камеры?
Идеальным можно считать качество 4К и частоту кадров 60 в секунду. Для конференций нужно не только качество картинки от HD, но и большой угол обзора (от 78 градусов). Камера просто для общения — оптимально выбрать модели с разрешением Full HD 1080p (и выше), чтоб картинка была чёткой, яркой и красочной.