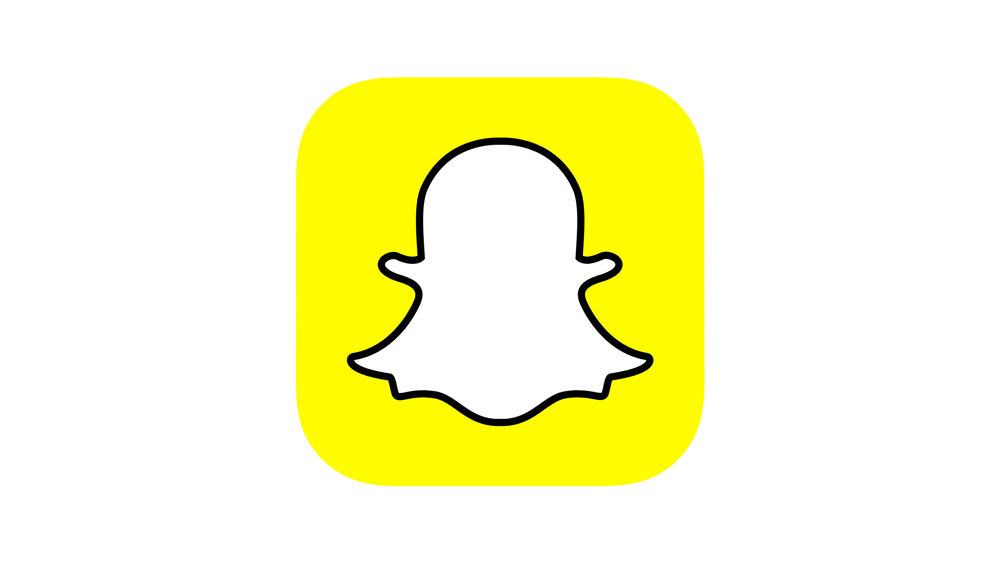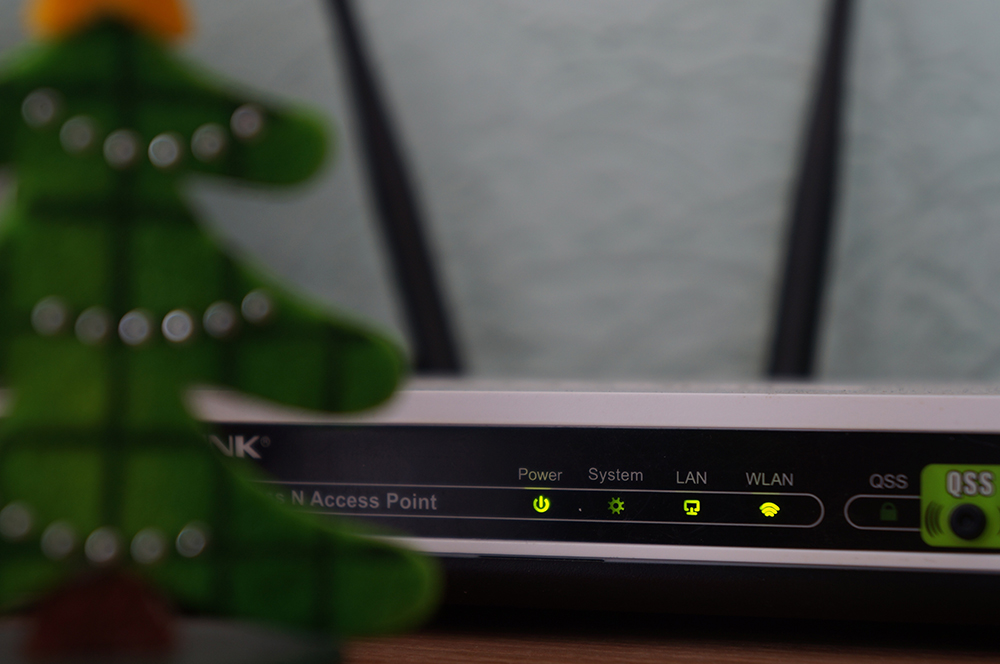Твердотельные накопители (SSD) постепенно вытесняют жесткие диски в качестве ключевых компонентов компьютеров высокого класса. Они позволяют системе загружаться быстрее, всем приложениям работать лучше, а самому компьютеру быть более восприимчивым к вашим командам.
Содержание
Если вы руководствовались этими фактами и купили SSD в техническом магазине, теперь вам следует установить его на свой компьютер. Для человека, который никогда раньше не имел дела с аппаратным обеспечением, это может показаться сложной задачей.
Однако беспокоиться не о чем. Вам не нужно платить техническим специалистам за установку диска — вы можете сделать это самостоятельно. В этой статье вы найдете подробное руководство о том, как установить SSD самостоятельно, даже если сейчас вы совершенно не знакомы с этим процессом.
Подготовка и меры предосторожности
Установка SSD — непростая задача, и она требует специального оборудования и средств предосторожности. Поскольку вы работаете со статическим электричеством и оборудованием, убедитесь, что у вас есть все необходимое.
Вот что вам нужно собрать:
- Ваш твердотельный диск (Чтобы избежать ненужных повреждений, лучше не распаковывать его, пока не придет время.
- Отвертка без магнитного наконечника
- Руководство по эксплуатации компьютера (необязательно, но облегчит работу)
Кроме того, если вы хотите заменить текущий диск на SSD, вам может понадобиться программа клонирования данных, которая облегчит перенос файлов с предыдущего диска на устанавливаемый. Некоторые из лучших доступных инструментов клонирования дисков включают Clonezilla и AOMEI (бесплатно), или EaseUS (бесплатная пробная версия).
Помните, что статическое электричество может вызвать проблемы с вашим устройством. Для предотвращения статического повреждения лучше всего носить антистатический (или электростатический) ремешок на запястье. Этот защитный гаджет предотвращает накопление статического электричества вблизи электрических устройств. В качестве альтернативы можно попробовать прикоснуться к неокрашенной металлической поверхности на корпусе компьютера, чтобы разрядиться.
Еще один момент, который следует знать: вскрытие твердотельного накопителя сделает гарантию недействительной. Поэтому никогда не откручивайте защитную оболочку. Если вы считаете, что на диске есть физические повреждения, сначала отнесите его обратно в магазин. Кроме того, если вы дотронетесь до разъемов на диске, есть вероятность, что он может выйти из строя.

Установка диска
Установка диска потребует некоторых практических навыков и технических знаний. Чтобы установить SSD без проблем, внимательно следуйте этому пошаговому руководству.
Шаг 1: Открытие корпуса
Сначала необходимо обеспечить надлежащую рабочую среду. Вот что вам следует сделать:
- Сделайте окружающую среду как можно более статически безопасной. Это означает, что кабель должен быть подключен, но устройство должно быть выключено, чтобы оно оставалось заземленным. Кроме того, не тритесь о ковер или подобное напольное покрытие и не носите одежду, которая вызывает статическое электричество (оргстекло, полиэстер, шерсть и т.д.).
- Для дальнейшего предотвращения статического электричества прикоснитесь к металлической части корпуса, прежде чем прикасаться к компонентам.
- Удерживайте кнопку питания в течение нескольких секунд, чтобы снять остатки электричества.
- Снимите крышку корпуса компьютера. Обычно ее нужно отвинтить и просто снять, но если у вас есть руководство, вам следует ознакомиться с ним.
Шаг 2: Установка SSD
Теперь, когда вы создали безрисковую среду, следует поместить SSD внутрь компьютера. Выполните следующие шаги:
- Найдите местоположение накопителя внутри компьютера. Когда вы найдете отсеки для дисков, обратите внимание на их размер. Например, если у вас накопитель размером 2,5 дюйма, вам понадобится дополнительный кронштейн-адаптер для крепления накопителя. Таким образом, он будет устойчиво и надежно держаться в открытом пространстве. Однако если у вас отсек 2,5′′, дополнительные инструменты не понадобятся.
- Если вы хотите, чтобы SSD был основным диском, его следует установить на место существующего. Для этого отсоедините кабели от этого диска и выньте его. Установите новый SSD и снова подключите кабели.
- Если вы хотите, чтобы новый SSD работал в качестве дополнительного диска, вам нужно подключить кабель SATA к порту материнской платы. Затем с помощью другого конца кабеля подключите его к SSD. Затем подключите к накопителю кабель питания SATA. Если ваша система или диск имеют разные порты, обратитесь к руководству, чтобы узнать, как подключать кабели.
- Дважды проверьте, правильно ли установлен диск в гнездо. Если все в порядке, SSD должен стать частью вашей конфигурации.
Шаг 3: Очистка
После завершения установки следует вернуть все на свои места и проверить, все ли работает. Лучше всего сделать следующее:
- Установите крышку корпуса обратно и плотно закрутите ее.
- Подключите кабель питания и включите компьютер.
- Если вы не выполняли клонирование данных, вам следует установить систему и все остальное вручную. Если вы выполнили миграцию заранее, просто наслаждайтесь своим новым SSD.
Эксперт «Сделай сам»
Теперь, когда вы знаете, как установить SSD со всеми средствами предосторожности, вы на шаг ближе к созданию собственной конфигурации в будущем. Остерегайтесь статического электричества, не повредите оборудование и не забудьте проверить все кабели — вот и все.
Если вы все установили правильно, вы должны ощутить более быструю загрузку системы, выключение и лучшую общую производительность. Надеемся, что все усилия окупились.
Вы принимаете меры предосторожности при установке нового оборудования на свой ПК? Какой твердотельный накопитель кажется вам наиболее простым в установке? Оставьте комментарий ниже и поделитесь своими мыслями с остальными участниками сообщества.
YouTube видео: Как установить твердотельный накопитель
Вопросы и ответы по теме: “Как установить твердотельный накопитель”
Как установить Сата накопитель?
Накопитель должен легко вставиться в отсек. Чтобы установить твердотельный накопитель в качестве дополнительного накопителя, используйте кабель SATA и подключите один конец кабеля к разъему SATA на системной плате. Присоедините другой конец кабеля SATA к твердотельному накопителю компании Kingston.Сохраненная копия
Как установить твердотельный накопитель SSD в ноутбуке?
Варианты установки SSD накопителя1. Самый простой метод — вынуть жесткий диск, а solid drive подключить вместо него. 2. Разместить SSD на место классического винчестера, но превратить жесткий носитель во внешнее хранилище с помощью бокса с USB. 3. Заменить ССД оптический привод.
Как добавить SSD в мой компьютер?
В разделе «Запоминающие устройства» нажмите «Управление дисками». Шаг 2: Щелкните правой кнопкой мыши по разделу SSD и выберите «Изменить букву диска или путь к диску…». Шаг 3:Среди «Добавить», «Изменить» и «Удалить» нажмите кнопку «Изменить», а затем выберите букву диска из списка. Нажмите «ОК» для подтверждения.
Куда ставить SSD-накопитель?
Практически у всех корпусов блок SATA устройств находится в передней части. На фото изображен корпус с доступом к дискам сбоку, иногда их нужно вставлять спереди или со стороны материнской платы. Именно стойку, которая примыкает к фронтальной части, нужно устанавливать SSD диск.Сохраненная копия
Как понять подходит ли SSD к материнской плате?
Внимание нужно обращать на тип подключенной шины PCIe. Разъем к процессору поддерживает SATA и PCIe NVMe SSD (со скоростью PCIe 4.0 4x), а второй М. 2 дружит с SATA и PCIe NVMe SSD (со скоростью PCIe 3.0 4x). Вся разница в версиях PCIe, чем она выше, тем выше скорость передачи данных.
В чем разница сата 2 и сата 3?
Конструктивных различий между SATA 2 и SATA 3 не имеется. По определению, SATA 2 представляет собой интерфейс обмена данными с пропускной способностью до 3 Гбит/с, SATA 3 же обеспечивает скорость обмена данными до 6 Гбит/с.