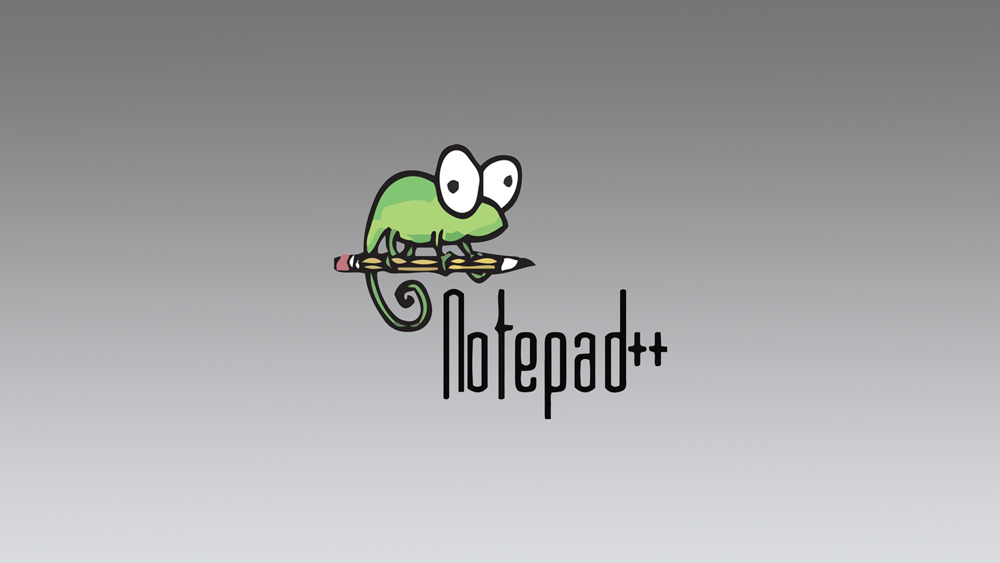
Все привыкли, что в Windows по умолчанию используется текстовый редактор Notepad. Однако «Блокнот» не имеет достаточного количества опций для выбора. Он прост и удобен в использовании, но для тех, кто хочет больше возможностей, его просто недостаточно.
Содержание
К счастью, вы можете изменить свой текстовый редактор по умолчанию на Notepad++, который является отличной обновленной версией Notepad. Она имеет больше языковых опций, проверку орфографии, масштабирование и множество других привлекательных функций.
Если вы поищете в Интернете, все руководства по установке Notepad++ по умолчанию устарели и не работают. К счастью, вы можете найти обновленное руководство с простыми в выполнении шагами прямо здесь. Читайте дальше, и вы быстро установите Notepad++ в качестве текстового редактора по умолчанию.
Скачайте и установите Notepad++
Прежде чем вы сможете им пользоваться, вам нужно скачать и установить Notepad++. Это можно сделать, посетив официальный сайт Notepad++ . Эта программа постоянно обновляется, новые версии выходят регулярно.
На этом сайте вы сможете выбрать для загрузки 32-битную или 64-битную версию, и даже различные zip-пакеты. Например, вы можете выбрать 64-битную версию, так что нажмите на нее. Она занимает всего 10 МБ места, поэтому вы можете установить ее на любой раздел.
Мы рекомендуем использовать путь по умолчанию, а именно C:\Program Files\Notepad++, который также будет использоваться в этом руководстве. Установка выполняется быстро и просто.
Установка Notepad++ в качестве текстового редактора по умолчанию
Когда вы установили Notepad++, пришло время установить его в качестве текстового редактора по умолчанию. Создайте новый текстовый файл в любом удобном для вас месте с любым именем. Это не имеет значения, если вы разместите его на рабочем столе, чтобы вы могли легко получить к нему доступ. Щелкните правой кнопкой мыши на фиктивном файле и выберите «Открыть с помощью»
Вы увидите Notepad и WordPad в качестве предлагаемых вариантов. Вместо этого выберите «Выбрать другое приложение».
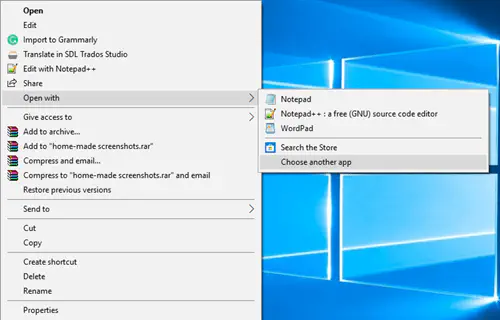
Нажмите на другие приложения со стрелкой, направленной вниз. Вы увидите список программ, но вам нужно найти Notepad++, которого там не будет. Итак, нажмите на «Искать другое приложение на этом компьютере.»
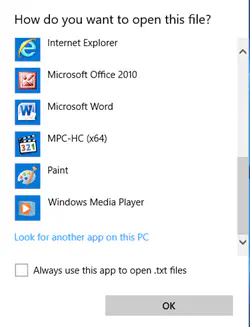
Теперь вам нужно перейти к исполняемому файлу Notepad++. Если вы выбрали пункт назначения по умолчанию, путь к нему должен быть следующим: Этот компьютер > Система (C:) > Program Files > Notepad++. Осталось только щелкнуть по файлу notepad++ .exe (тип файла — Application).
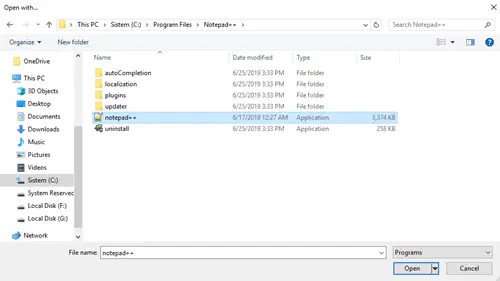
Подтвердите, нажав Open. Вы автоматически запустите ваш текстовый файл в Notepad++. Чтобы сделать этот вариант выбором по умолчанию в будущем, вам нужно выполнить еще один заключительный шаг.
Нажмите на ваш фиктивный текстовый файл и снова нажмите «Открыть с помощью», а затем «Выбрать другое приложение». Notepad++ теперь должен быть в верхней части списка. Выберите его и поставьте галочку внизу «Всегда использовать это приложение для открытия .txt файлов.»
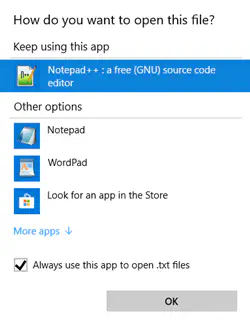
Вот и все! Поздравляем, вам удалось установить Notepad++ в качестве текстового редактора по умолчанию. Теперь вы можете воспользоваться многими его преимуществами, о которых вы узнаете в следующем разделе.
Особенности Notepad++
Notepad++ позволяет вам использовать множество опций, которых вы не найдете в классическом Notepad. Некоторые из существующих функций присутствуют, просто модернизированы, поскольку это редактор свободного исходного кода. В нем есть сворачивание синтаксиса и подсветка синтаксиса, определяемые вами, пользователем. Он полностью настраивается и позволяет загружать множество плагинов.
Программа имеет минималистичный графический интерфейс с вертикальной вкладкой и вертикальным списком документов, еще одной многострочной вкладкой и кнопкой закрытия. Она даже поддерживает запись и воспроизведение макросов.
Вы можете использовать карту документов, мультидокумент, даже мультипросмотр. Вы можете использовать ее для печати, делать закладки, увеличивать и уменьшать масштаб по своему усмотрению. Наконец, в нем есть встроенная функция автозаполнения слов и функций.
Вы, Улучшенный, Улучшенный.
Зачем использовать старый Notepad в качестве текстового редактора по умолчанию, когда есть более новая, лучшая версия? Вы можете быстро запустить Notepad++, и вы сразу почувствуете разницу.
Порекомендуете ли вы Notepad++ другим? Какие функции вам больше всего нравятся? Какие функции вы хотели бы видеть в будущих версиях? Попробуйте и расскажите нам о своем мнении в комментариях ниже.











