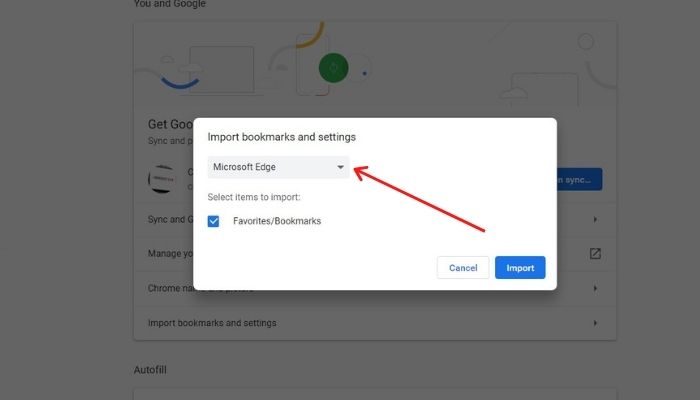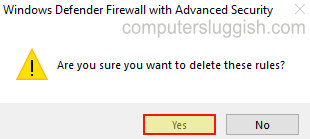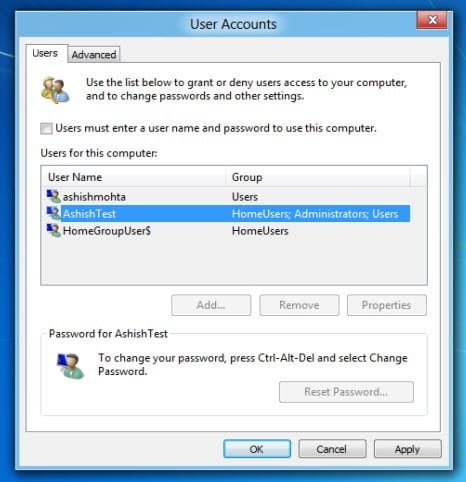
В Windows 10 и Windows 8 можно войти в учетную запись Windows тремя разными способами. Это дает преимущество для восстановления учетной записи windows многим пользователям, которые забывают свой пароль сразу после установки надежного пароля. Теперь вы можете установить надежный пароль и забыть о нем, установив новый пароль на основе PIN-кода (числовой) и пароль на основе изображения. Давайте узнаем, как это настроить :
Содержание
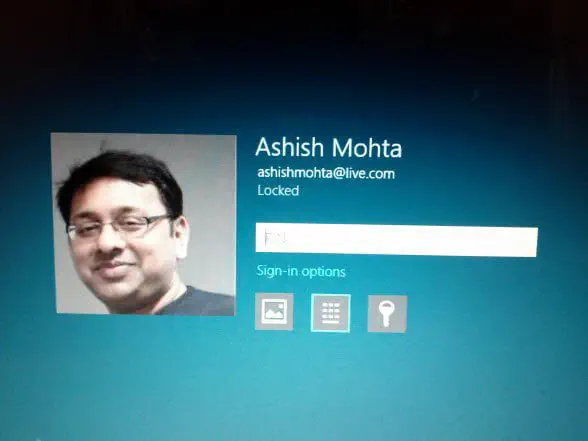
Как установить несколько паролей для учетной записи пользователя Windows 10
- Использование PIN-кода для входа в учетную запись
- Вход с помощью пароля на основе изображений / жестов
- Вход с помощью учетной записи Windows Live
- Настройка автоматического входа Все опции доступны под учетной записью пользователя. Панель управления > Пользователи
1) Настройка входа на основе PIN-кода
Найдите опцию PIN-кода и нажмите на кнопку «Создать PIN-код».
Далее необходимо авторизоваться, указав текущий пароль
Введите четырехзначный пароль, подтвердите.
Выйдите из системы и войдите для использования.
Устранение неполадок :
Если вы установили PIN-код перед настройкой учетной записи Microsoft, возможно, что вход по PIN-коду будет неудачным. Не знаю точно, почему это происходит, но после подключения учетной записи Microsoft к учетной записи пользователя, сбросьте PIN-код.
2) Установка пароля с картинкой или пароля на основе жестов
Пароль с картинкой полезен, так как его трудно угадать.в зависимости от того, как вы его установили. При настройке пароля фотографии необходимо выбрать определенную область фотографии в качестве пароля, которую можно отметить касанием или обведением области.
Обведение кружком полезно, если вы используете сенсорное устройство. Я много раз терпел неудачу при использовании мыши, но если вы используете TAP с помощью мыши, он работает великолепно.
В разделе «Учетная запись пользователя» найдите опцию, которая гласит Picture Password > Create Picture Password. В этом процессе вам нужно будет выбрать картинку из вашей библиотеки или из браузера, а затем с помощью круга или касания выбрать часть изображения, которая будет вашим паролем.
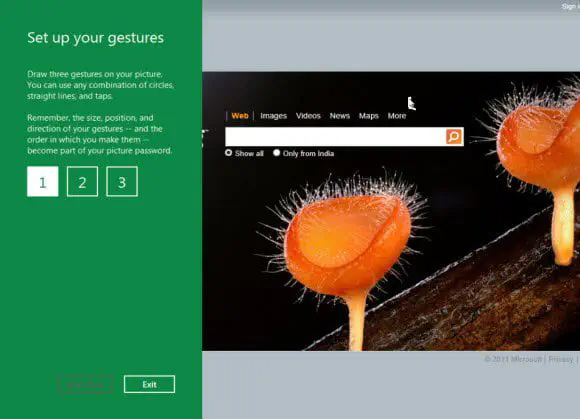
3) Использование учетной записи Microsoft
В Windows 10 вы можете войти в систему, используя учетную запись Microsoft. Это добавляет еще один уровень безопасности для вашей учетной записи Windows, но вы не сможете использовать пароль, который вы создали для локальной учетной записи. Вы можете перейти в раздел «Настройки > Пользователь» и преобразовать локальную учетную запись в учетную запись Microsoft.
Устранение неполадок :
В случае, если вы не подключены к Интернету во время входа, вам будет предложено использовать последний пароль, который использовался для вашей учетной записи. Это, по крайней мере, даст вам уверенность в том, что вы сможете войти в свой аккаунт.
Это также полезно для многих пользователей, которые подключаются к Интернету, используя пароль имени пользователя, только после того, как вошли в систему.
Видеодемонстрация всех трех вышеперечисленных процессов
4) Как автоматически войти в Windows 10
В Windows 10 нет функции «Удалить пароль», которая есть у пользователей Windows 7. Поэтому, чтобы сделать любую учетную запись беспарольной, мы можем использовать старый добрый netplwiz.
Введите netplwiz в строке запуска и дайте разрешение администратора.
После открытия вы увидите список пользователей компьютера. Теперь выберите любого из пользователей, для которого вы не хотите иметь логин
Снимите флажок с опции выше, которая гласит: «Пользователи должны ввести имя пользователя и пароль, чтобы использовать этот компьютер».
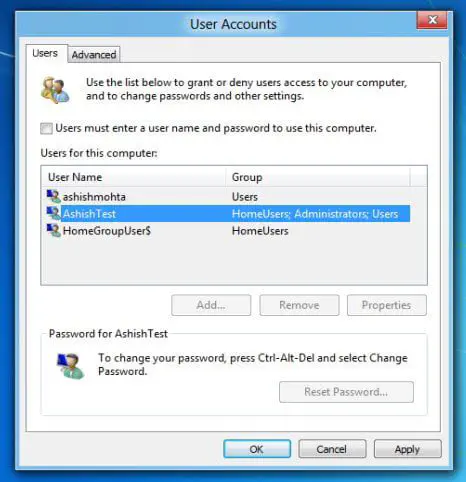
Внимание: Когда вы это сделаете, эта учетная запись станет учетной записью по умолчанию на вашем компьютере, и Windows будет автоматически входить в систему под этой учетной записью без отображения опций для других пользователей. Вам нужно будет выйти из системы и сменить пользователя, чтобы войти в любую другую учетную запись.
Видеодемонстрация создания учетной записи без пароля в Windows 10
Учетную запись без пароля можно создать двумя способами: Во-первых, следуя описанному выше методу для любой существующей учетной записи или оставив поля пустыми при создании новой учетной записи windows. Работает.
Сообщите нам, помогло ли вам это иметь несколько паролей для учетной записи Windows 10.
YouTube видео: Как установить несколько паролей для учетной записи пользователя Windows 10
Вопросы и ответы по теме: “Как установить несколько паролей для учетной записи пользователя Windows 10”
Как поставить пароль на вторую учетную запись Windows 10?
Выберите Пуск > Параметры > Учетные записи > параметры входа . В разделе Пароль выберите Изменить и следуйте указаниям.
Как сделать на компе еще одну учетную запись?
Выберите параметры > “Пуск” > " Учетные записи > Другие пользователи" (в некоторых выпусках Windows они могут быть помечены как “Другие пользователи” или “& другие пользователи”). В разделе “Рабочие или учебные > добавить рабочую или учебную учетную запись” выберите " Добавить учетную запись".
Как поставить пароль на учетную запись администратора?
**Как поставить пароль на Windows 10**1. Откройте меню «Пуск» → «Параметры» (значок в виде шестерёнки) и перейдите в раздел «Учётные записи». 2. Выберите в боковом меню «Варианты входа», раскройте пункт «Пароль» и нажмите «Добавить». 3. Заполните поля, пользуясь подсказками системы, в конце кликните «Готово».
Как сделать вторую учетную запись основной?
Выберите Пуск > Параметры > Учетные записи а затем Семья и другие пользователи. (В некоторых версиях Windows вы увидите пункт Другие пользователи.) Рядом с пунктом Добавить другого пользователя выберите Добавить учетную запись.
Как зайти во вторую учетную запись Windows 10?
Нажмите кнопку Пуск на панели задач. Затем в левой части меню Пуск выберите значок имени учетной записи (или рисунок), а затем выберите другого пользователя, чтобы переключиться на свою учетную запись.