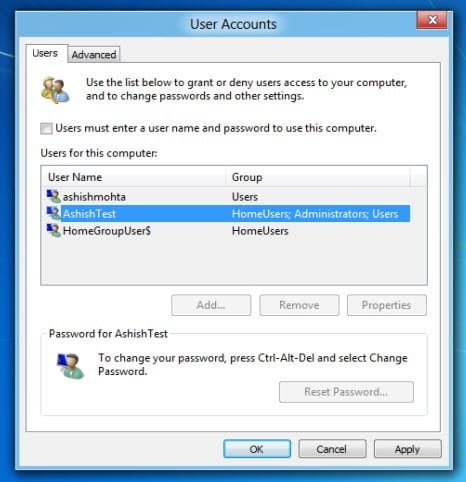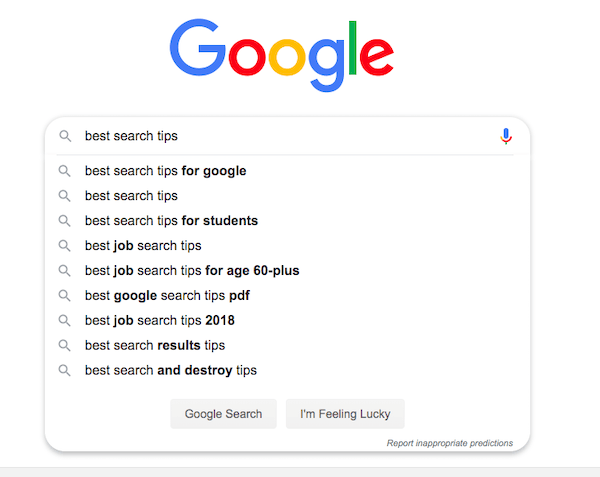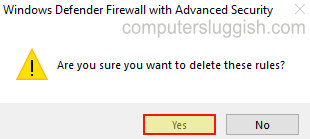
Удаление входящих правил в брандмауэре Windows Defender с расширенной безопасностью
В этой статье о Windows 10 мы покажем, как можно удалить входящее правило, установленное в брандмауэре Windows Defender с расширенной безопасностью.
Содержание
Правило брандмауэра может быть для порта, пользовательского правила, программы или игры, которое настроено на блокирование, разрешение или разрешение соединения только в том случае, если оно безопасно. Какова бы ни была причина правила, его можно легко удалить с компьютера или ноутбука.
Если вы не хотите удалять правило полностью, вы всегда можете отключить правило входящих соединений , чтобы включить его позже без необходимости создавать его снова.
Смотрите ниже шаги по удалению входящего правила.
Удаление входящего правила в брандмауэре Windows Defender: 1. Откройте меню Пуск и найдите » Брандмауэр Windows Defender с расширенной безопасностью » и откройте его
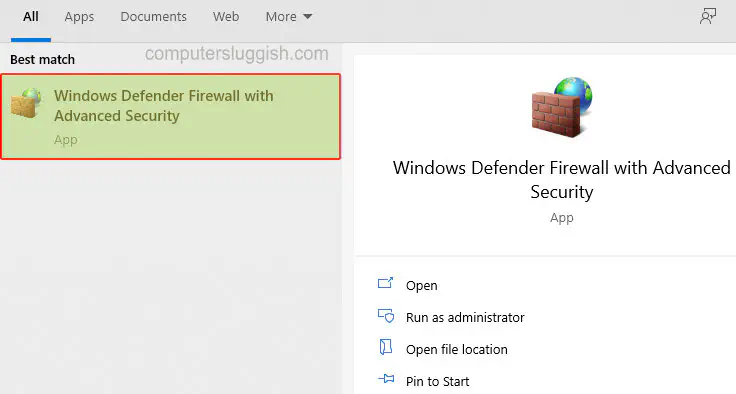
- После открытия нажмите » Входящие правила » в левом меню
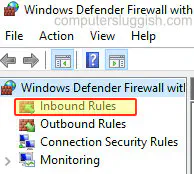
- Найдите правило, которое вы хотите удалить и нажмите на него правой кнопкой мыши > Теперь нажмите » Удалить «
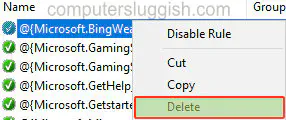
- Теперь у вас появится окно со словами » Вы уверены, что хотите удалить эти правила? » Нажмите кнопку » Да «
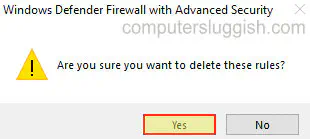
Вот так вы можете удалить входящее правило брандмауэра в Windows 10 Windows Defender Firewall with Advanced Security. Если вы хотите удалить исходящее правило, просто сделайте следующеевыше, но нажмите на Исходящие правила в левом меню.
Посмотрите другие наши посты о Windows 10 здесь .
.
YouTube видео: Как удалить входящее правило в брандмауэре Windows Defender
Вопросы и ответы по теме: “Как удалить входящее правило в брандмауэре Windows Defender”
Как отключить или добавить в исключение в брандмауэре?
**Добавление исключения в систему “Безопасность Windows”**1. Нажмите Пуск и откройте Параметры . 2. В разделе Параметры защиты от вирусов и угроз выберите Управление настройками, а затем в разделе Исключения нажмите Добавление или удаление исключений.
Как отключить брандмауэр Microsoft Defender?
**Включение и **отключение брандмауэра Microsoft Defender****1. Нажмите Пуск и откройте Параметры . 2. Выберите профиль сети: Сеть домена, Частная сеть или Общедоступная сеть. 3. В разделе Брандмауэр Microsoft Defender установите для параметра значение Вкл. 4. Для выключения переключите этот параметр в положение Выкл.
Как заблокировать все исходящие в брандмауэре?
- На боковой панели клиента выберите Изменить параметры.
- В разделе “Защита от угроз из сети” нажмите кнопку Изменить параметры.
- В окне “Параметры защиты от угроз из сети” выберите Брандмауэр.
- На вкладке “Брандмауэр” выберите Блокировать весь трафик, когда брандмауэр не работает.
Как посмотреть правила брандмауэра?
Нажмите кнопку “Пуск”, нажмите кнопку “Выполнить”, а затем введите firewall. cpl. Откроется Windows брандмауэр панель управления апплет.
Как удалить все исключения из Защитника Windows 10?
Перейдите в параметры> обновления и безопасности > защиты от & вирусов. В области & защиты от вирусов выберите"Управление настройками". В области “Исключения” выберите “Добавить или удалить исключения”.
Что делать если Брандмауэр блокирует программу?
В окне Параметры нажмите Брандмауэр. На вкладке Управление программами выберите программу, которой необходимо разрешить доступ в Интернет. В поле Доступ рядом с программой выберите значение Разрешить. Нажмите кнопку Применить.