
Попытка установить будильник на вашем Macbook не так проста, как кажется. Возможно, вы пытаетесь засечь время, чтобы рассчитать количество слов в минуту, или просто устанавливаете напоминание о том, когда вам нужно выйти из дома, о еде в духовке или о чем-то еще. К сожалению, в отличие от iPhone и iPad, на Macbook нет встроенного приложения Apple «Часы». Это означает, что вы не можете легко установить будильник на этом устройстве, ни на MacBook Pro, ни на MacBook Air, ни даже на таком портативном устройстве, как MacBook.
Содержание
Так как же установить будильник на MacBook? На самом деле есть несколько способов сделать это без установки другого приложения, но мы покажем вам, как настроить все доступные вам способы. Давайте приступим.
Попросить Siri
Если у вас есть любая модель MacBook последних нескольких лет, вы можете легко попросить Siri выполнить за вас определенные задачи. Для этого откройте System Preferences и нажмите на значок Siri . В левой части окна установите флажок в поле Enable Ask Siri . Появится всплывающее окно с вопросом, уверены ли вы. Просто нажмите кнопку Enable , когда она появится.
Теперь, когда Siri включена, вы можете нажать значок Siri в правом верхнем углу на панели меню. Если у вас включено распознавание «Hey Siri», вы также можете произнести это голосом, чтобы активировать виртуального помощника.
Независимо от того, какой способ вы используете для включения Siri, просто скажите: «Hey Siri, установи таймер на пять минут». Siri ответит вам, что она не может этого сделать, поскольку на MacBook нет приложения «Часы»; однако она сможет установить напоминание в приложении «Напоминания» на MacBook. Приложение не будет действовать как таймер, но оно напомнит вам об установленном «Напоминании» уведомлением, когда наступит заданное время.
Напоминания
По желанию вы также можете вручную настроить напоминания. Для этого достаточно открыть Launchpad, найти приложение Reminders , а затем щелкнуть по нему мышью или трекпадом. Чтобы установить напоминание, нажмите значок + в правом верхнем углу приложения «Напоминания». Это добавит новый элемент списка, в который вы затем введете текст напоминания. Когда вы закончите, нажмите на значок «I» — он означает Информация — и выберите опцию Напоминать в день . Установите время напоминания — можно даже ввести сегодняшнюю дату, так как она не обязательно должна быть днем ранее. Затем просто установите время, когда вы хотите, чтобы приложение напоминало вам о задаче, например, в 16:00.
Ну, напоминания не будут звучать как будильник или таймер в приложении «Часы» на iOS, но они предупредят вас уведомлением, что может быть полезно.
Установка будильника онлайн
В качестве альтернативы приложению «Напоминания» и Siri вы можете использовать онлайн веб-приложение, чтобы установить себе напоминание. Имейте в виду, что для этого вам нужно убедиться, что ваш MacBook не выключен, так как веб-приложения обычно не имеют контроля над самой системой. Один из бесплатных вариантов можно найти на сайте vclock.com .
Зайдя на сайт, нажмите на кнопку Set Alarm , после чего появится окно для заполнения данных. Перейдите на вкладку «Часы и минуты», чтобы выбрать время суток, в которое вы хотите, чтобы сработал будильник. Когда вы закончите с настройками, нажмите на кнопку Начать . Пока ваш MacBook не выключен, и вы держите вкладку открытой, будильник будет срабатывать. В веб-приложении на левой навигационной панели также есть опции Таймер , Стоп-часы и Мировые часы .
Таймер
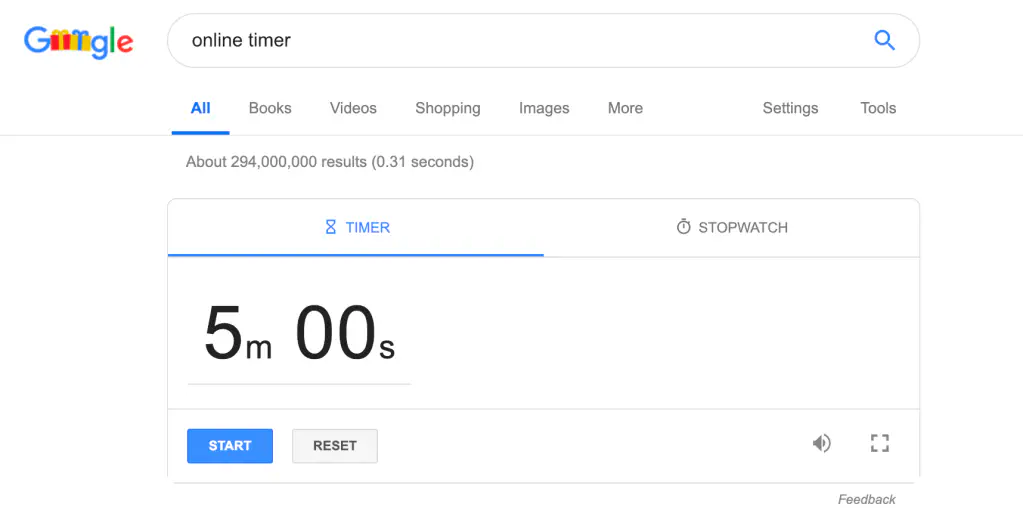
Если вы ищете надежный способ просто установить таймер, Google может стать ответом. Откройте Google и найдите «онлайн таймер». На самом деле Google имеет собственное встроенное веб-приложение в появившихся результатах поиска. Вы можете настроить таймер так, чтобы он сработал через некоторое количество выбранных пользователем минут или часов. После настройки просто нажмите кнопку Старт , и таймер начнет обратный отсчет, оповещая вас, когда он достигнет нуля. Вам просто нужно держать вкладку открытой, а MacBook не выключенным!
Использование приложения
Последняя альтернатива — просто загрузить приложение-будильник на свой MacBook. Откройте App Store на вашем MacBook и в строке поиска найдите «alarm». Вы можете выбрать любое приложение, которое покажется вам наиболее привлекательным; однако в данной статье мы будем использовать приложение Wake Up Time — Alarm Clock .
После того как вы загрузите его на свой MacBook, откройте приложение. А затем просто настройте будильник на то время, когда вы хотите, чтобы он сработал. Это довольно просто, так как работает аналогично любому приложению для будильника или таймера. При настройке вы увидите оранжевое окошко под текущим временем, в котором отображается информация о том, когда сработает будильник. Одна из особенностей приложения Wake Up Time заключается в том, что в Настройках приложения есть несколько различных звуков, которые вы можете выбрать; вы даже можете выбрать различные стили светодиодных часов, чтобы изменить визуальное оформление!
Закрытие
Как видите, установить будильник на MacBook немного сложнее, чем это должно быть без приложения «Часы» на вашем устройстве. К счастью, существует множество других способов установить будильник или таймер на MacBook, хотя ни один из них не является самым удобным. Мы считаем, что бесплатный таймер от Google — это, пожалуй, лучший вариант для установки будильника, поскольку он избавляет вас от необходимости переходить на странные или нестабильные веб-сайты, хотя вы можете загрузить будильник и из магазина приложений Mac, если не против занять немного места на ноутбуке.
А у вас есть любимое приложение будильника для MacBook? Сообщите нам об этом в разделе комментариев ниже — мы будем рады услышать вас!
YouTube видео: Как установить будильник на Macbook
Вопросы и ответы по теме: “Как установить будильник на Macbook”
Можно ли на Макбуке завести Будильник?
На Mac нет встроенного будильника. В этом нет ничего удивительного, ведь использовать компьютер для утреннего пробуждения — очень необычная затея. Тем не менее, вы все же можете организовать подобие такого инструмента — для этого подойдет даже стандартное приложение «Календарь».Сохраненная копия
Как установить Будильник на Эпл?
**Настройка **будильника****1. Откройте приложение «Часы» и перейдите на вкладку «Будильник». 2. Нажмите кнопку «Добавить» . 3. Установите время для будильника. Также можно выбрать один из следующих параметров. «Повтор»: нажмите, чтобы настроить повторяющийся будильник. 4. Нажмите «Сохранить».
Как мне установить Будильник?
**Как **установить будильник****1. На телефоне откройте приложение “Часы” . 2. В нижней части экрана нажмите Будильник. 3. Выберите будильник. Чтобы добавить будильник, нажмите на плюс . Чтобы сбросить будильник, нажмите на заданное время. 4. Установите время. Аналоговые часы. 5. Нажмите ОК.
Где функция Будильник?
Где в телефоне будильникДело в том, что будильник является встроенным компонентом другого стандартного приложения — «Часы». Получить доступ к нему можно через ярлык программы или виджет часов, расположенный на главном экране.
Можно ли поставить Будильник на ноут?
Если ваш компьютер работает на Windows 10, вы можете настроить пробуждающий сигнал в стандартной программе «Будильники и часы». Чтобы найти её, откройте меню «Пуск» и просмотрите список установленных приложений или введите в поиске по системе «Будильники и часы». Приложение очень простое.
Можно ли установить Будильник на компьютер?
Использование будильников и таймеров в приложении “Будильники и часы” в Windows 10. Чтобы запустить приложение, нажмите кнопку Пуск и выберите Будильники и часы в списке приложений или введите его имя в поле поиска. Приложение “Будильники и часы” работает, даже если оно закрыто или устройство заблокировано.











