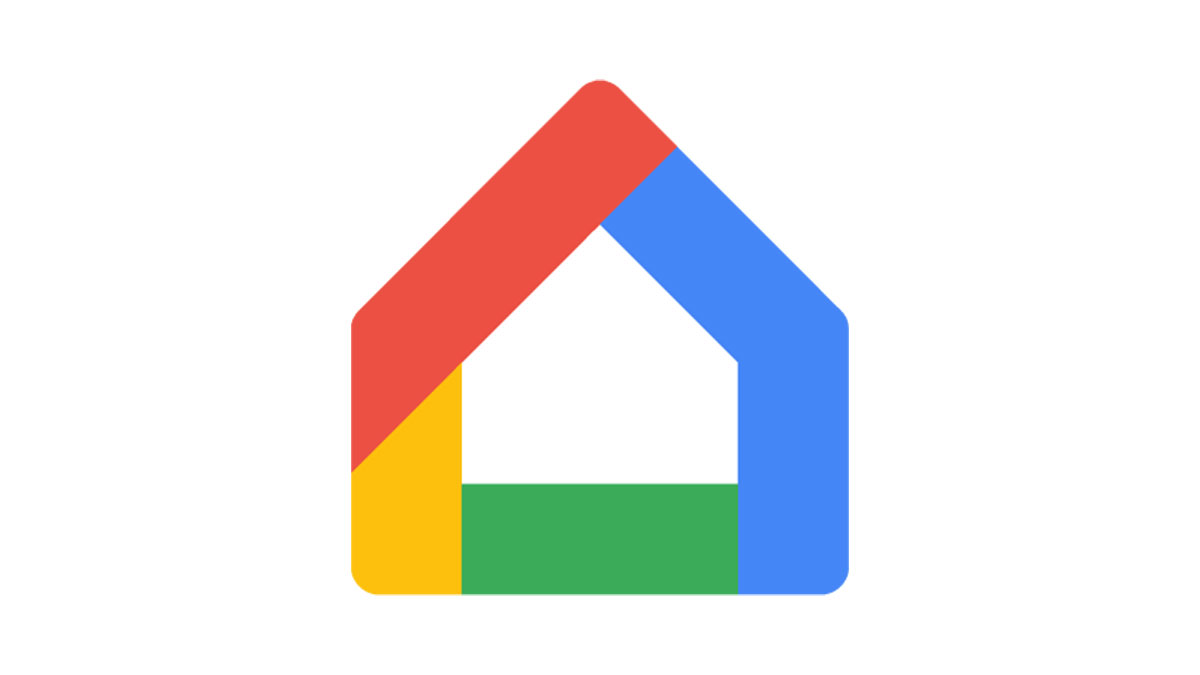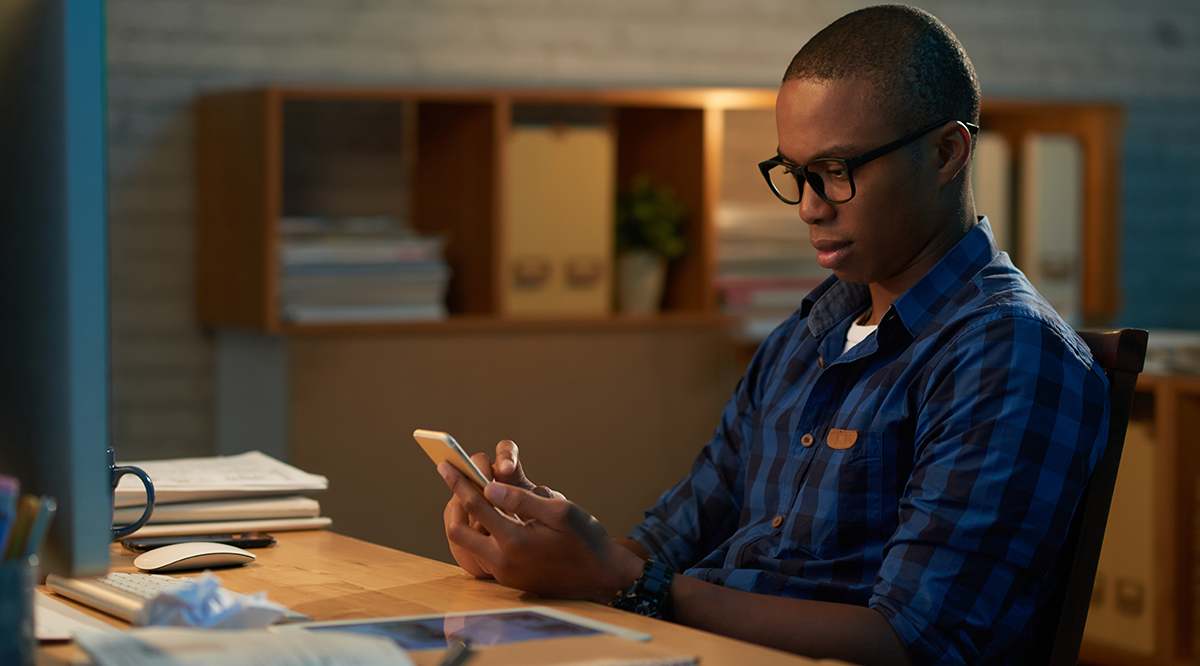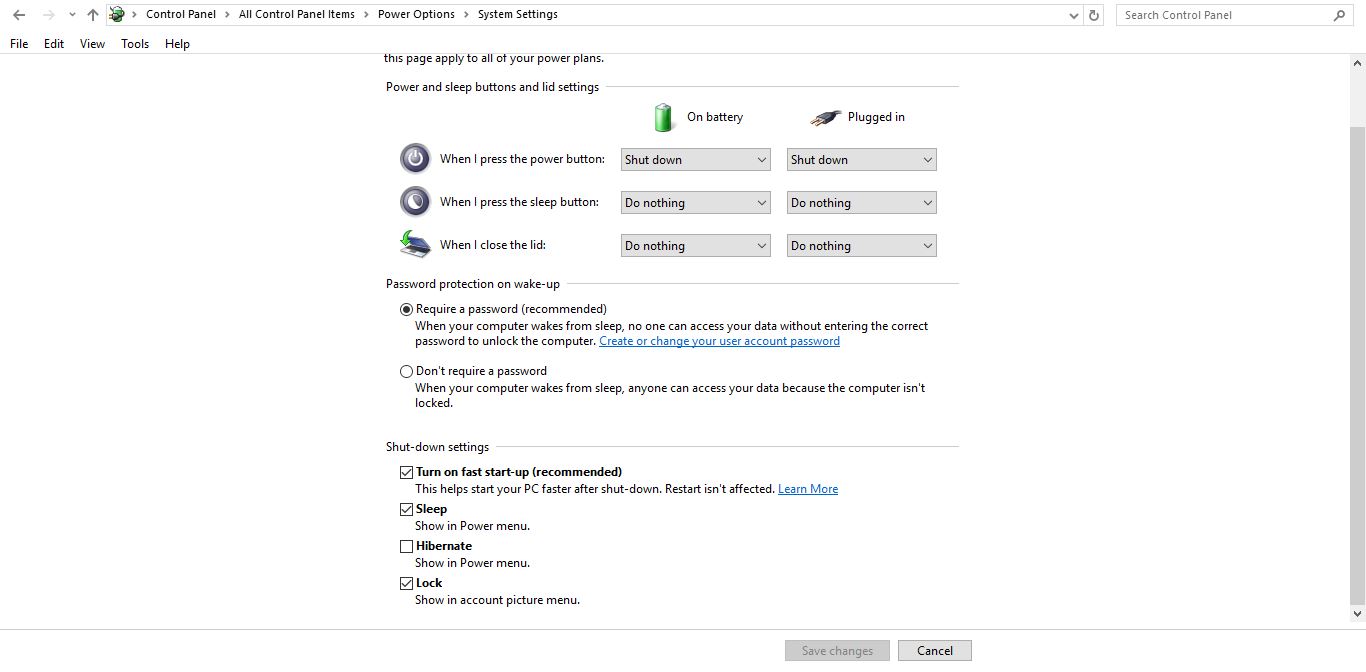
Как ускорить запуск в Windows 10!

Просмотрите это видео на YouTube
Содержание
Сколько мы себя помним, у Windows были проблемы с запуском. Независимо от версии, кажется, что главной операционной системе Редмонда требуется вечность и день, чтобы запуститься. Начиная с мучительно медленного процесса загрузки оборудования и заканчивая инициализацией служб, API, ядра и прикладных программ, кажется, что требуется целая вечность, чтобы привести ваш рабочий стол в полностью функциональное и пригодное для использования состояние. Windows 10 быстрее, чем предыдущие платформы Windows, в этом нет сомнений, но процесс запуска все равно может показаться намного медленнее, чем на аналогичных компьютерах под управлением MacOS.
Однако в Windows 10 есть несколько параметров, которые можно настроить, чтобы ускорить время запуска. Медленная скорость запуска — это один из худших способов почувствовать вялость компьютера в повседневной жизни, поэтому ускорение времени запуска компьютера — это отличный способ ускорить работу Windows 10. Более быстрый компьютер — это лучшие впечатления, и он может помочь повысить вашу производительность на работе или в школе. Давайте рассмотрим, как уменьшить время запуска и ускорить работу компьютера в Windows 10.
Включите быстрый запуск
Быстрый запуск — это функция Windows, которая устанавливает операционную систему таким образом, что при выключении Windows оставляет все в том виде, в котором это необходимо для запуска. Выключение займет немного больше времени, но когда вы снова включите компьютер, процедура запуска пройдет гораздо быстрее, чем раньше.
- Нажмите клавишу Win + X и выберите в меню Параметры питания . Затем выберите Дополнительные настройки питания из правого меню. Откроется окно, показанное ниже.
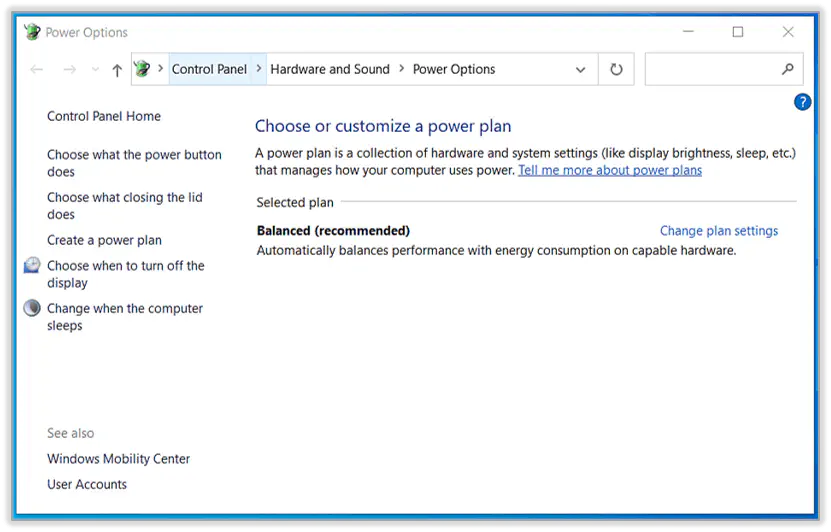
- Выберите слева опцию Choose what the power buttons do . Откроется окно ниже, в котором есть опция Включить быстрый запуск . Если опция выделена серым цветом, выберите Изменить параметры, которые сейчас недоступны .
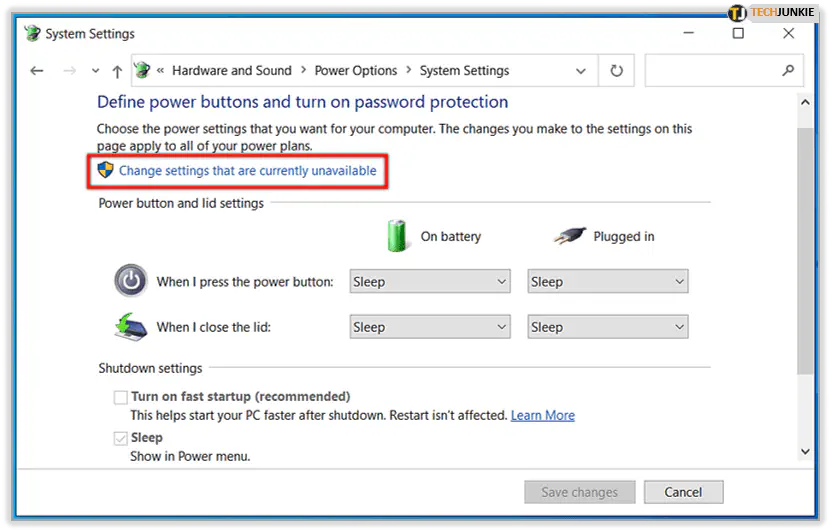
- Выберите опцию Включить быстрый запуск в этом окне и нажмите кнопку Сохранить изменения , чтобы применить выбранную настройку.
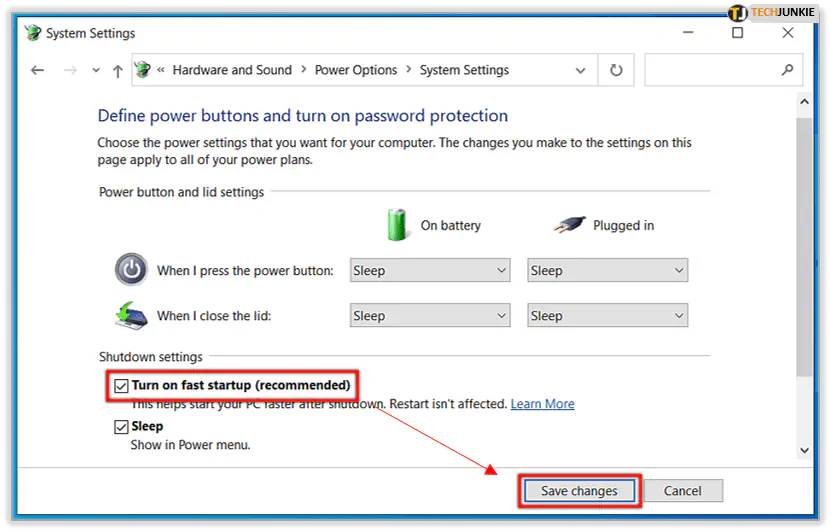
Настройка MSConfig
Еще одна опция, о которой говорится в этой статье TechJunkie, находится в MSConfig. Откройте MSConfig, нажав Win + R, чтобы открыть run и введя ‘ msconfig’ там. Затем перейдите на вкладку Boot, как показано ниже.
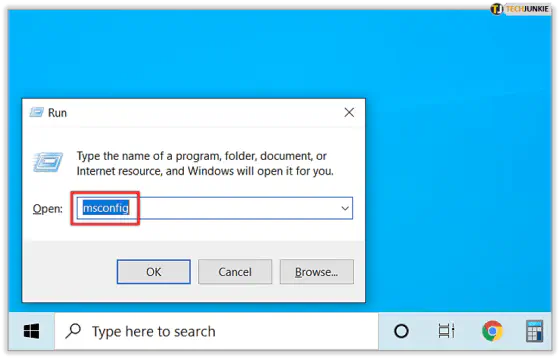
Выберите параметр загрузки No GUI , чтобы убрать графическую панель перемещения во время запуска. Выберите параметр, нажмите Apply и OK , чтобы закрыть MSConfig.
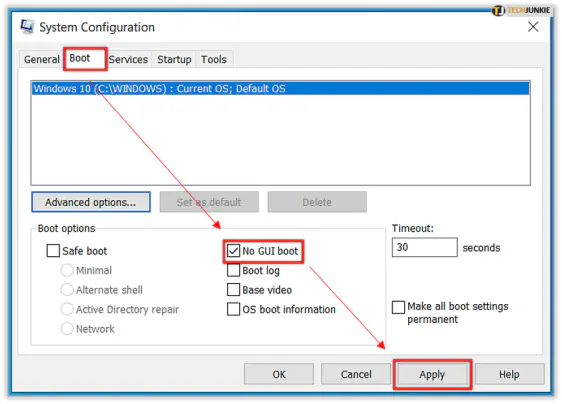
Снижение начальной загрузки
Самое большое, что вы можете контролировать, чтобы ускорить запуск Windows 10, — это отключить функции и программы Windows, которые вам не нужны, но которые обычно загружаются при запуске — а их очень много. Диспетчер задач дает вам обзор программ запуска в Windows 10. Щелкните правой кнопкой мыши панель задач и выберите Диспетчер задач , чтобы открыть его, а затем выберите вкладку «Пуск», как показано ниже.
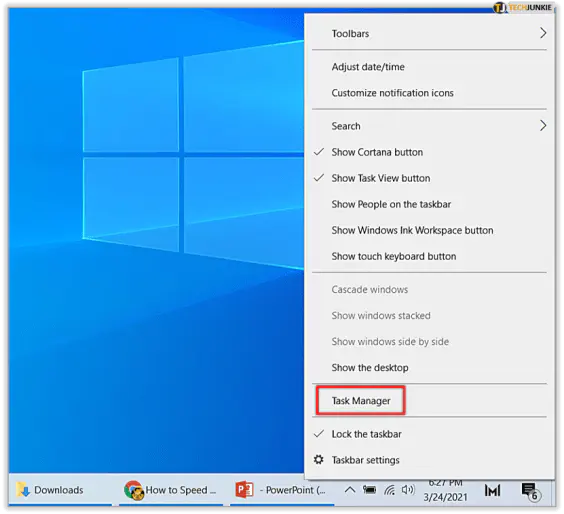
Здесь вы можете выбрать элемент запуска и выбрать Отключить , чтобы удалить его из запуска. Элементы, оказывающие большое влияние на запуск, будут сильнее замедлять его. Следовательно, лучше отключить те программы, которые оказывают большее влияние. Будьте внимательны — некоторые из вещей в этом списке являются компонентами, которые вы используете постоянно.
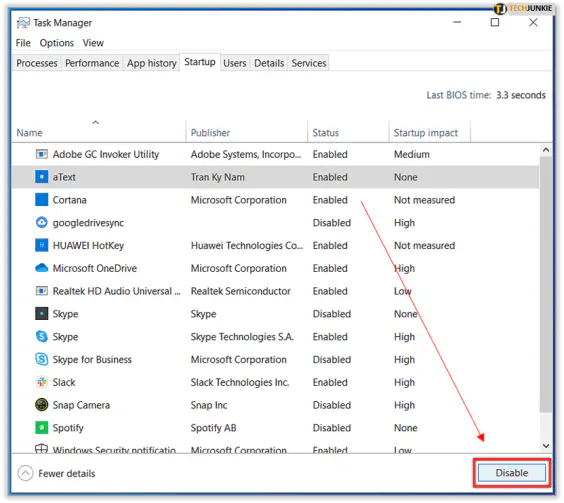
Сократить время ожидания меню загрузки
При первом запуске компьютера на 30 секунд появляется меню загрузки, которое дает вам возможность запустить компьютер в специальных режимах. Поскольку на самом деле вам редко придется это делать, вы можете сэкономить время загрузки, сократив это время до минимума.
- Нажмите Пуск->Панель управления->Система и безопасность->Система->Дополнительные параметры системы.
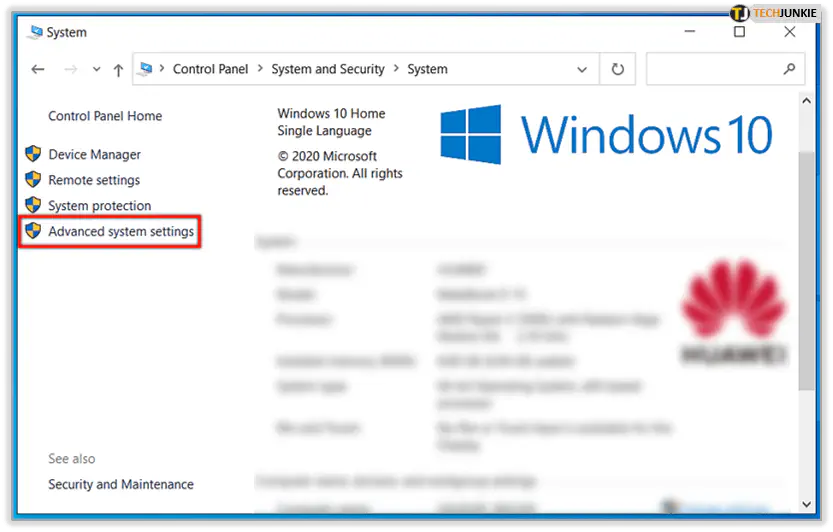
- Выберите Настройки в разделе Запуск и восстановление.
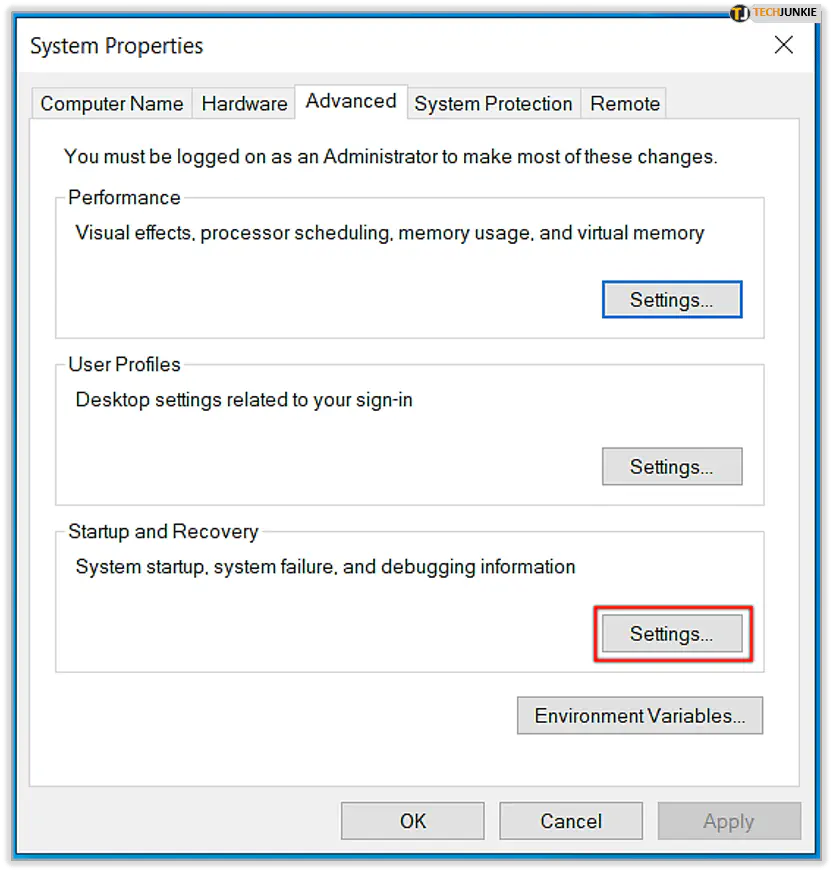
- В пункте Time to display list of operating systems установите значение 0 (или несколько секунд, если вам иногда нужно сделать другой выбор).
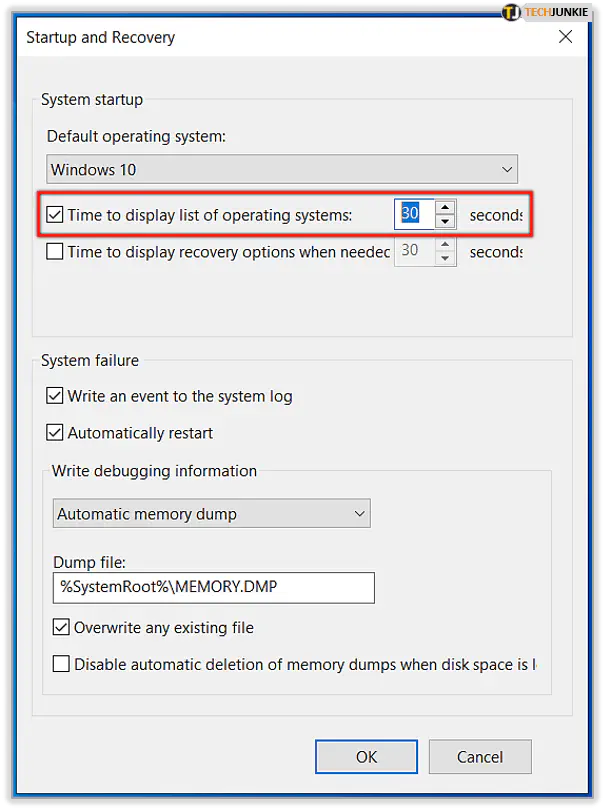
Turn it Off and Turn it On Again
Это клише было с первой версии Windows — если вы хотите, чтобы система работала лучше, выключите ее и включите снова. Это верно и для последовательности запуска. Если регулярно выключать и снова включать компьютер, загрузка будет происходить быстрее, поскольку система загружает все заново.
Если вы хотите ускорить работу компьютера с Windows 10 в целом, а не только запуск, обязательно прочитайте наше подробное руководство по повышению производительности Windows 10.
Или вы можете просто проигнорировать все соображения о скорости, купив один из самых мощных компьютеров в мире — а за этого демона скорости даже не придется выложить пятизначную сумму.
YouTube видео: Как ускорить запуск в Windows
Вопросы и ответы по теме: “Как ускорить запуск в Windows”
Как ускорить запуск Windows?
Как ускорить загрузку Windows 101. Установите систему на SSD. 2. Удалите лишние программы из автозагрузки 3. Переводите компьютер в режим сна 4. Включите режим быстрой загрузки 5. Включите режим Fast Boot в BIOS.
Сохраненная копия
Как сделать включение ПК быстрее?
Заходим в подменю «Питание и спящий режим», кликаем по ссылке «Дополнительные параметры питания». В меню слева кликаем по ссылке «Действия кнопок питания». Переходим в раздел с параметрами, изменение которых сейчас недоступно. Находим опцию «Включить быстрый запуск» и отмечаем её галочкой.Сохраненная копия
Как включить режим быстрой загрузки Windows 10?
В нижней части окна находится раздел настроек завершения работы. В этом разделе есть опция Включить быстрый запуск (рекомендуется) (эта опция отсутствует?) . Чтобы включить быстрый запуск, установите флажок рядом с этой опцией. Чтобы отключить быстрый запуск, снимите флажок.
Как ускорить включение и выключение Windows 10?
Как ускорить загрузку Windows 10 при включенииВысветится «Конфигурация системы» кликаем по ней. Входим во вкладку «Загрузка» и кликаем на «Дополнительные параметры». Ставим галочку напротив «Число процессоров» и «Максимум памяти». Выбираем максимальные значения, далее кликаем «Ок».Сохраненная копия
Почему Windows 10 очень долго загружается?
Долго загружается Windows 10: основные проблемы и как их исправить Замедление загрузки может происходить по причинам программного и/или аппаратного характера. К первым относится ряд легко устранимых факторов: захламленная автозагрузка, переполнение винчестера, проблемы с драйверами, системными файлами и прочим.
Что отвечает за быстрый запуск компьютера?
Во время быстрого запуска сеанс ядра не закрывается, но он находится в режиме гибернации. Быстрый запуск — это параметр, который помогает компьютеру быстрее запускаться после завершения работы. Windows делает это, сохраняя сеанс ядра и драйверы устройств (сведения о системе) в файл гибернации (hiberfil.