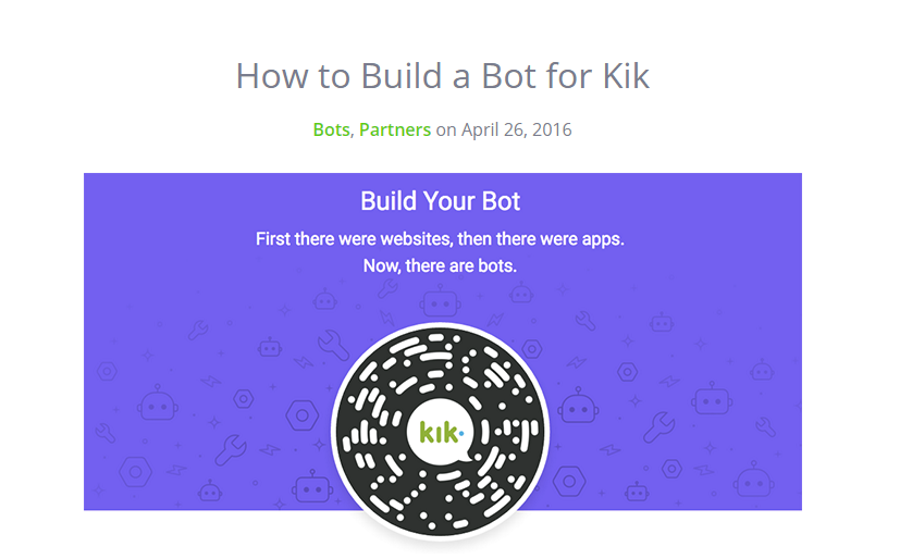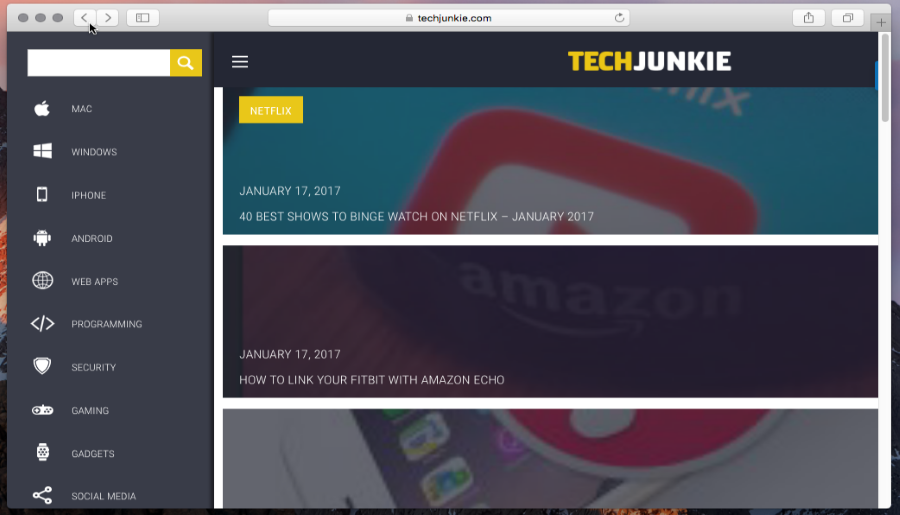
Safari — один из лучших веб-браузеров, доступных на Mac или iOS, — более того, я бы сказал, что Safari — лучший из существующих веб-браузеров. Он быстрый, отзывчивый, красивый и очень функциональный. Что еще может не нравиться? Однако, как и другие браузеры, он имеет тенденцию становиться все более заторможенным, и в конечном итоге замедление работы может стать невыносимым. Сегодня я расскажу вам, как решить эту проблему, ускорив установку Safari. Я провожу большую часть своего времени в Интернете в Safari, и я подозреваю, что большинство из вас тоже. Эффективная работа Safari не только ускоряет серфинг, но и снижает уровень разочарования и повышает производительность. Я использую все следующие приемы, чтобы браузер Apple работал быстро. Они должны сработать и для вас.
Содержание
Я использую Mac, поэтому примеры, которые я использую, основаны на нем. Если вы используете Safari на iOS, большинство тех же приемов будут применимы, но опции меню могут немного отличаться.
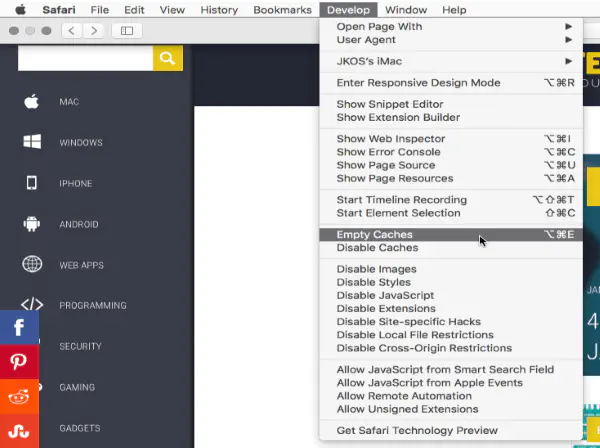
Обновляйте Safari
Самый важный способ поддерживать Safari в идеальном состоянии — обновлять его. Apple постоянно совершенствует Safari и часто выпускает обновления, и многие из этих обновлений включают в себя улучшения скорости в коде. Кроме того, обновления операционной системы могут повлиять на производительность, поэтому следите за тем, чтобы и Mac OS X, и Safari всегда были обновлены.
Очистка кэша
Каждый раз, когда вы переходите на новую веб-страницу, и каждый раз, когда часто посещаемая вами страница меняет свое содержимое, Safari загружает больше информации в кэш. Чем больше файлов добавляется в кэш, тем больше информации приходится перебирать Safari при каждом просмотре страницы, и тем медленнее она работает. Рекомендуется регулярно очищать кэш, особенно если вы часто пользуетесь Интернетом. Очистить кэш очень просто.
- Откройте Safari на вашем Mac.
- Нажмите Safari в строке меню и выберите Preferences.
- Выберите Advanced и Show Develop menu в строке меню.
- Выберите ссылку Develop в меню и выберите Empty Caches.
Выполняйте эту процедуру еженедельно или ежемесячно в зависимости от того, как часто вы используете Safari или как быстро он тормозит.
Отключите ненужные расширения
Расширения браузера являются отличным дополнением к любому серфингу, но они могут быстро выйти из-под контроля. В рамках своей работы я тестирую расширения для браузеров, поэтому одновременно у меня может быть установлено до 40 расширений. Время от времени мне приходится заходить в Safari и удалять те, которыми я больше не пользуюсь. Вы будете поражены разницей в скорости после этого!
- Откройте Safari на вашем Mac.
- Выберите Develop and Disable Extensions. Это позволит отключить все расширения, работающие в Safari, чтобы проверить, не замедляют ли они работу. Если браузер работает заметно быстрее, включите расширения еще раз. Если скорость не увеличилась, значит, проблема была не в расширениях, и вы можете пропустить процесс отключения.
- Вызовите меню Safari и выберите Параметры.
- Перейдите на вкладку Расширения и удалите все расширения, которые вы больше не используете или можете жить без них.
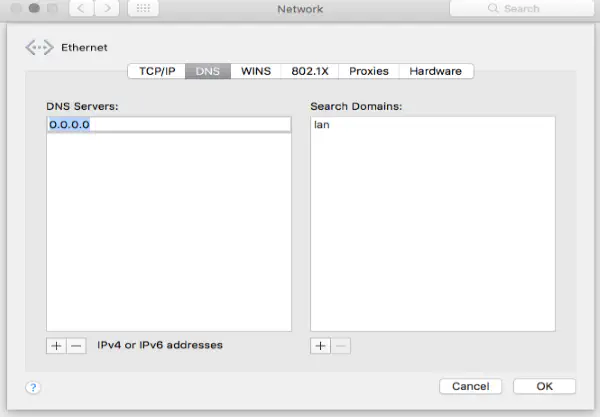 Контролируйте свои плагины
Контролируйте свои плагины
Как и расширения, плагины могут добавить полезности Safari буквально сотнями различных способов. Они также могут замедлять работу браузера, поскольку каждый раз, когда вы вводите команду или делаете что-то в Safari, браузеру приходится проверять каждый активный плагин на предмет того, что команда, которую вы только что ввели, им подходит. Уменьшение количества активных плагинов в каждый момент времени сокращает время запроса, что ускоряет работу.
- Откройте Safari на вашем Mac.
- Выберите Help and Installed Plug-ins.
- Выберите плагины, которые вы не используете, и удалите их.
- Откройте меню Safari и выберите Preferences.
- Выберите Security and Plug-in settings.
- Настройте здесь все плагины, которые вы используете. Вы можете отключить их для определенных сайтов или настроить их так, чтобы они запрашивали разрешение на работу.
Измените DNS-серверы
Используемые вами DNS-серверы оказывают огромное влияние на скорость работы браузера. Хотя настройка параметров DNS — это не совсем твик Safari, это важная область повышения производительности, и стоит знать, как это сделать.
- Проверьте параметры DNS с помощью Google Namebench .
- Перейдите в System Preferences на вашем Mac.
- Выберите Network и Advanced.
- Выберите вкладку DNS и маленький значок + под левой панелью.
- Добавьте два самых быстрых IP-адреса DNS, найденных Google Namebench, и нажмите OK.
Отключите DNS Prefetch для ускорения Safari
DNS Prefetching — отличная опция в теории, но не всегда работает на практике. Всякий раз, когда вы открываете веб-страницу, prefetch запрашивает все ссылки на этой странице и получает DNS-записи для каждой из них, готовые к использованию в случае необходимости. На больших страницах, и особенно на страницах с большим количеством ссылок, это может вызвать значительную нагрузку на Safari, ваш компьютер и маршрутизатор. Отключение этой функции может значительно ускорить работу браузера.
- Запустите Terminal на вашем Mac.
- Введите или вставьте ‘defaults write com.apple.safari WebKitDNSPrefetchingEnabled -boolean false’ и нажмите Enter.
- Выйдите из Terminal.
Команда отключает предварительную выборку DNS, прекращая отправку Safari всех этих DNS-запросов каждый раз, когда вы переходите на страницу. Если вам это не нравится или замедляет работу в Интернете, вы можете легко восстановить настройки по умолчанию.
- Запустите Terminal на Mac.
- Введите или вставьте ‘defaults write com.apple.safari WebKitDNSPrefetchingEnabled’ и нажмите Enter.
- Выйдите из Terminal.
Очистите историю просмотров
Быстрый способ ускорить Safari — очистить историю просмотров. Safari ведет учет всех ваших посещений в Интернете, которые могут составлять сотни или тысячи страниц, или даже больше. Сохраняйте историю в кратком виде, чтобы ускорить работу Safari.
- Откройте Safari на вашем Mac.
- Выберите История и Очистить историю.
- Выберите период времени, с которого нужно очистить историю, и выберите OK.
Если вы давно этого не делали, это может значительно ускорить работу Safari, не говоря уже о том, что освободит довольно много места на диске.
Измените порядок сетей
Если вы используете MacBook Pro или другой ноутбук Apple, скорее всего, у вас есть список сетевых опций на выбор. При первой загрузке Safari потребуется несколько секунд для выбора сети перед подключением. Вы можете ускорить этот процесс, исключив опции, которые, как вы знаете, вы никогда не будете использовать. (Например, сеть Wi-Fi в аэропорту, который вы не посещаете регулярно.)
- Выберите System Preferences в Dock.
- Выберите Network и посмотрите на список сетей в левой панели. Если в нем больше одного-двух вариантов, это может замедлить подключение.
- Выделите сеть, которая вам больше не нужна, и нажмите на маленький значок минуса в нижней части панели.
- Выберите маленький значок шестеренки и Sort Service Order. Здесь вы можете увеличить приоритет вашей домашней сети Ethernet или Wi-Fi, чтобы Safari всегда выбирал ее первой.
Этот твик не только ускоряет Safari, но и повышает скорость работы любого приложения, использующего сеть.
Это лишь некоторые из многих способов ускорить Safari. Если вам удалось добиться успеха с помощью других методов, пожалуйста, поделитесь ими с нами ниже!
YouTube видео: Как ускорить Safari
Вопросы и ответы по теме: “Как ускорить Safari”
Как ускорить работу Макос?
Выберите меню Apple > «Системные настройки», затем нажмите «Аккумулятор». Нажмите «Аккумулятор» или «Сетевой адаптер» в боковом меню, затем выберите «Высокая мощность» во всплывающем меню «Режим энергопотребления».
Как ускорить загрузку на айфоне?
Как управлять скоростью загрузки1. Во время одновременного скачивания несколько приложений выберите самое нужное. 2. Сильно нажмите на иконку загружающейся программы для вызова 3D Touch меню. На устройствах без 3D Touch нужно просто зажать палец на иконке. 3. Выберите пункт Приоритизировать загрузку в появившемся меню.
Что делать если не запускается Safari?
**Для решения аналогичных проблем на iPhone или iPad изучите решения для браузера Safari на iPhone и iPad.**1. Перезагрузите страницу 2. Установите обновления ПО и перезапустите компьютер 3. Проверьте расширения Safari. 4. Выполните проверку с использованием частного окна 5. Проверьте настройки Safari. 6. Проверьте Частный узел iCloud.
Как поменять Safari?
Изменение других настроек SafariМожно изменить другие параметры Safari в приложении «Настройки». На экране «Домой» или в библиотеке приложений откройте «Настройки» > «Safari» и настройте любые из требуемых параметров. Например: Поисковая машина.
Как устроить ускорить?
Способы ускорения работы телефона1. Всегда обновляйте приложения и ОС 2. Удаляйте неиспользуемые приложения 3. Отключите анимацию и виджеты 4. Очистите кеш приложений 5. Освободите внутреннюю память смартфона 6. Используйте облегченные версии приложений
Как как ускорить?
**Как ускорить работу телефона?**1. Удалите ненужные приложения. Прежде чем выполнять любые перезагрузки или сбросы, просмотрите приложения, установленные на вашем смартфоне. 2. Проверьте наличие обновлений приложений и устройства. 3. Очистите кэш и историю браузера. 4. Перезапустите или сбросьте телефон до заводских настроек.