
Google Sheets — невероятно полезная программа, которая позволяет вводить соответствующие данные и производить различные расчеты. Формулы помогут вам составить смету, управлять бюджетом и рассчитывать налоги.
Содержание
Google Sheets в основном предназначен для создания списков. Поэтому, когда вы применяете формулу, программа будет показывать разные числа по мере продвижения по списку. Часто требуется умножить столбец на одно и то же число. Действия просты. Просто пройдите через это руководство, и вы сможете сделать это в мгновение ока.
Умножение столбцов на одно и то же число
Если вы хотите умножить ячейки или столбцы на одно и то же число, вам придется использовать абсолютную ссылку. Это поможет вам иметь константу в формуле для всех ячеек.
Абсолютная ссылка обозначается знаком доллара ($). Чтобы умножить столбцы на одно и то же число, нужно добавить $ к числам в формуле.
Чтобы применить любую формулу в Google Sheets, нужно знать, какие знаки следует использовать. Давайте рассмотрим их:
- Все формулы должны начинаться со знака равенства (=).
- Вы должны написать знак равенства в ячейке, где вы хотите видеть вашу формулу и числа.
- Для умножения чисел в ячейках используйте звездочку (* ).
- И наконец, нажмите ‘Enter’ для вычисления и завершения вашей формулы.
Когда вы знаете эти основные положения о формулах Google Sheets, давайте посмотрим, как применить их для умножения ячеек на константу.
Посмотрите на Google Sheets ниже.
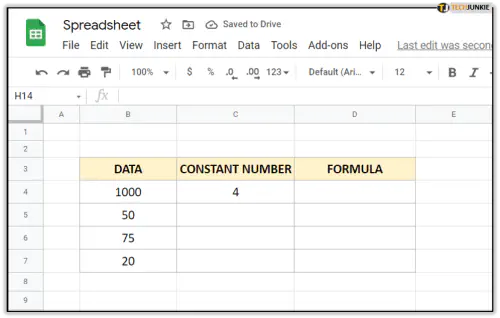
В этом примере вы видите, что у нас есть несколько чисел в столбце B, которые мы хотим умножить на число в столбце C. Для этого выполните следующие действия:
- Убедитесь, что ваш курсор находится в ячейке D4.
- Введите следующее: =B4* C4.
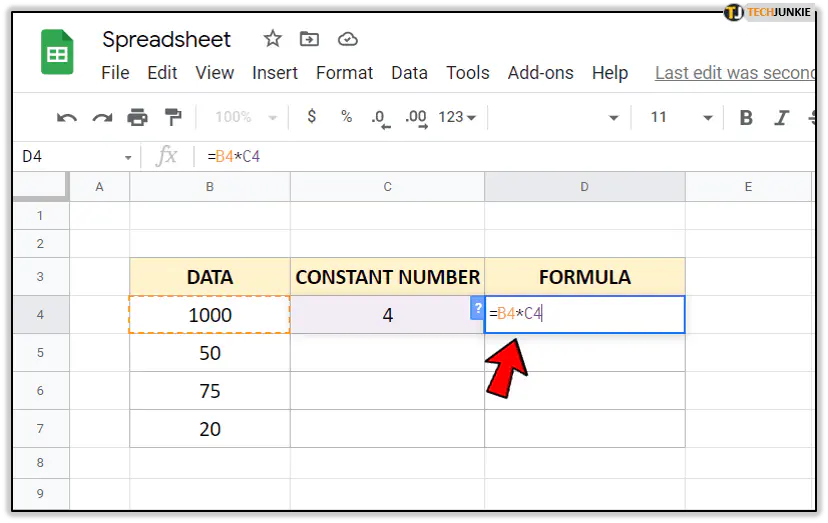
- Эта формула перемножит две ячейки и даст правильный результат.
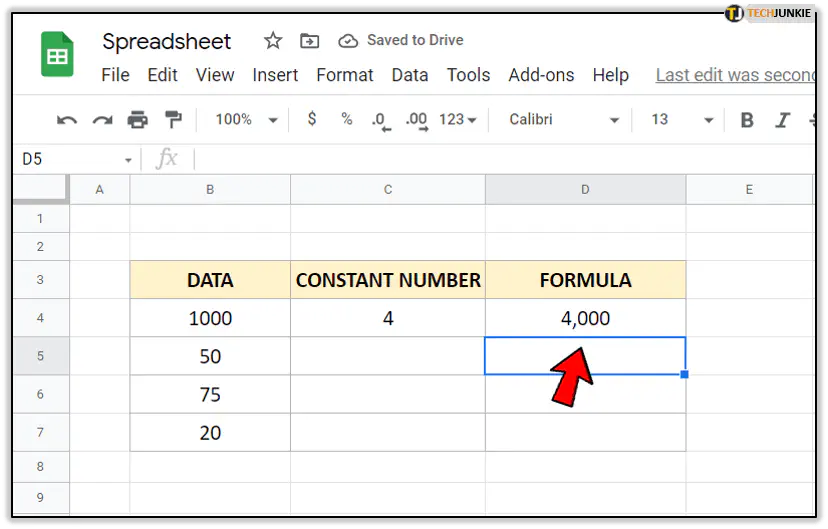
Однако, если вы захотите скопировать эту формулу, она, к сожалению, не будет работать. Вы просто получите ноль в других ячейках D.
Чтобы умножить каждое число в столбце B на число в C4, вам придется добавить абсолютную ссылку, как мы уже говорили. Вот как это сделать:
- Сначала в ячейке D4 поставьте знак равенства (=).
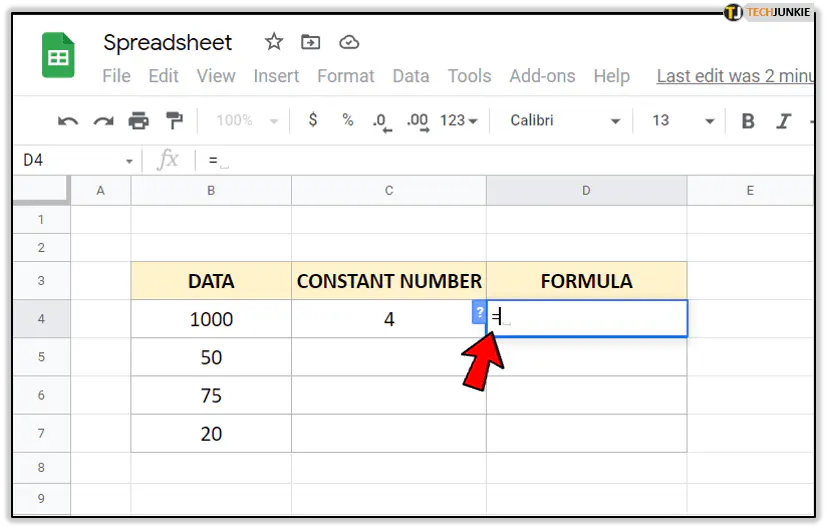
- Затем щелкните на ячейке B4, чтобы добавить ее в формулу, или введите ее после ‘=’.
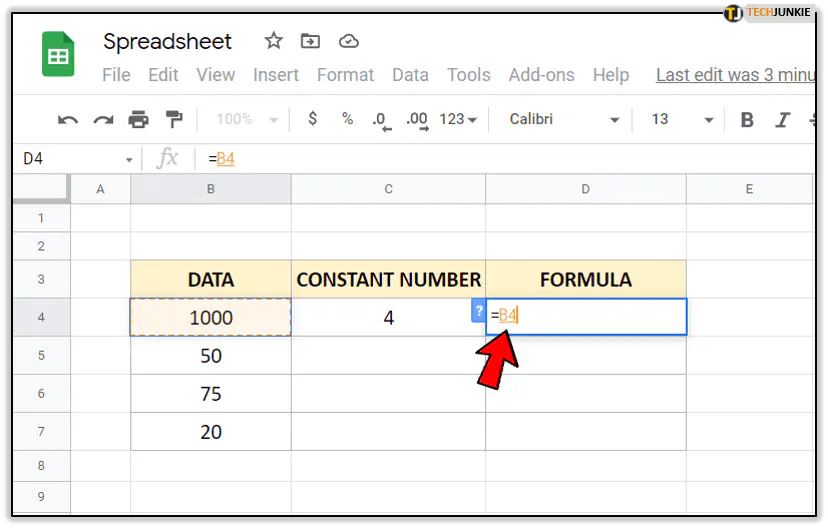
- Теперь введите знак звездочки (* ).
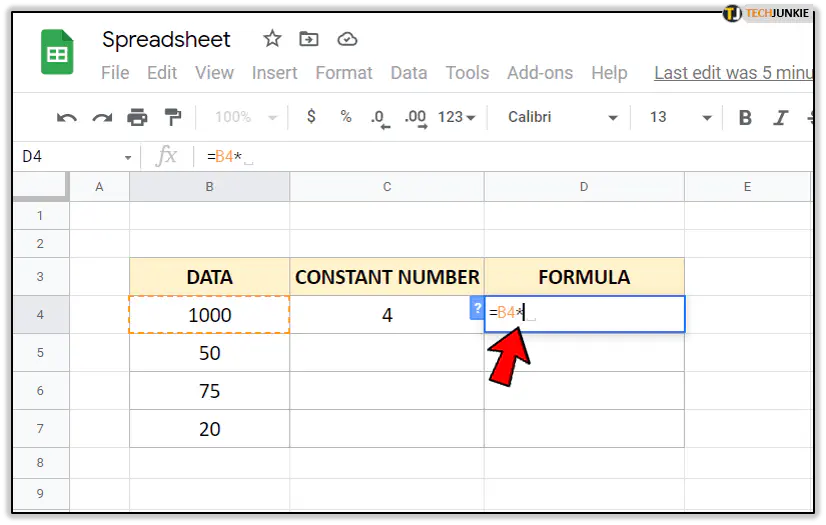
- Щелкните на C4, чтобы ввести формулу в ячейку, или просто введите ее.
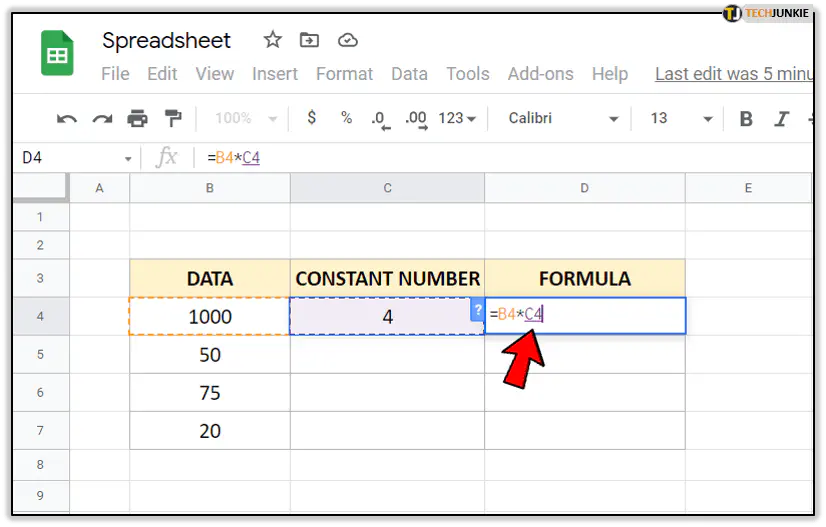
- Затем вставьте ‘$’ перед C и перед номером ячейки. Это должно выглядеть так ‘$C$4.’
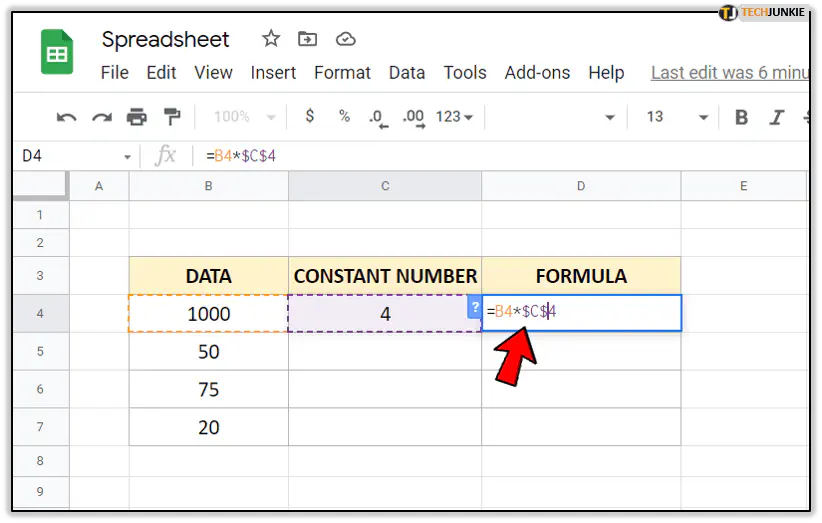
- Нажмите ‘Enter’, чтобы получить формулу.
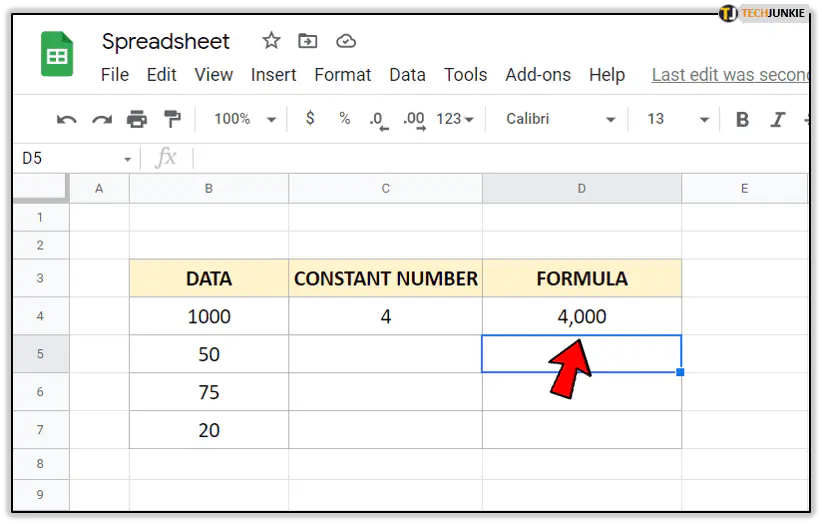
Поместив ‘$’ перед буквой и номером ячейки, вы предполагаете, что C4 является «абсолютным». Это означает, что когда вы скопируете формулу в другую ячейку, она всегда будет принимать C4 за номер ссылки.
Теперь, если вы хотите скопировать эту формулу вниз по столбцу, выполните следующие действия:
Выделите D4.
Далее, наведите курсор на квадрат в правом нижнем углу ячейки. Вы заметите, что указатель превратится в символ перекрестия ‘+’.
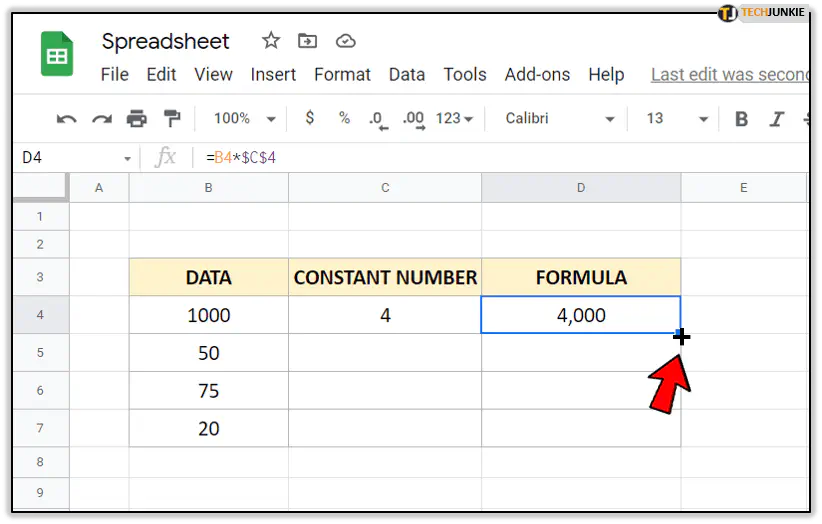
Перетащите формулу вниз.
Она скопируется в столбец D.
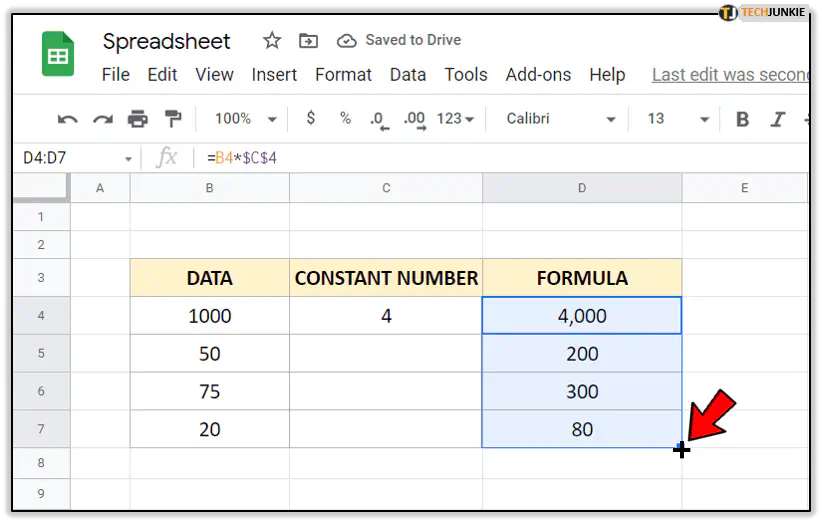
Примечание : Вы можете дважды щелкнуть по всем ячейкам, чтобы проверить правильность формул. Основная формула должна быть одинаковой во всех ячейках, включая абсолютную ссылку. Другие детали, например, номер ячейки, должны отличаться.
Умножение двух столбцов
Умножить два столбца довольно просто. Однако если вам нужно перемножить много ячеек в каждом столбце, не стоит делать это вручную, так как это неэффективно по времени.
Вот как быстро перемножить числа из двух столбцов:
- Выделите столбец, в котором вы хотите получить произведение. В нашем примере это D4.
- Далее добавьте знак равенства (=).
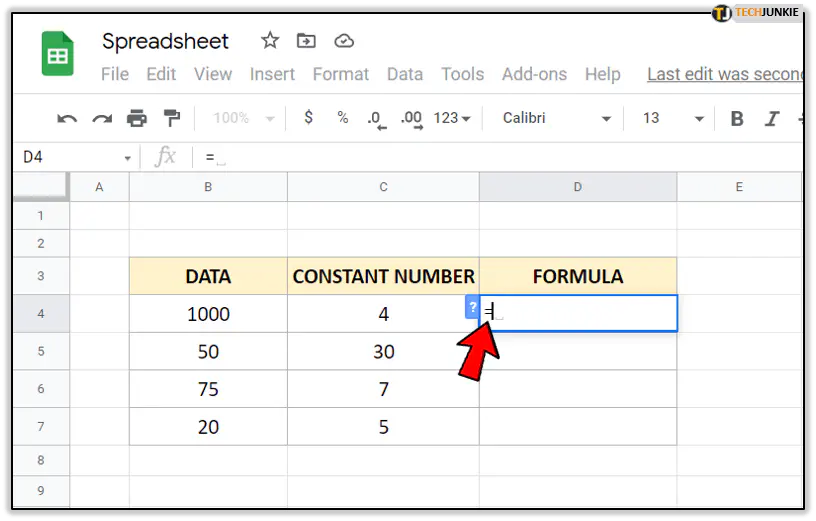
- Щелкните на первой ячейке, которую нужно перемножить. Здесь это B4.
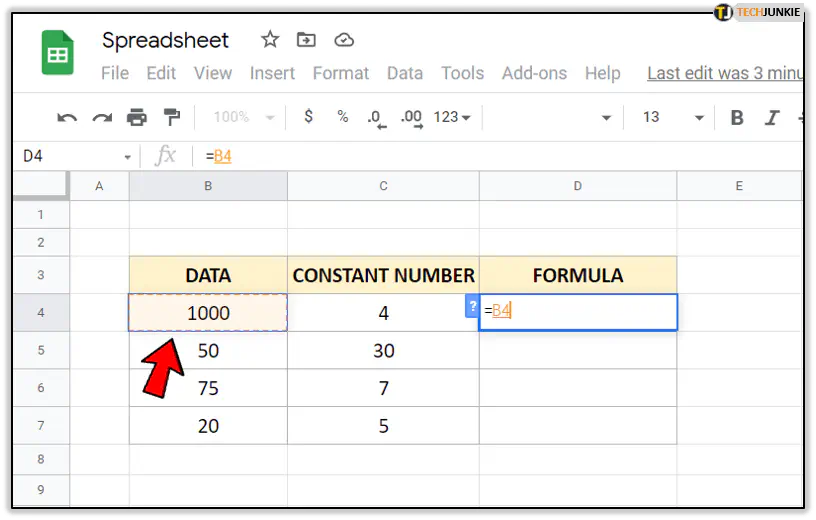
- Добавьте знак звездочки (* ).
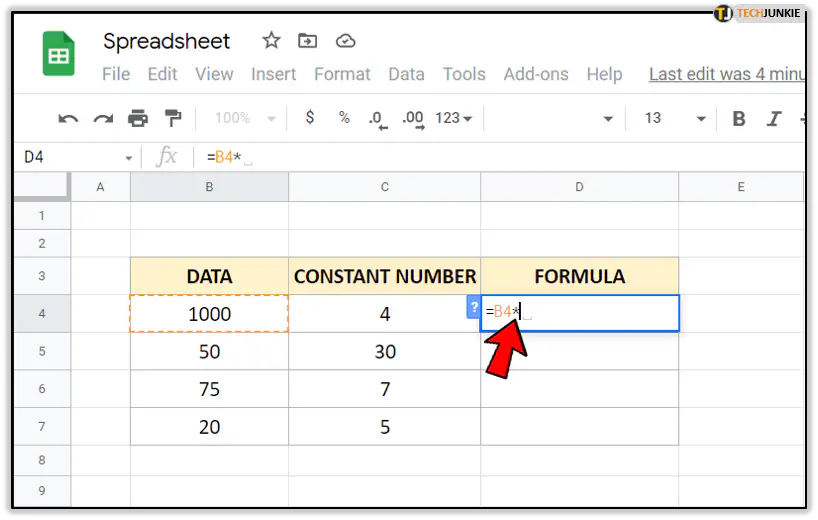
- Затем щелкните на ячейке, которую нужно умножить. В нашем примере это C4.
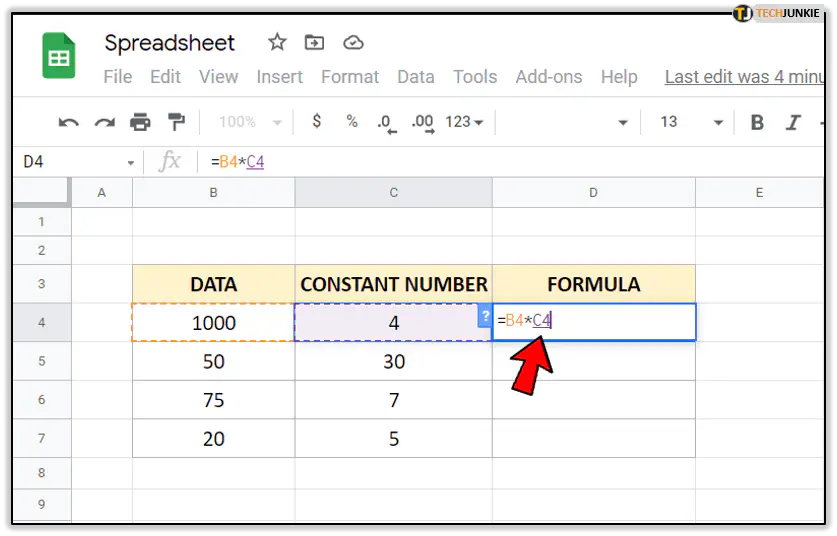
- Нажмите ‘Enter’, чтобы получить произведение.
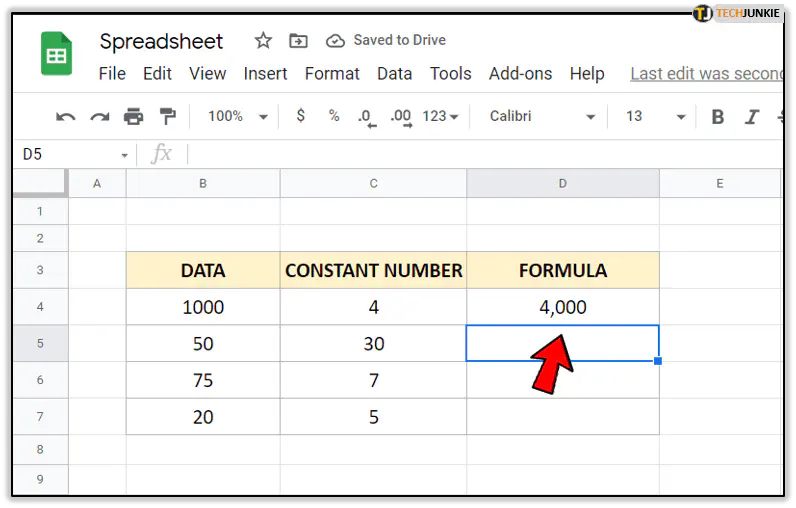
Чтобы получить умножение для всех ячеек, просто нажмите на маленький квадратик в правом нижнем углу формулы и перетащите его вниз.
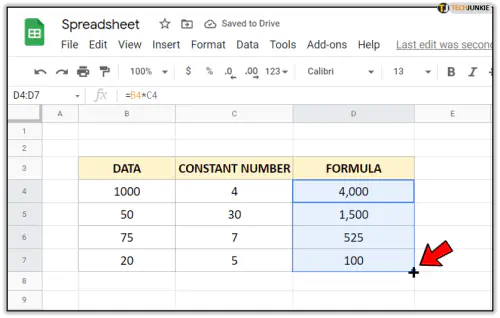
Умножение столбцов с помощью формулы массива
Использование формул массива — это эффективный способ выполнения нескольких вычислений. Допустим, у вас есть два столбца с данными, вы хотите перемножить их, а затем получить общую стоимость. Вы можете сделать это вручную, но потеряете время. Вместо этого следует использовать формулу массива.
Например, вы хотите, чтобы сумма находилась в отдельной ячейке. Если вы примените обычную формулу умножения ячеек, вы получите ошибку.
Чтобы исправить это, сделайте следующее:
- Щелкните на ячейке, где вы хотите отобразить формулу.
- Введите ту же формулу, которую вы бы использовали для умножения. Здесь это будет ‘=B4:B7* C4:C7.’
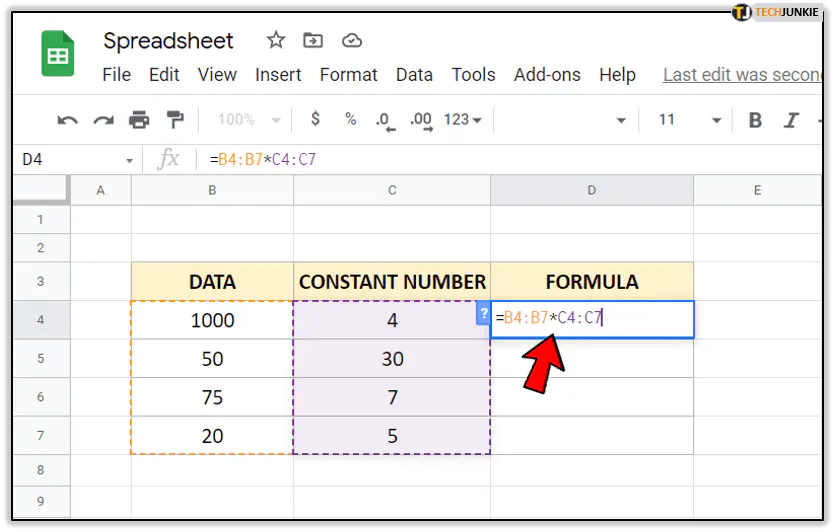
- Теперь удерживайте Ctrl + Shift + Enter или Cmd + Shift + Enter для пользователей Mac.
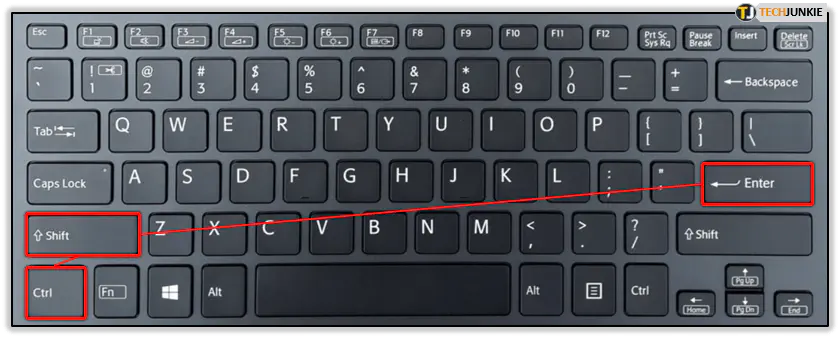
- Google Sheets автоматически добавит формулу массива.
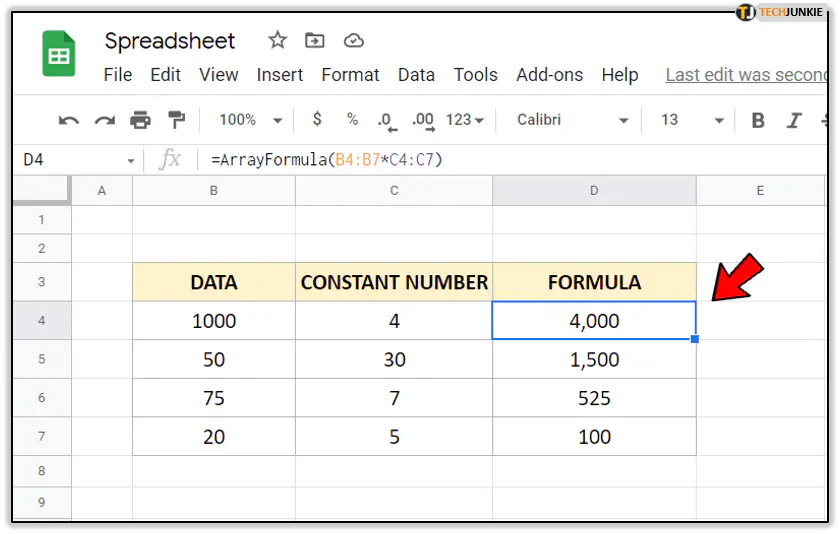
Теперь, поскольку вам нужно добавить сумму, вам придется применить еще одну формулу.
- Выделите ячейку, в которую нужно добавить произведение данных.
- Введите знак равенства (=).
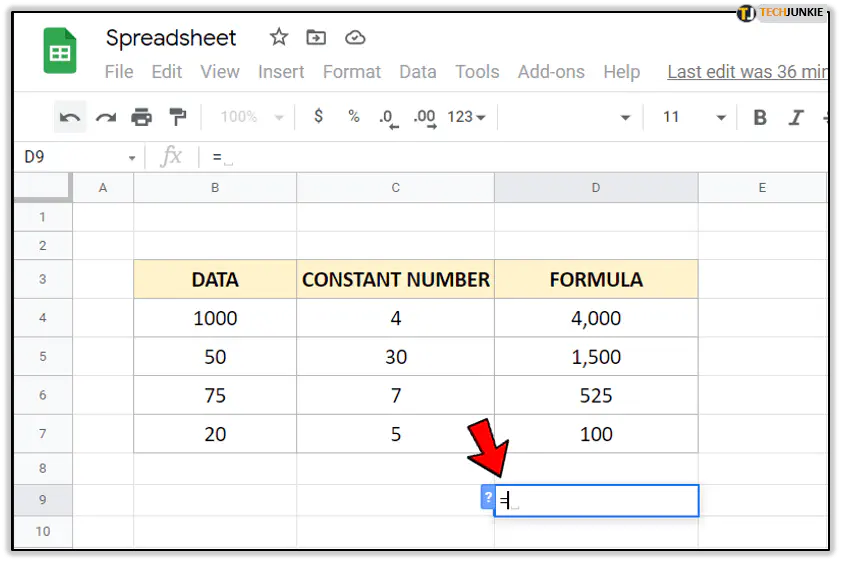
- Затем напишите ‘SUMPRODUCT(‘ рядом с ним.
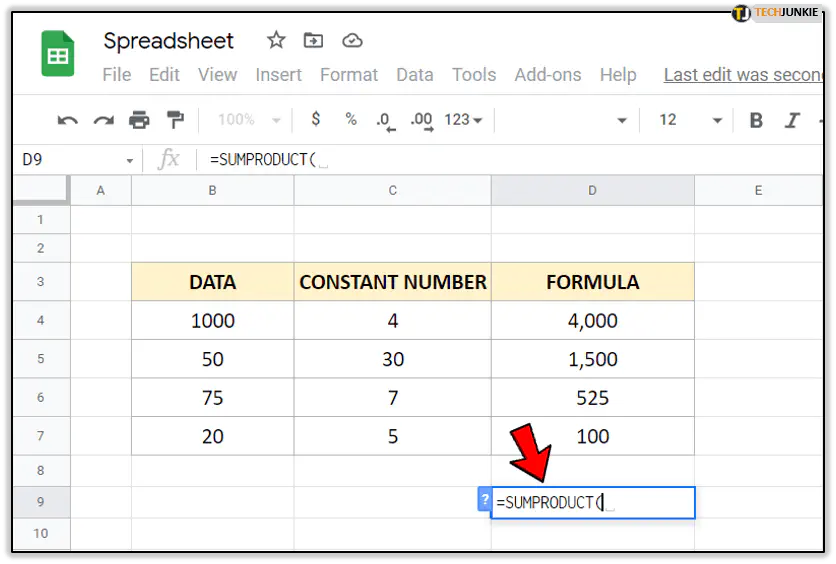
- Выделите диапазон ячеек, которые вы хотите умножить.
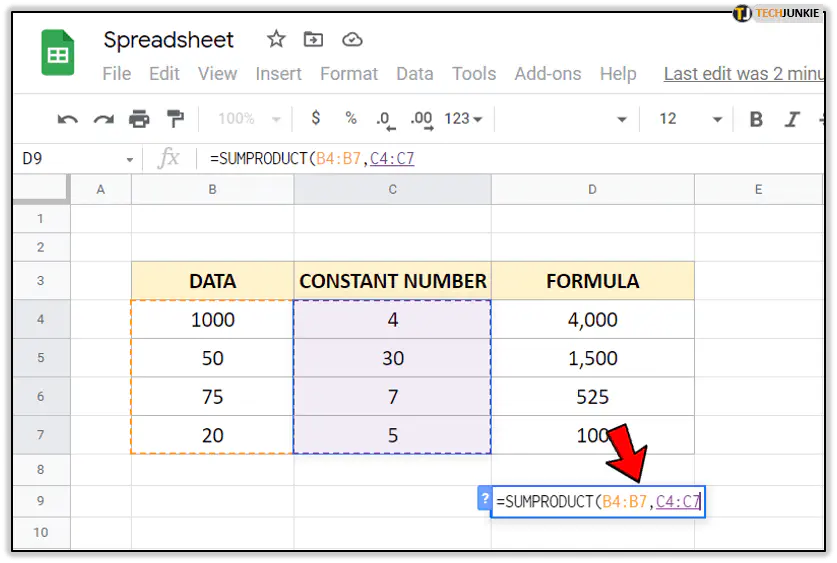
- Удерживайте Ctrl + Shift + Enter, или Cmd + Shift + Enter для пользователей Mac.
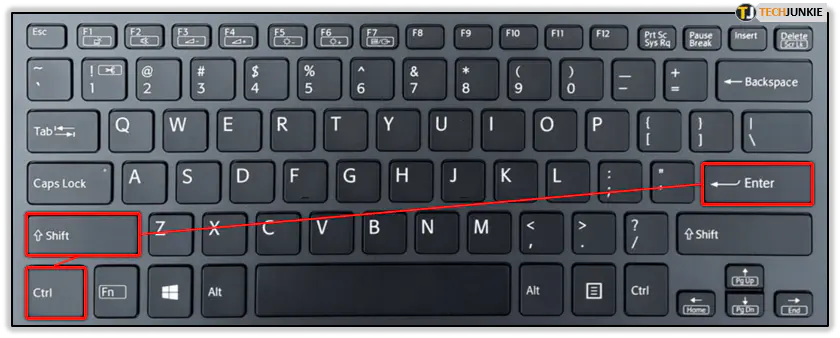
- Нажмите ‘Enter’, чтобы получить сумму произведения.
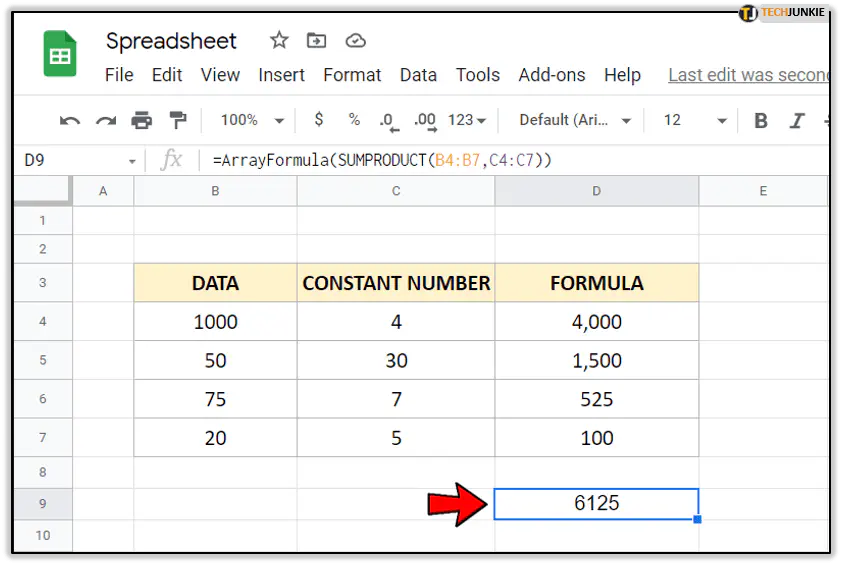
Функции умножения в Google Sheets
В прошлом у вас могли возникнуть проблемы с функцией умножения. Теперь это не так. Теперь вы знаете, как умножать столбцы на константу, использовать формулу массива и умножать два столбца.
Вы когда-нибудь использовали какие-либо методы из этого руководства? Есть ли у вас другие советы для наших читателей? Не стесняйтесь поделиться ими в разделе комментариев ниже.
YouTube видео: Как умножить столбец на константы в Google Sheets
Вопросы и ответы по теме: “Как умножить столбец на константы в Google Sheets”
Как умножить столбцы в гугл таблицах?
Умножение столбца чисел на одно и то же число1. В ячейке B2 введите знак равенства (=). 2. Щелкните ячейку A2, чтобы добавить ее в формулу. 3. Введите символ «звездочка» (*). 4. Щелкните ячейку C2, чтобы добавить ее в формулу. 5. Введите символ $ перед C и еще один перед 2: $C$2. 6. нажмите клавишу ВВОД.
Как сделать константу в гугл таблице?
Как присвоить диапазону имя1. Откройте файл в Google Таблицах. 2. Выберите нужные ячейки. 3. Нажмите Данные 4. Укажите название для выбранного диапазона. 5. Чтобы изменить диапазон, нажмите на значок таблицы . 6. Выберите новый диапазон в таблице или введите его в текстовом поле, а затем нажмите ОК. 7. Нажмите Готово.
Как умножить в таблице Гугл?
Находит произведение двух чисел. Выполняет ту же функцию, что и оператор “*”.
Как умножить столбцы в Excel?
**Умножение столбца чисел на константу**1. Введите =A2*$B$2 в новом столбце таблицы (в примере выше используется столбец D). Не забудьте ввести символ $ в формуле перед символами B и 2, а затем нажмите ввод. 2. Перетащите формулу вниз в другие ячейки столбца. Примечание: В Excel 2016 для Windows ячейки заполняются автоматически.
Сохраненная копия
Как посчитать столбик в гугл таблице?
**Примечание.**1. Откройте файл в Google Таблицах на компьютере. 2. Выделите нужные ячейки. 3. В правом нижнем углу страницы найдите значок “Анализ данных” . Рядом с ним будет “Сумма: <значение>”. 4. Нажмите Сумма, чтобы увидеть все доступные вычисления: среднее арифметическое; минимум; максимум; количество; количество чисел.
Как в гугл таблице подсветить дубли?
**Чтобы выделить повторяющиеся значения в ячейках:**1. Откройте файл в Google Таблицах на компьютере. 2. Выберите диапазон, например ячейки с A1 по A100. 3. Нажмите Формат 4. В раскрывающемся меню раздела “Форматирование ячеек” выберите Ваша формула. 5. Укажите правило для первой строки. 6. Выберите другие параметры форматирования.











