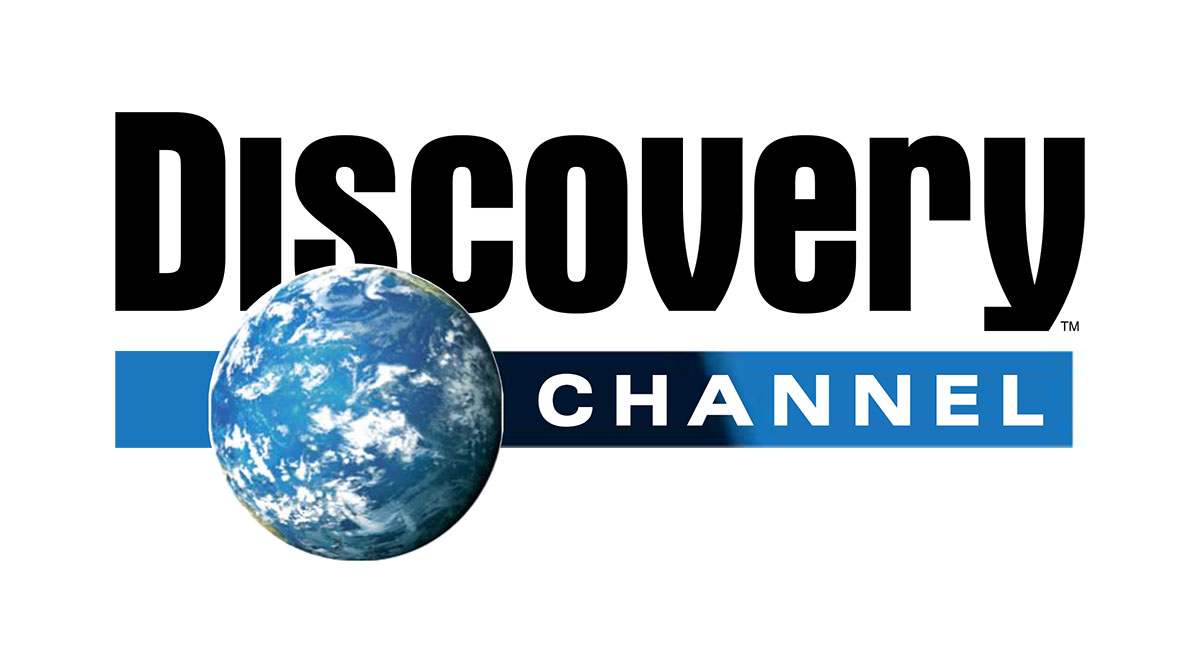Вы работаете с файлами PDF чудовищных размеров? Они могут долго загружаться или затруднять отправку по электронной почте. Простым решением было бы сделать файл меньше, но как это сделать без потери качества?
Содержание
К счастью, есть несколько вариантов на выбор. Они в разной степени сохраняют качество PDF-документа, поэтому вам, возможно, придется попробовать несколько вариантов, чтобы найти подходящий для вас.
Продолжайте читать, чтобы узнать, как уменьшить размер PDF. Не позволяйте большим файлам мешать вам отправлять их по электронной почте. Сократите их с помощью одного из описанных ниже методов.
Платные программы
Можно ли сжать PDF-файлы бесплатно? Конечно, но для этого придется немного потрудиться. Если у вас есть деньги, или вы планируете делать это часто, лучше вложиться в программу.
Используйте полную версию Adobe Acrobat
Один из самых простых способов внести изменения в PDF-файлы — использовать Adobe Acrobat. Однако для внесения серьезных изменений вам понадобится полная версия.
Шаг первый — открыть PDF
Чтобы изменить размер PDF, сначала нужно открыть документ в Adobe Acrobat. Если по умолчанию вы используете другую программу для чтения PDF-файлов, возможно, в этот раз вам придется указать использование Adobe.
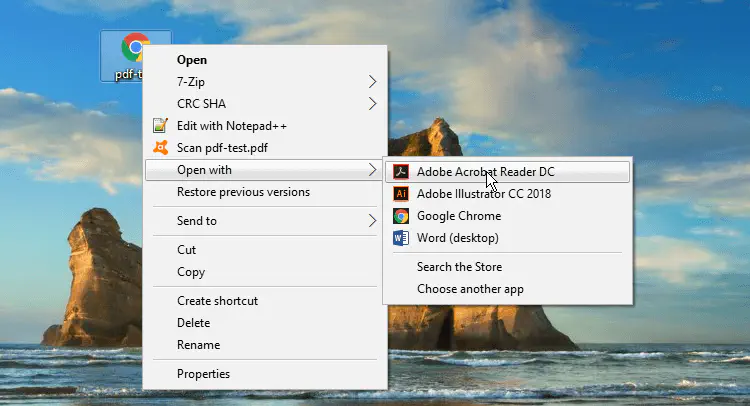
Откройте с помощью Adobe, щелкнув правой кнопкой мыши на значке вашего PDF-файла. Пройдите по выпадающему меню, пока не дойдете до параметра «Открыть с помощью» и выберите программу Adobe.
Шаг второй — Перейдите в Инструменты
Далее перейдите на вкладку Инструменты. Вы можете найти ее в верхней части экрана. Прокрутите вниз, пока не увидите раздел Защита и стандартизация. Перейдите в раздел Оптимизация PDF и нажмите на стрелку рядом с «Добавить». Затем нажмите «Открыть».
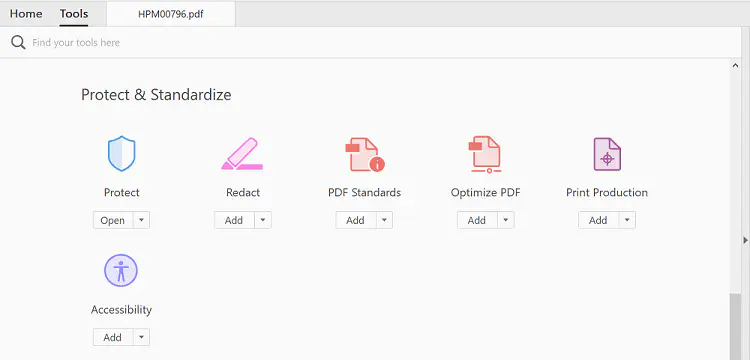
Однако для этого необходимо иметь полную версию Adobe Acrobat Pro. Бесплатная программа Acrobat Reader не позволит вам сжимать файлы. Поэтому если вы попытаетесь нажать кнопку «добавить» в программе Adobe Reader, она отправит вас на сайт Adobe с предложением купить полную версию Acrobat.
Шаг третий — оптимизация PDF
Теперь пришло время сжать ваш файл. Вернитесь на исходную вкладку с PDF-документом. Вы должны увидеть новую панель инструментов Оптимизировать PDF. Нажмите на Reduce File Size, чтобы открыть новое окно действий.
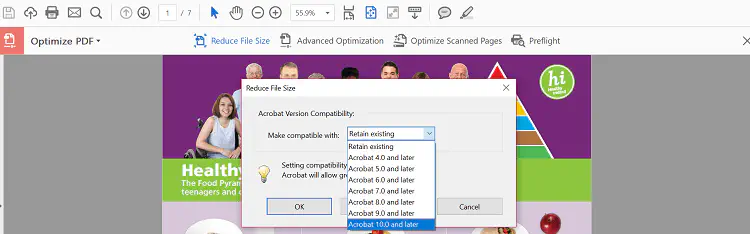
В идеале, вы можете захотеть сделать ваш файл совместимым с последними версиями Adobe. В данном случае это Acrobat 10.0 и более поздние версии. Но если вы знаете, что ваши читатели используют более старую версию, вы можете выбрать наиболее подходящую для вас.
Почему вам нужны параметры последней версии? Потому что она сжимает файл до меньшего размера.
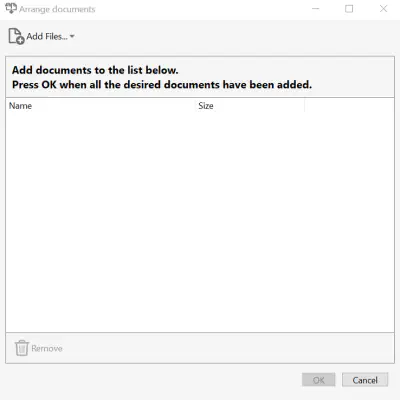
Кроме того, вы можете добавить несколько файлов. Нажмите кнопку Применить к нескольким файлам и добавьте документы, которые вы хотите сжать. Таким образом, вам не придется выполнять этот процесс для каждого отдельного PDF.
Когда вы закончите, нажмите OK. Появится другое окно, в котором вы сможете переименовать новый файл(ы).
После сжатия PDF в окне Acrobat будет новая сжатая версия.
Используйте наш бесплатный онлайн-компрессор
Некоторые люди не хотят или не имеют средств платить за полноценный Acrobat. Если вам это знакомо, у вас есть возможность использовать бесплатный онлайн компрессор.
Шаг первый — загрузить TechJunkie Tools
Просто перейдите на сайт tools.techjunkie.com и выберите опцию Compress PDF . Мы предлагаем простой бесплатный и безопасный компрессор
Шаг второй — Сжать PDF
Загрузите ваш PDF файл прямо с компьютера или выберите источник непосредственно из Dropbox или Google Drive.
Шаг третий — Сохранить сжатый PDF
Когда ваш файл будет готов, вы увидите опцию для загрузки сжатого файла. Скачайте его и сравните размеры файлов
Используйте Preview на Mac
Пользователи Mac могут использовать как Adobe Acrobat, так и бесплатные онлайн-конвертеры. Но если у вас Mac, вы также можете воспользоваться функцией, которая уже есть на вашем устройстве.
Шаг первый — открыть PDF в приложении Preview
Чтобы попасть в приложение Preview, перейдите в меню Файл и нажмите Открыть. Выберите ваш документ.
Шаг второй — Сжать файл
Когда вы откроете PDF, вернитесь в «Файл» и выберите «Экспорт» из выпадающего меню. Опция, которую вы ищете, называется «Кварцевый фильтр».
В этом новом меню выберите Уменьшить размер файла и позвольте приложению сделать все остальное.
YouTube видео: Как уменьшить размер файла PDF
Вопросы и ответы по теме: “Как уменьшить размер файла PDF”
Как можно изменить размер PDF файла?
Выберите меню «Файл» > «Печать». Во всплывающем меню «Масштабирование страницы» выберите один из следующих параметров: По размеру печатаемой области Увеличивает небольшие страницы и уменьшает крупные страницы в соответствии с размерами бумаги.
Как уменьшить размер страницы в пдф?
Для уменьшения/увеличения размеров одной или нескольких страниц выберите в главном меню Документ > Размеры страницы или нажмите сочетание клавиш Ctrl+Shift+L. В диалоговом окне Макет страницы укажите размер страницы, размер содержания и определите диапазон изменяемых страниц.
Как уменьшить размер пдф файла на телефоне?
**Использование приложения Acrobat Reader на устройствах с **Android****1. Запустите приложение Acrobat Reader. 2. В нижней строке меню нажмите «Файлы» и выберите нужный PDF-файл. 3. Коснитесь значка с тремя точками в верхней строке меню. 4. Прокрутите содержимое экрана вниз и выберите команду сжатия PDF-файла.
Как сжать файл?
**Как сжать файлы в ZIP без сторонних программ**1. Перейдите к папке или файлу, которую вы хотите заархивировать. 2. Щёлкните папку правой кнопкой мыши. Это откроет меню параметров папки. 3. Выберите Создать. Затем нажмите «Сжатая ZIP папка». Это создаст новую заархивированную папку в том же месте, что и исходная папка.
Как уменьшить размер PDF файла в Adobe Reader?
Выберите Файл > Уменьшить размер файла или Сжать PDF. Примечание. Adobe тестирует процесс оптимизации PDF, обеспечивающий более удобную работу с файлами.
Как редактировать PDF Файл на компьютере?
Редактировать PDF с помощью Adobe® Acrobat® DC. Шаг 1: Откройте файл PDF в Acrobat и щелкните инструмент “Редактировать PDF” на правой панели. Шаг 2: Щелкните текст, который хотите отредактировать, затем добавьте или отредактируйте текст на странице.