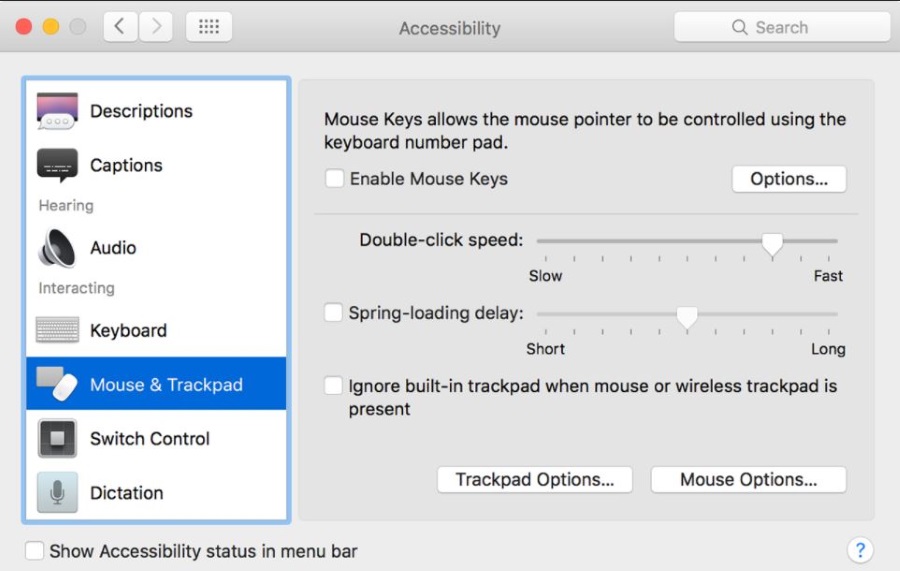
Как-то утром я сидел в кафе и обдумывал идеи для нового руководства для TechJunkie, когда кто-то за соседним столиком начал что-то бормотать в свой MacBook Pro. Поначалу ситуация была не совсем обычной, но затем бормотание быстро переросло в разочарование, и пальцы начали колотить по клавиатуре. Будучи человеком отзывчивым, я наклонился и спросил, в чем дело.
Содержание
«Я не могу найти, как уменьшить масштаб на этом Mac». был ответ. И это была тема для моего следующего урока. Как уменьшить масштаб на Mac и как получить доступ к другим опциям доступности в MacOS.
После того как я помог парню, я написал этот учебник. Оно помогло ему, и я надеюсь, что поможет и вам.
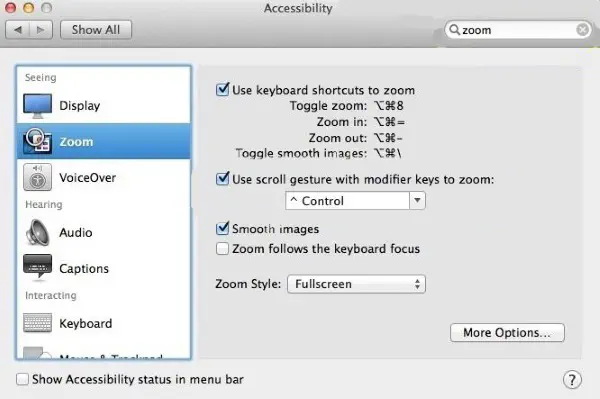
Как увеличить или уменьшить масштаб изображения на Mac
Увеличение или уменьшение масштаба изображения на Mac достаточно просто и идеально подходит для тех, кому нужна дополнительная четкость на части экрана или у кого проблемы со зрением. Вы можете использовать сочетание клавиш на клавиатуре или клавиши и жесты на устройствах с сенсорным экраном.
Увеличение — Option — Command — + (плюс)
Уменьшение — Option — Command — — (минус)
Если у вас сенсорный экран:
Увеличение — Ctrl — Провести двумя пальцами вверх
Уменьшение — Ctrl — Провести двумя пальцами вниз
Если у вас мышь Magic Mouse:
Увеличение — Ctrl — колесо прокрутки вверх
Уменьшение — Ctrl — колесо прокрутки вниз
Увеличение работает пошагово, и каждое нажатие клавиши + или — увеличивает или уменьшает масштаб на один шаг. Удерживайте клавишу + или — нажатой, чтобы увеличить или уменьшить масштаб на значительную величину. То же самое касается жестов: чем медленнее вы двигаете пальцами, тем медленнее увеличивается масштаб. Чем быстрее вы двигаете пальцами, тем быстрее и дальше масштаб.
Если масштаб не работает по какой-либо причине, вам нужно убедиться, что он включен в меню Доступность.
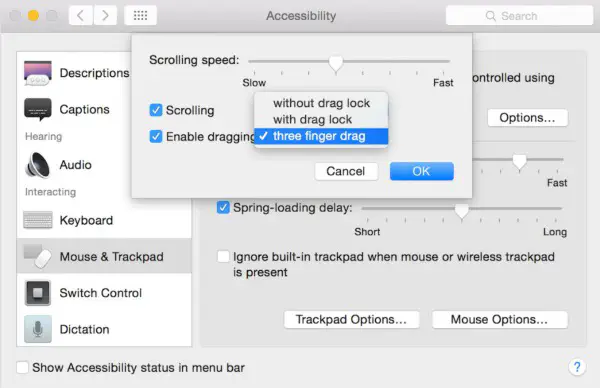
Как получить доступ к параметрам доступности в macOS
Если у вас есть особые потребности, в macOS есть набор параметров доступности, которые вы можете использовать. Если вам нужна конкретная помощь, сначала необходимо включить ее в меню «Доступность». Меню Accessibility легко найти, если знать, где оно находится, и оно может открыть операционную систему для многих людей с различными потребностями.
Чтобы открыть меню, выберите меню Apple, затем System Preferences и Accessibility. При желании можно нажать клавиши Function — Command и F5.
Чтобы убедиться, что зум включен, выберите Zoom на левой панели меню Accessibility и установите флажок напротив Use keyboard shortcuts to zoom, Use scroll gesture with modifier keys to zoom and smooth images. Затем вы можете изменить стиль масштабирования, чтобы он наилучшим образом соответствовал вашим потребностям.
Другие пункты меню Accessibility предлагают различные виды помощи в зависимости от ваших потребностей.
Display
Пункт Display можно использовать для инвертирования цветов, используемых на компьютере, или использовать градации серого, если это лучше работает. Есть также ползунки контрастности и размера курсора, если они могут пригодиться.
VoiceOver
VoiceOver разработан для слабовидящих людей и является расширенной опцией, включающей поддержку дисплея Брайля, голосовую навигацию и взаимодействие, а также некоторые очень удобные функции. VoiceOver очень подробна, и Apple предлагает очень хорошее руководство вот здесь .
Аудио
Аудио предназначено для слабослышащих и позволяет включить вспышку экрана для уведомлений и изменить звук на стерео или моно.
Капитаны
Капитаны просто позволяют вам изменять размеры надписей в зависимости от ваших потребностей и принудительно включать закрытые субтитры везде, где это возможно. Больше здесь нет ничего особенного.
Клавиатура
Клавиатура позволяет установить липкие клавиши, замедлить отклик клавиатуры, установить клавиши-модификаторы и включить звуковой индикатор нажатия клавиш.
Мышь и трекпад
Мышь и трекпад — это место, где вы можете изменить скорость курсора, скорость щелчков мыши и соответствующие элементы управления для трекпада. Если вы хотите полностью отказаться от мыши или трекпада и перемещаться исключительно с помощью клавиатуры, вы также можете настроить это здесь.
Switch Control
Switch Control позволяет вам настроить клавиши-модификаторы, которые могут быть привязаны к определенным функциям. Это как клавиша быстрого доступа, которая может быть настроена на выполнение любых действий. Это может потребовать некоторой настройки, но может значительно облегчить работу с Mac.
Меню «Доступность» открывает Mac практически для всех, независимо от особых потребностей. С добавлением многочисленных команд Siri большинство людей даже с самыми специфическими потребностями могут пользоваться компьютером. Да будет так и впредь!
У вас есть советы или приложения, которые облегчают работу с Mac людям с особыми потребностями? Расскажите нам о них ниже!
YouTube видео: Как уменьшить масштаб на Mac и другие параметры доступности
Вопросы и ответы по теме: “Как уменьшить масштаб на Mac и другие параметры доступности”
Как уменьшить масштаб на мак?
Для уменьшения масштаба нажмите эти три клавиши вместе: Option, Command и знак минуса («-»).
Как изменить масштаб интерфейса в Mac OS?
В разделе «Увеличение» настроек Универсального доступа на Mac можно увеличить масштаб всего экрана или только той области, где находится указатель. Чтобы изменить эти настройки, выберите меню Apple > «Системные настройки», нажмите «Универсальный доступ» в боковом меню, затем нажмите «Увеличение» справа.
Как изменить масштаб в браузере на мак?
Увеличение масштаба содержимого на определенном веб-сайтеВыберите меню «Safari» > «Настройки для [веб-сайта]», затем выберите один из вариантов во всплывающем меню «Масштаб страницы» или выберите меню «Вид» > «Увеличить». Можно также развести пальцы на трекпаде, поддерживающем жесты.
Как уменьшить масштаб в сафари на Маке?
**Изменение **масштаба****1. Чтобы увеличить масштаб, нажмите клавиши Command-Плюс (+) 2. Чтобы уменьшить масштаб, нажмите клавиши Command-Минус (-)
Как уменьшить размер экрана?
Чтобы увеличить масштаб, нажмите Ctrl + Плюс (+). Чтобы уменьшить масштаб, нажмите Ctrl + Минус (-). Чтобы сбросить масштаб, нажмите Ctrl + 0.
Как масштабировать на Маке?
**Как активировать режим **масштабирования на Mac****1. Option (⌥) + Command (⌘) + = (равно) – для увеличения картинки; 2. Option (⌥) + Command (⌘) + – (минус) – для уменьшения соответственно.











