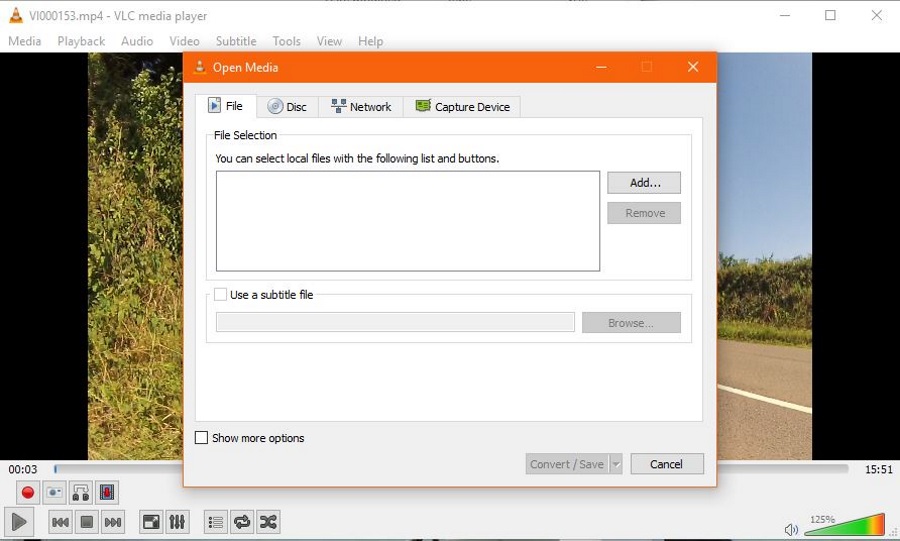
Если вы редактируете видео, вы можете захотеть удалить оригинальную звуковую дорожку, чтобы избавиться от окружающего шума, громких или отвлекающих звуков или проложить путь для саундтрека.
Содержание
К счастью, существует множество сторонних приложений и программ, которые позволяют легко удалить звук из видеофайлов и заменить его своим собственным. Читайте дальше, чтобы узнать, как удалить звуковую дорожку из видео.
Как удалить звук из видео
Самый простой способ удалить звуковую дорожку — использовать медиаплеер VLC . VLC позволяет удалять звук на компьютерах Windows, Linux и Mac. Вы также можете использовать iMovie на macOS. И VLC, и iMovie совершенно бесплатны для использования.
Удаление звука из видео с помощью VLC Media Player — PC
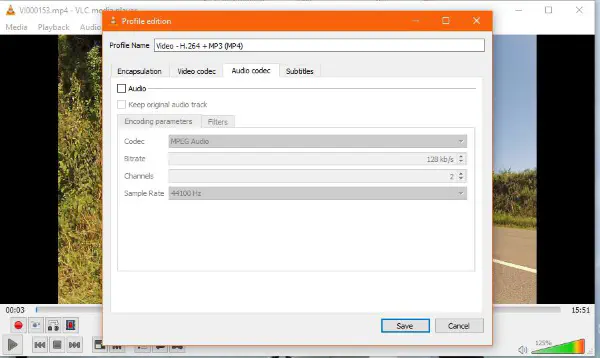
VLC — король медиаплееров, потому что он воспроизводит практически любой видеофайл в любом формате и имеет ряд мощных инструментов редактирования и манипулирования для тех, кто хочет копнуть немного глубже.
- Откройте VLC и выберите Media -> Convert/Save .
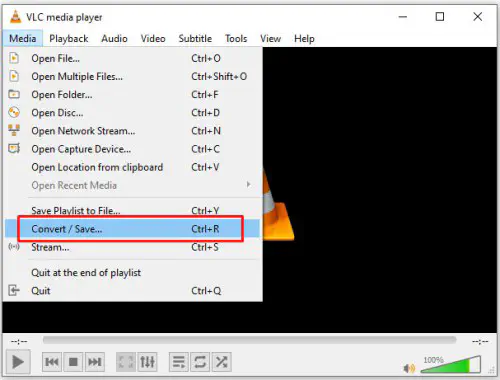
- Нажмите Add .
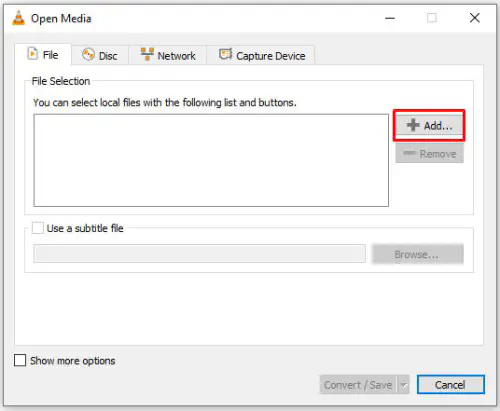
- Выберите медиафайл, из которого вы хотите удалить звук, и он появится в окне выбора файлов.
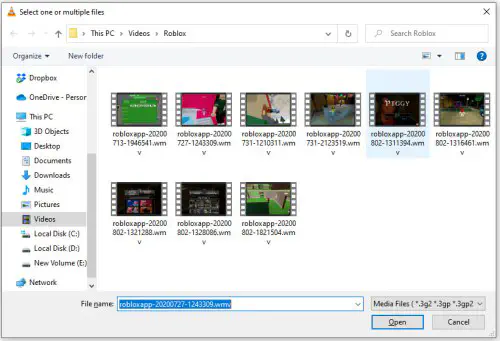
- Нажмите Convert / Save в маленьком окне внизу.
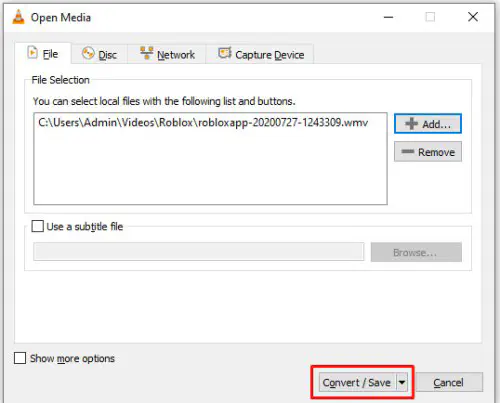
- Во всплывающем окне выберите значок гаечный ключ
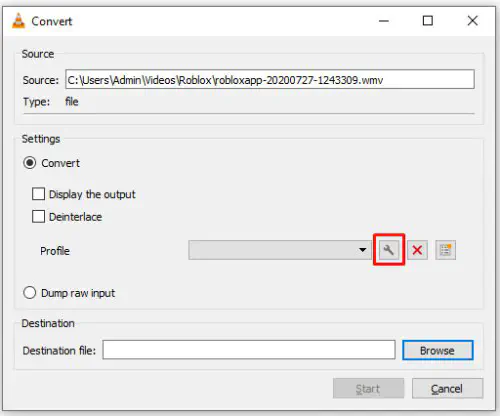 .
. - Выберите вкладку Аудиокодек и снимите флажок Аудио .
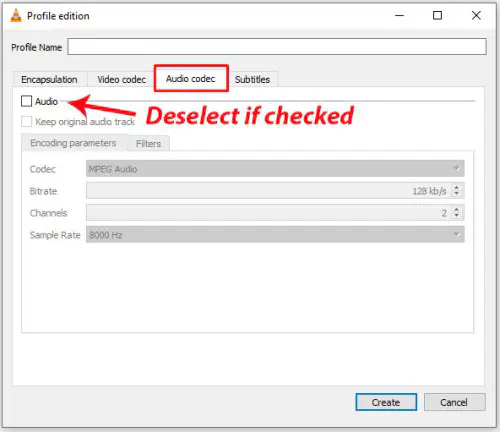
- Нажмите Создать в нижней части окна.
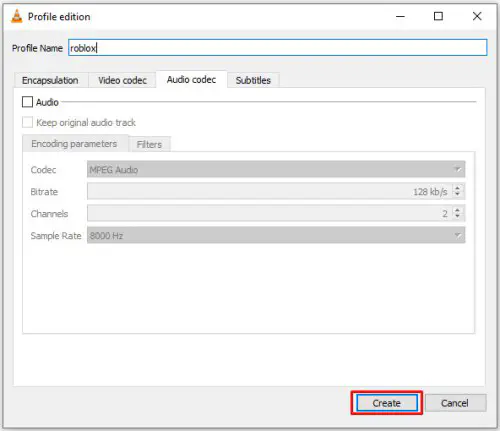
- Снова появится окно конвертации. Внизу укажите место назначения файла.
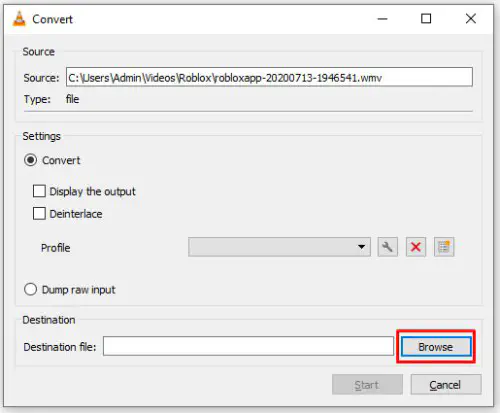
- Выберите Start , чтобы перекодировать медиафайл без звука.
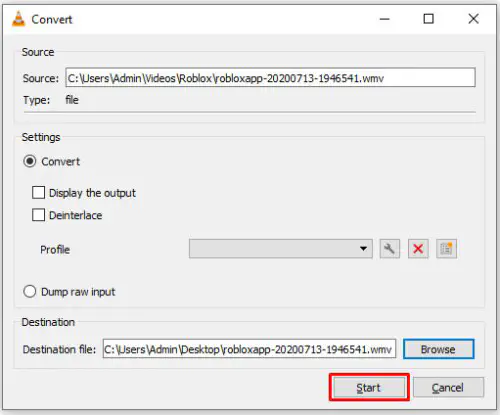
Не забудьте переименовать файл во что-то другое на шаге 7, чтобы сохранить оригинал. Таким образом, если что-то пойдет не так или вы захотите отменить изменения, оригинал останется нетронутым. Вы всегда можете удалить оригинал, когда убедитесь, что он вам больше не нужен.
Примечание: По результатам наших тестов в феврале 2021 года, это действительно работает. Однако видеофайл без звука сохраняется в совершенно другом месте, чем то, которое мы задали. Используйте строку поиска Cortana, чтобы найти видеофайл, и следуйте по пути, чтобы извлечь его.
Как удалить звук из видео с помощью VLC — Mac
Интерфейс VLC Player немного отличается для Mac, чем для PC. Следуя тем же основным принципам, что и выше, вот как удалить звук из видео на macOS.
- Откройте VLC Play и нажмите VLC Media Player в левом верхнем углу. Выберите Preferences .
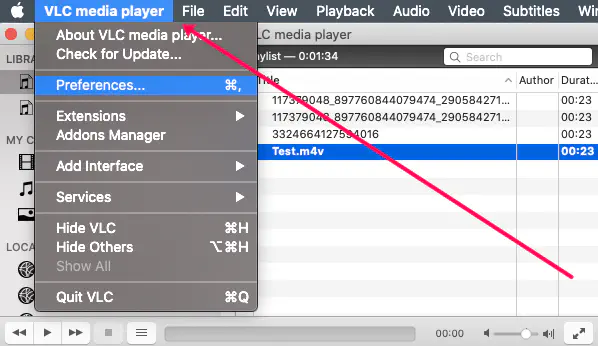
- Выберите местоположение файла, в которое вы хотите сохранить (имейте в виду, что мы выбрали Desktop, но позже нашли аудиофайл в Downloads, а при другой проверке нашли его в папке Videos) Нажмите Choose и затем Save внизу.
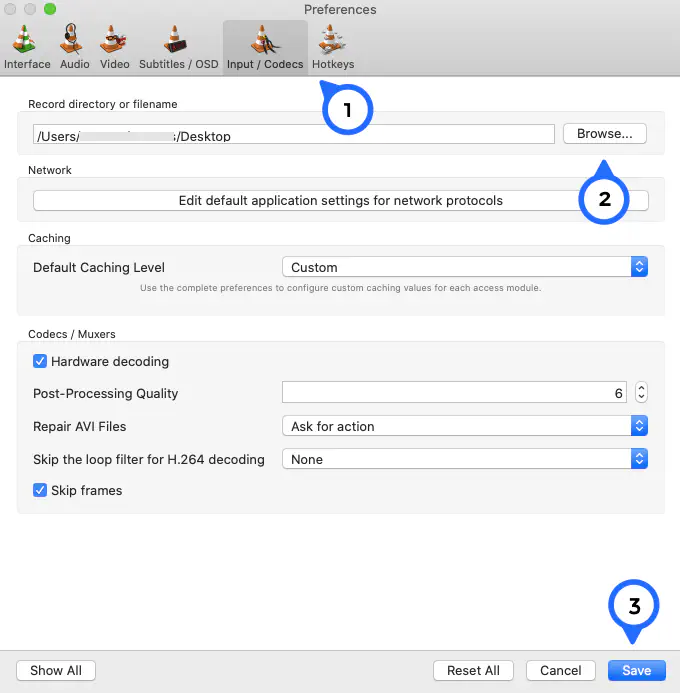
- Теперь перейдите в File и выберите Convert/Stream .
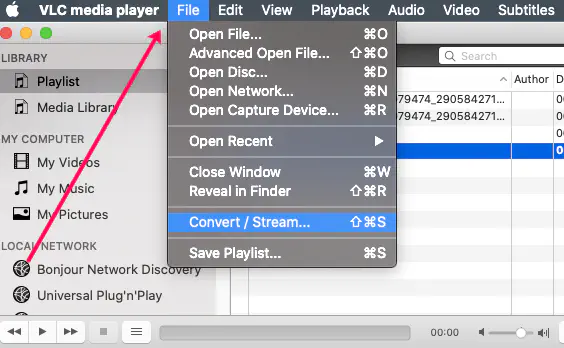
- Нажмите Open Media и выберите ваш видеофайл.
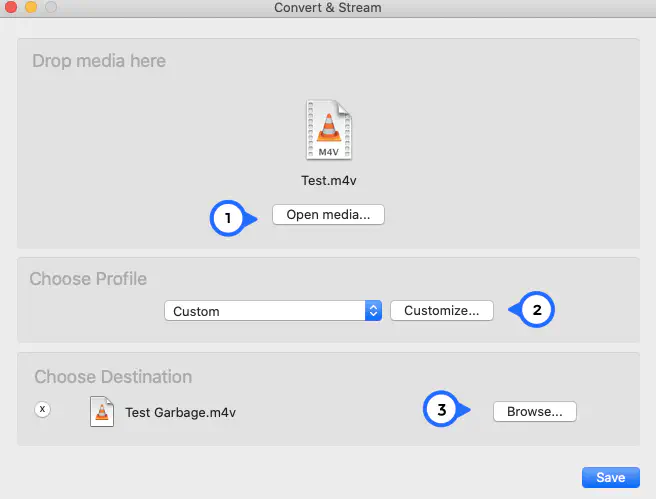
- В разделе Choose Profile выберите Custom из выпадающего списка, затем Customize .
- Нажмите на вкладку Audio Codec и снимите выделение Audio , затем нажмите Apply .
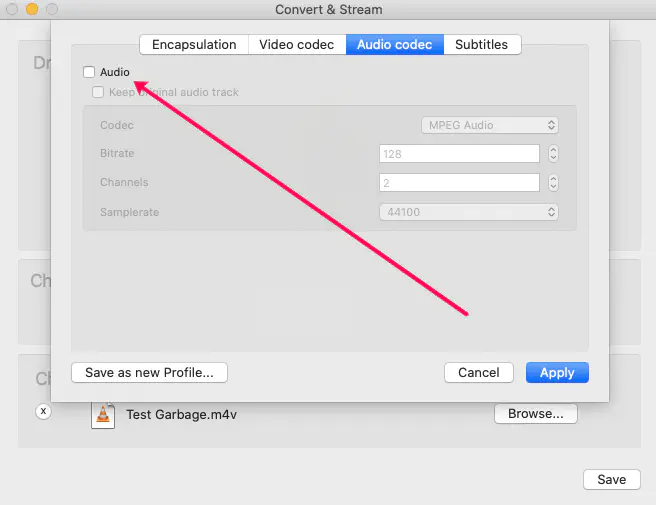
- Наконец, выберите Browse и убедитесь, что назвали свой файл так, чтобы он был узнаваем (возможно, вам придется использовать Finder, чтобы найти видео), и выберите место назначения, куда вы хотите его сохранить. Затем нажмите Сохранить .
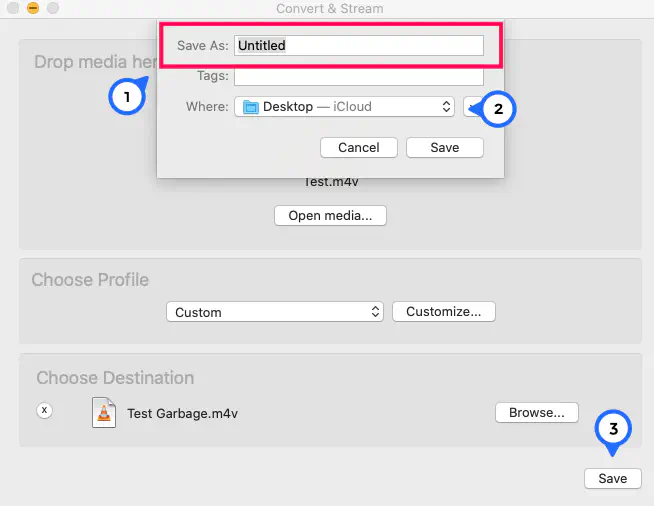
Перейдите в место, которое вы выбрали для размещения файла. Если вы открыли его и он воспроизводится со звуком или вы просто не можете его найти, зайдите в Finder на вашем Mac, введите название и воспроизведите видео.
Используйте iMovie для удаления звука из видео
iMovie встроен в macOS и довольно хорошо подходит для редактирования коротких видео. Он включает функцию удаления звука, как и VLC, и в целом является отличным вариантом для пользователей Mac.
Чтобы удалить звук из видео с помощью iMovie, выполните следующие шаги:
- Запустите iMovie и выберите Импорт медиа в центре.
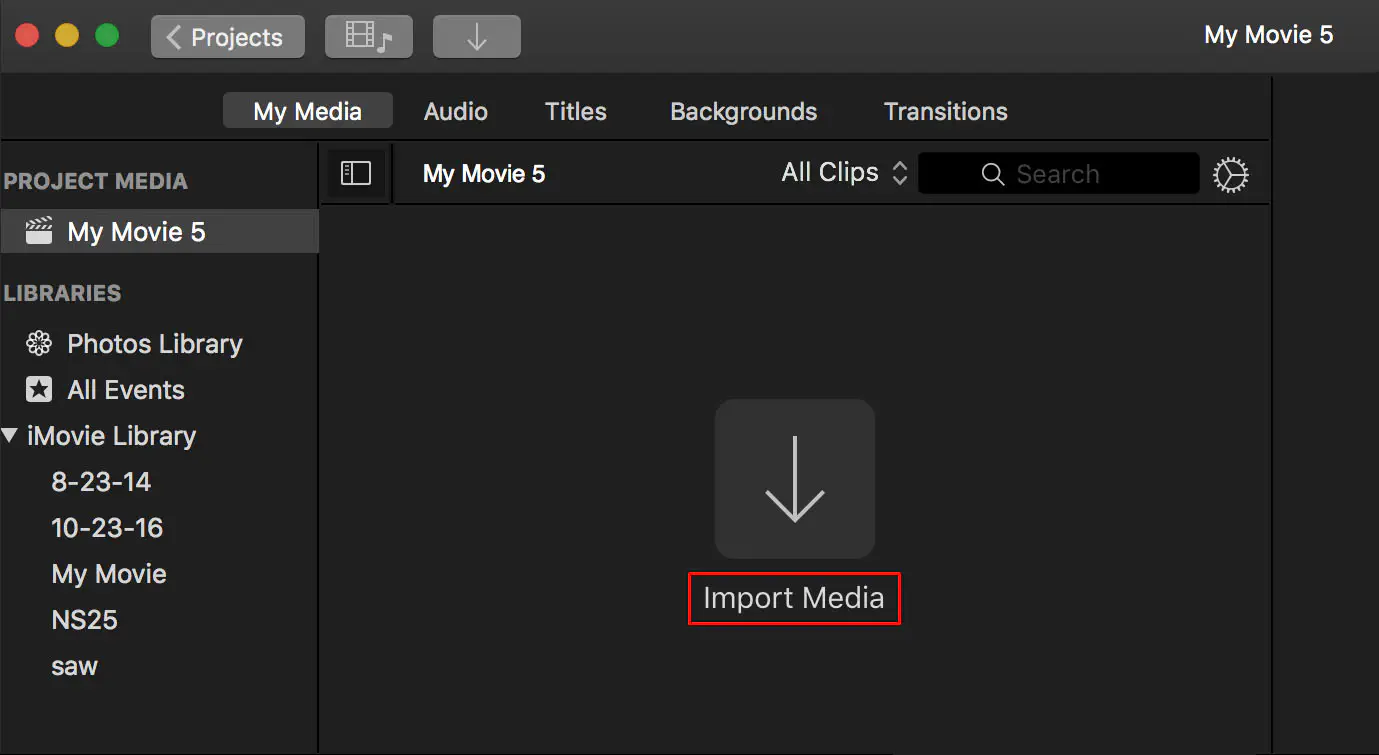
- Загрузите видео, щелкните его правой кнопкой мыши и выберите Select Entire Clip .
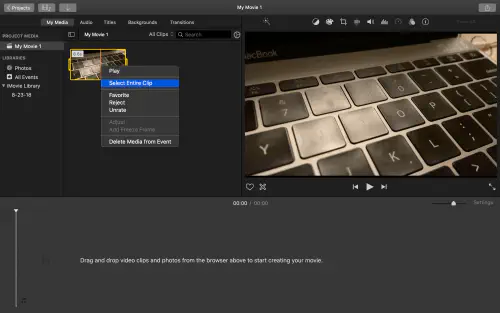
- Перетащите видео в Timeline в нижней части экрана для возможности редактирования.
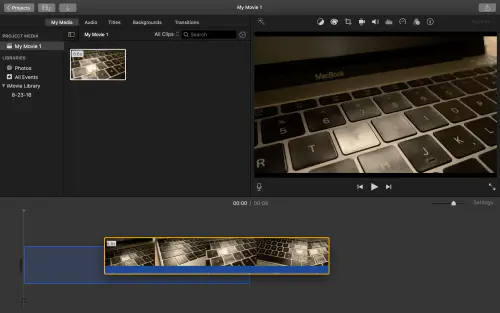
- Щелкните правой кнопкой мыши на временной шкале и выберите Detach Audio , чтобы разделить файл на чисто видео и чисто аудио дорожки.
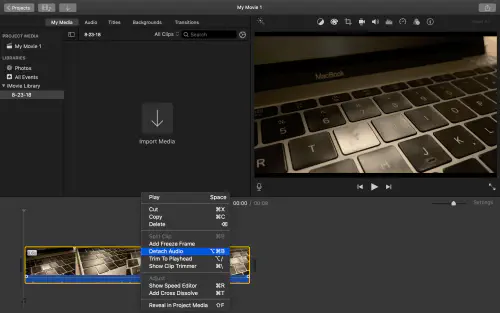
- Щелкните правой кнопкой мыши на аудио дорожке и нажмите Delete .
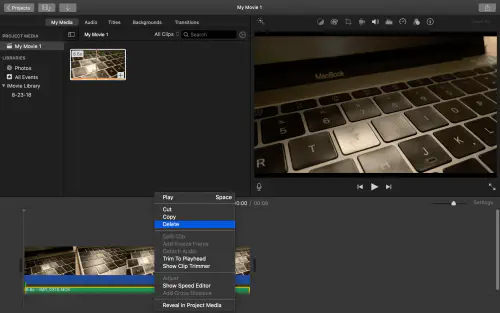
- Выберите в меню Export и сохраните видео где-нибудь.
Использование другого имени файла гарантирует, что оригинал не будет перезаписан, что позволит вам отменить или повторить любые изменения. Вы можете удалить исходный файл после того, как убедитесь, что новый файл — это все, что вам нужно.
Используйте Adobe Premiere Pro для удаления звуковой дорожки из видео
Вы также можете использовать Adobe Premiere Pro для быстрого удаления звуковых файлов из любого видео. Убедитесь, что видео сохранено на вашем компьютере, затем откройте Premiere и создайте новый проект.
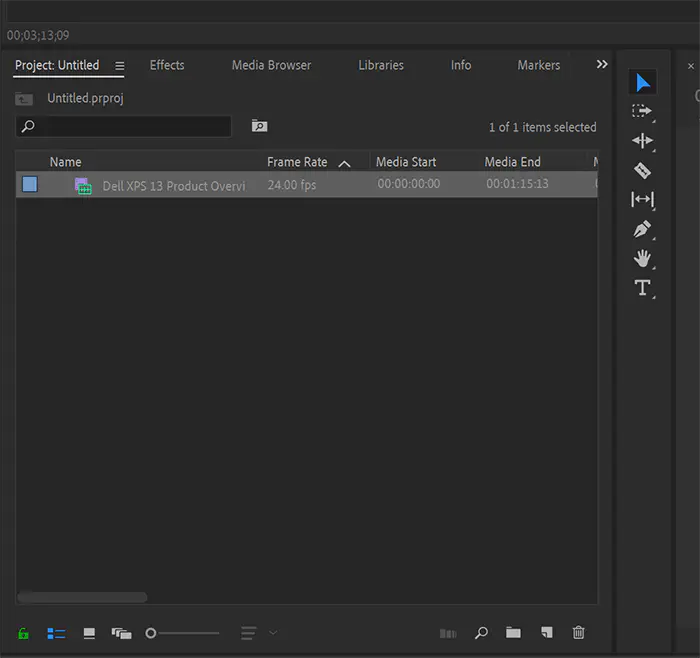
В стандартной компоновке Premiere перетащите видео в библиотеку в левом нижнем углу экрана. Дважды щелкните этот файл, чтобы загрузить его в монитор предварительного просмотра в верхней левой части экрана, затем щелкните и удерживайте значок видео под ним. Перетащите удерживаемый значок видео на временную шкалу, и пусть Premiere установит параметры последовательности на основе вашего файла. Теперь ваше видео появится на временной шкале с прикрепленным аудиофайлом.
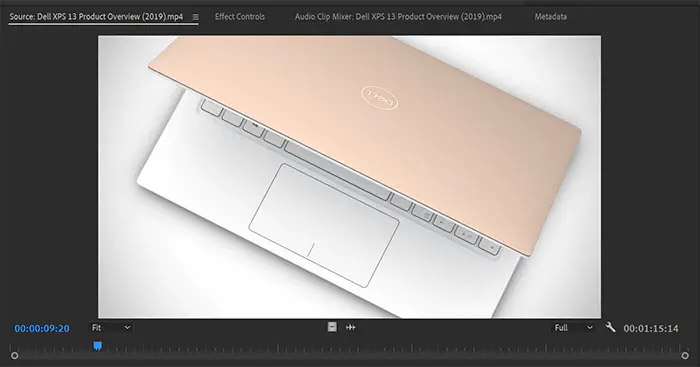
Теперь экспортируйте видео из Premiere, убедившись, что экспорт соответствует настройкам последовательности. Полученный видеофайл — это исходное видео, которое вы импортировали в Premiere без прикрепленного звука, и на это уйдет всего около тридцати секунд.
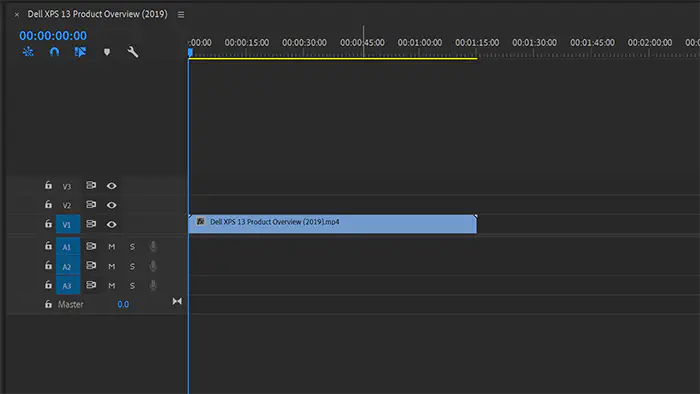
Удаление звуковой дорожки из видео на мобильном устройстве
Возможно, вы работаете непосредственно со смартфона или планшета и не имеете доступа к настольному ПК. Решения только для мобильных устройств менее функциональны, но если все, что вам нужно сделать, — это убрать звук, то универсальное приложение может справиться с этой задачей.
Для Android попробуйте Mute Video, Silent Video . Это приложение делает то, что написано на этикетке: оно снимает видео на ваш телефон и удаляет звуковую дорожку перед сохранением. Затем вы можете использовать видео по своему усмотрению.
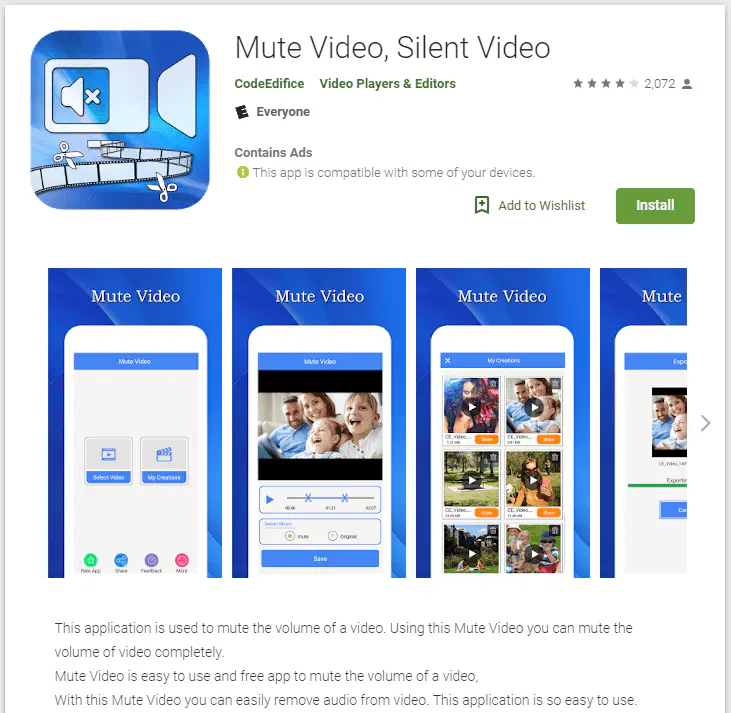
Для iOS попробуйте приложение VSilencer , которое работает аналогично вышеуказанному приложению Mute Video, Silent Video. В этом приложении есть мини-таймлайн, где вы редактируете видео, а затем сохраняете его, удаляя звуковую дорожку. VSilencer позволяет сохранить или загрузить файл на другое устройство, если вы того пожелаете.
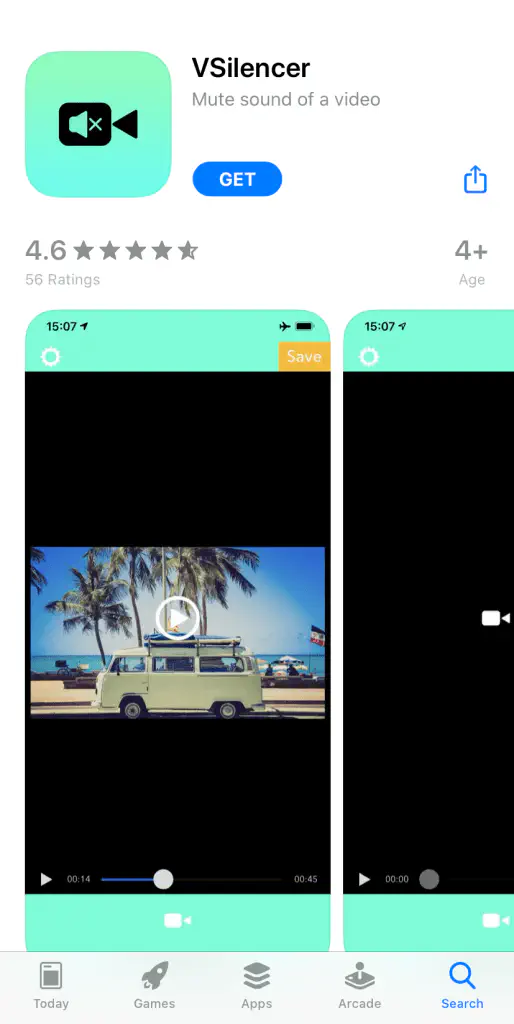
Единственным реальным недостатком приложений для смартфонов является то, что они работают значительно медленнее, чем программы для настольных компьютеров. Процессоры мобильных устройств не способны быстро обрабатывать большие видеофайлы (кроме как воспроизводить их), поэтому это может занять некоторое время. Если скорость — это необходимость, то лучше использовать настольные решения.
Удаление аудио с помощью веб-инструмента
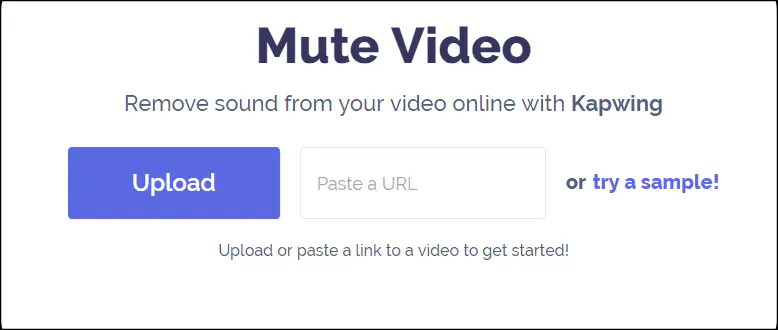
Если у вас медленный компьютер, но приличное подключение к Интернету, то использование веб-инструмента для удаления звуковой дорожки может быть лучшим выходом. Существует множество приложений, например Kapwing Mute Video . У Kapwing есть и другие бесплатные видеоинструменты онлайн, но в данном случае инструмент отключения звука делает все, что вам нужно. Он также позволяет обрезать материал из начала или конца видео, что может оказаться полезным. Полученное видео не имеет водяного знака, а сервис является высокоскоростным.
Заключительные мысли
Независимо от того, какое устройство или приложение вы используете для удаления звука из видео, результаты будут одинаковыми, поэтому выбирайте тот вариант, который лучше всего соответствует вашим потребностям.
Благодаря сегодняшнему технологическому прогрессу смартфоны могут легко справиться с этой задачей так же, как PC или Mac, поэтому независимо от того, какое устройство вы используете, вы сможете легко отредактировать звук в своем видео.
YouTube видео: Как удалить звуковую дорожку из видео
Вопросы и ответы по теме: “Как удалить звуковую дорожку из видео”
Как удалить лишние звуковые дорожки из видео?
**Удалить звуковую дорожку в Android**1. Установите Mute Video, Silent Video. 2. Нажмите на “Select Video”. 3. Выберите видео с устройства или нажмите на “Select From Camera” и снимите видео с камеры. 4. Оставьте всё по умолчанию и нажмите “Save”. 5. Нажмите на “Result”, чтобы увидеть результат.
Как убрать звуковую дорожку из видео на телефоне?
В этой статье1. Способ 1: Используйте Google Фото, чтобы отключить звук на видео 2. Метод 2: Используйте Filmora (Мобильные приложения) для удаления звука из видео 3. Способ 3: Используйте InShot для удаления звука из видео android.
Как убрать звук с фрагмента видео?
1. Кликните по клипу правой кнопкой мышки. 2. Выберите в списке действие «Выключить звук».
Как извлечь звуковую дорожку?
**Как вытащить звук из видео с помощью Movavi Video Converter**1. Скачайте и установите программу Для этого запустите установочный файл и следуйте инструкциям. 2. Добавьте файлы для обработки 3. Выберите нужный фрагмент 4. Задайте формат для экспорта 5. Сохраните звуковую дорожку
Как удалить звук из видео mp4?
Удалите звук из видеоЩелкните по нему правой кнопкой мыши и выберите “Отделение звука” (“Audio Detach”). После этого вы увидите отдельный аудиофайл на временной шкале музыки. Да, это звуковая дорожка вашего исходного видео. Теперь просто нажмите кнопку “Delete” на клавиатуре, чтобы удалить звук.
Как свести две звуковые дорожки?
Способ №2: Соединение песен в Online Audio Joiner1. Настройте порядок воспроизведения треков друг за другом. Чтобы установить, какой будет первым. 2. Обрежьте аудиозаписи, если необходимо. Сдвиньте синие маркеры, удалив начало или конец мелодии. 3. Выберите режим слияния. 4. Укажите формат и нажмите «Соединить».











