
Как удалить Zoom на MacOS

Просмотрите это видео на YouTube
Содержание
Zoom всегда был отличным выбором для людей, работающих дома. Она удобна в использовании и совместима со многими устройствами и операционными системами. Для его использования не требуется никаких особых требований — только стабильное подключение к Интернету, микрофон и наушники.
Если вы использовали Zoom на компьютере Mac и больше не нуждаетесь в нем, вам может быть интересно, как удалить приложение. Вот краткое руководство, которое научит вас, как это сделать.
Как удалить Zoom на компьютере Mac
Вы беспокоитесь о своей конфиденциальности или больше не хотите использовать приложение Zoom по другим причинам? Если да, то вы действительно можете удалить его с вашего Mac. Сам процесс зависит от версии ОС, под управлением которой работает компьютер, и версии установленного приложения.
Однако вас может беспокоить то, что вы не сможете полностью удалить это программное обеспечение. Это может произойти из-за секретного веб-сервера, который может вернуть приложение даже после того, как вы от него избавились. Это распространенная причина, по которой многие люди решили отказаться от использования Zoom, поскольку это серьезная проблема нарушения конфиденциальности.
Хотите безопасно удалить эту программу с вашего Mac? Вот что нужно сделать.
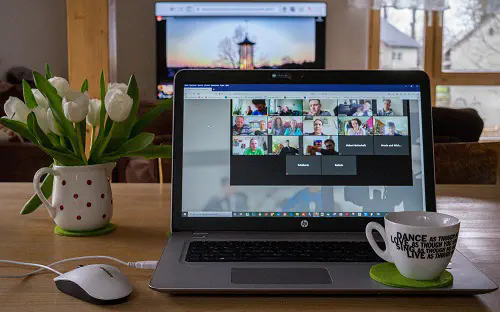
Деактивация профиля
Прежде чем удалять приложение, деактивируйте свою учетную запись, выполнив следующие действия:
- Войдите в свою учетную запись Zoom.
- Выберите Управление учетной записью.
- Откройте профиль учетной записи.
- Выберите Terminate My Account, чтобы удалить свой профиль.
- Выберите Yes для подтверждения своего выбора.
Удаление приложения с компьютера Mac 4.4.53932.0709 и выше
Ваша учетная запись была успешно деактивирована, и теперь вы можете приступить к удалению приложения с компьютера. Следуйте приведенным ниже инструкциям:
- Запустите приложение Zoom на вашем Mac.
- Нажмите на zoom.us, который вы увидите вверху.
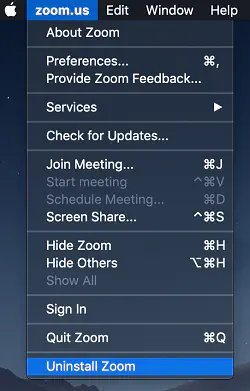
- Выберите Uninstall Zoom.
- Нажмите OK для подтверждения вашего выбора и удаления приложения. Все сопутствующие файлы, связанные с приложением, также будут удалены с вашего компьютера.
Вы также можете попробовать удалить приложение следующим образом:
- Выберите Finder в Dock.
- В меню слева выберите Приложения.
- Используйте строку поиска для поиска приложения Zoom или прокрутите страницу вниз, пока не найдете его.
- Щелкните правой кнопкой мыши название приложения и выберите пункт Переместить в корзину из всплывающего меню.
Убедитесь, что вы очистили корзину после удаления приложения.
Для старых версий macOS
Если на вашем компьютере Mac установлена версия ОС 4.4.53909.0617 или ниже, попробуйте сделать следующее:
- Перейдите в Finder.
- Выберите Go и затем Go to Folder в верхней части экрана.
- Открыв ее, введите ~/.zoomus/.
- Когда появится ZoomOpener, перетащите ее в корзину для мусора.
- Когда закончите с этим, повторите процедуру для этих папок (переместите их в корзину для мусора):
- Из /Applications/ выберите zoom.us.app и удалите его.
- Из ~/Applications/ выберите zoom.us.app и удалите его.
- Из /System/Library/Extensions/ выберите ZoomAudioDevice.kext и удалите его.
- Из ~/Library/Application\Support/ выберите zoom.us и удалите его.
- Если вы не найдете никаких файлов Zoom в папке ~/Applications, пропустите эти шаги.
Дополнительные меры предосторожности
Если вы хотите убедиться, что действительно удалили приложение из системы, вам также необходимо удалить тайно установленный веб-сервер. Это не слишком сложно, и это может быть единственным способом гарантировать, что Zoom не будет продолжать появляться на вашем компьютере, когда вы меньше всего этого ожидаете. И с включенной камерой!
- Откройте терминал вашего Mac.
- Выполните сначала следующую команду: lsof -i :19421 (это поможет вам узнать идентификатор процесса сервера)
- Затем выполните следующую kill -9 [PID] (между скобками введите идентификатор процесса из предыдущего шага)
- Сейчас используйте Mac Finder, чтобы найти каталог ~/.zoomus на вашем компьютере и удалить его. Не закрывайте Терминал, потому что вы также хотите убедиться, что Zoom не будет переустанавливаться на вашем Mac. Выполните следующие команды: rm -rf ~/.zoomus и touch ~/.zoomus, и вы в безопасности.

Удаление Zoom с других устройств iOS
Если вы установили Zoom на iPhone или iPad, удалить приложение оттуда будет проще, чем с Mac. Выполните следующие простые действия:
- Найдите Zoom на экране iPhone или iPad.
- Нажмите и удерживайте значок приложения и дождитесь появления меню опций.
- Выберите Delete App.
- Подтвердите еще одним нажатием, и все.
Вы также можете сделать это, открыв Settings, а затем Apps, чтобы получить доступ к списку приложений. Только этот способ намного проще.
Прощание с Zoom
Иметь секретный веб-сервер на своем Mac — это, вероятно, не то, на что вы подписывались, когда впервые устанавливали Zoom. Естественно, вы беспокоитесь о своей конфиденциальности, особенно если программа продолжает возвращаться после того, как вы ее удалили. Деактивация учетной записи может быть простой, но как насчет полного удаления программы?
К счастью, эта статья предлагает вам эффективное решение, если вы хотите избавиться от Zoom раз и навсегда. Просто выполните описанные выше шаги, и вы будете свободны!
Сработало ли это исправление? Поделитесь своим опытом в разделе комментариев ниже.
YouTube видео: Как удалить Zoom на MacOS
Вопросы и ответы по теме: “Как удалить Zoom на MacOS”
Как удалить зум на мак?
**Удаление Zoom в macOS версии 4.4.53932.0709 и выше**1. Откройте настольное приложение Zoom. 2. Выберите zoom.us в верхней части экрана, а затем Удалить Zoom. . 3. Щелкните кнопку ОК, чтобы подтвердить удаление настольного приложения Zoom и всех его компонентов. 4. После завершения Zoom можно переустановить в нашем Download Center.
Как полностью удалить зум?
В навигационном меню щелкните Управление учетными записями, а затем — Профиль учетной записи. Щелкните Удалить мою учетную запись. Щелкните Да, чтобы подтвердить, что вы хотите прекратить действие своей учетной записи Zoom. Это приведет к окончательному удалению учетной записи Zoom.
Как удалить программу с мака если она не удаляется?
Нажмите и удерживайте клавишу Option или нажмите и удерживайте значок любого приложения, пока значки не начнут дрожать. Щелкните кнопку «Удалить» рядом с приложением, которое требуется удалить, затем нажмите кнопку «Удалить» для подтверждения.
Как правильно удалить приложение?
**Как удалить приложения, установленные вами**1. Откройте приложение Google Play . 2. В правом верхнем углу экрана нажмите на значок профиля. 3. Выберите Управление приложениями и устройством Управление. 4. Нажмите на название нужного приложения. 5. Выберите Удалить.
Как удалить стандартные программы на мак?
**Итак, следующие команды для удаления приложений Apple по умолчанию на Mac:**1. Браузер Safari: sudo rm -rf Safari. 2. Для почтового приложения: (команда) + Mail. 3. Для вашего приложения FaceTime: (команда) + FaceTime. 4. iTunes: (команда) + iTunes. 5. Фото: (команда) + Photo\ Booth. 6. Шахматы: (команда) + Chess.
Как найти зум на Маке?
**Установка приложения **Zoom****1. Посетите наш Download Center. . 2. В разделе Zoom Client for Meetings щелкните Загрузить . 3. Дважды щелкните загруженный файл. 4. После открытия установщика щелкните Продолжить. 5. Выберите место назначения для установки. 6. Щелкните Continue (Продолжить). 7. (Дополнительно.) 8. Нажмите Установить.











