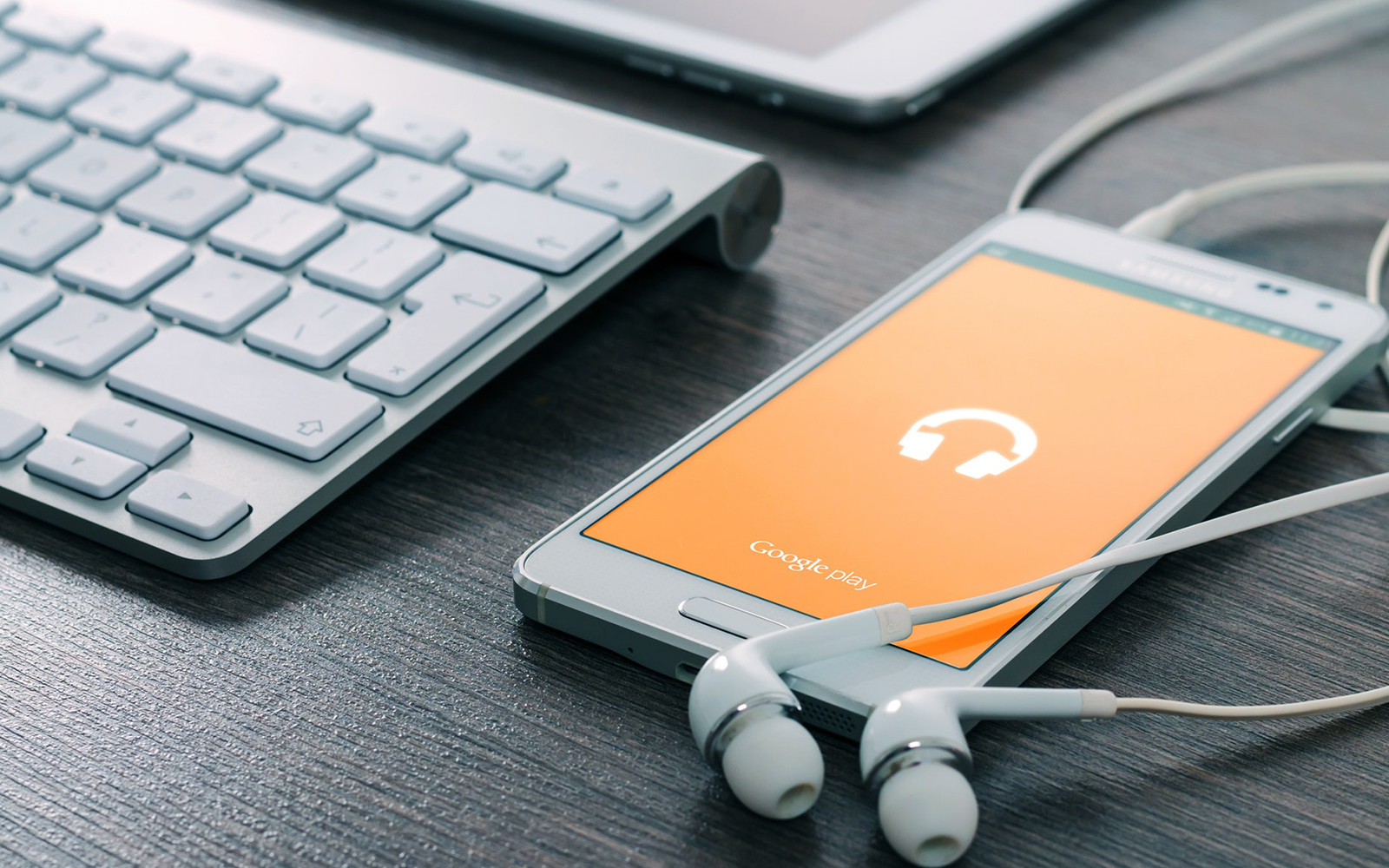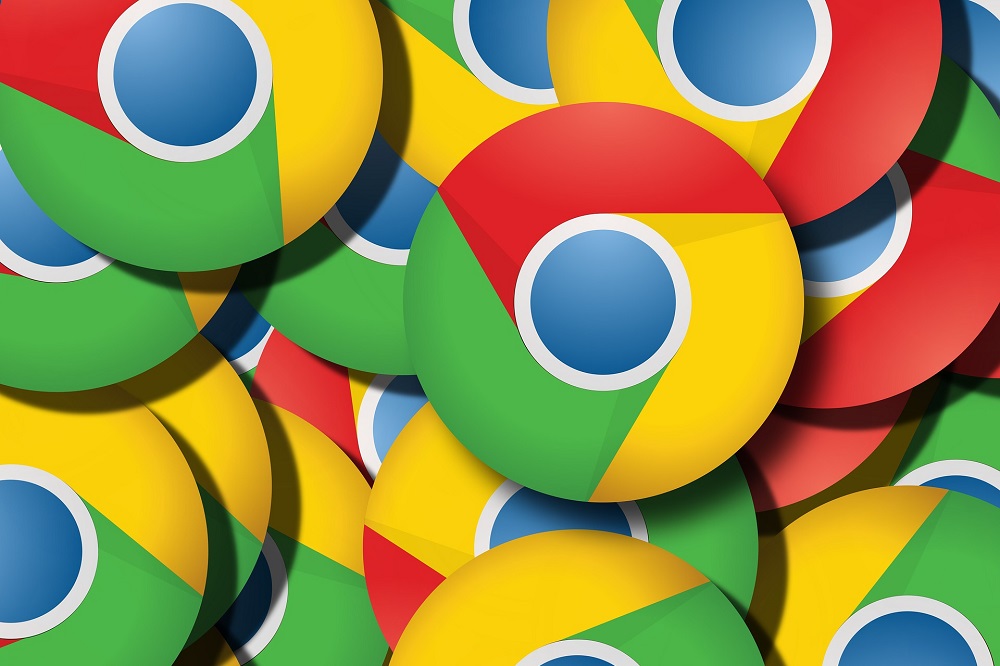
Как удалить ВСЕ пароли из Google Chrome!
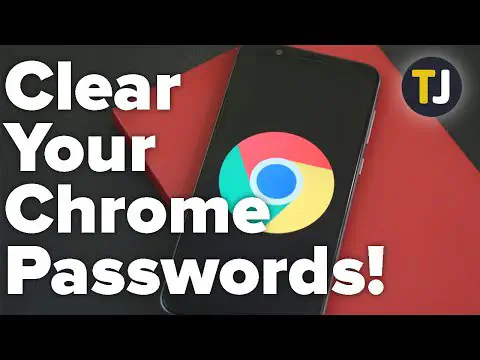
Просмотрите это видео на YouTube
Содержание
Необходимость вводить пароль каждый раз, когда вы хотите войти в любой из своих аккаунтов, — это не что иное, как неудобство. Даже если вы используете один и тот же пароль для всего, это все равно неудобство.
Однако удаление паролей на вашем устройстве может оказаться необходимым. Если вы забудете выйти из своего аккаунта Google, то любой человек, имеющий доступ к вашему компьютеру, сможет просмотреть все сохраненные пароли, если он также знает пароль вашего компьютера. Это может быть легко использовано для кражи конфиденциальной личной или рабочей информации.
К счастью, Google Chrome позволяет быстро удалить пароли не только на текущем устройстве, но и на всех других синхронизированных устройствах. Если вы хотите все сделать с чистого листа, это будет проще простого. Вот как можно удалить пароли на всех устройствах или только на том, которым вы пользуетесь.
Удаление паролей из профиля Google
- Откройте Google Chrome
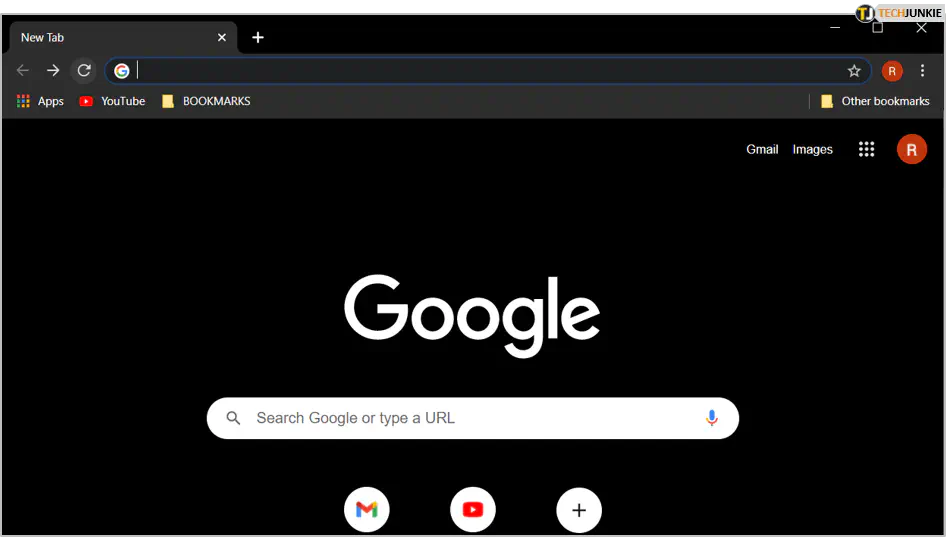
- Нажмите на значок профиля в правом верхнем углу
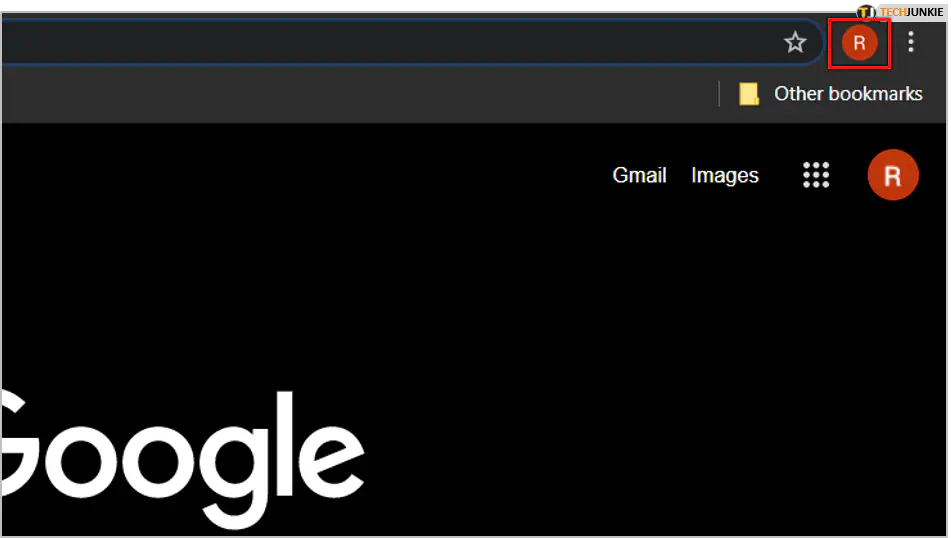
- Нажмите на Пароли
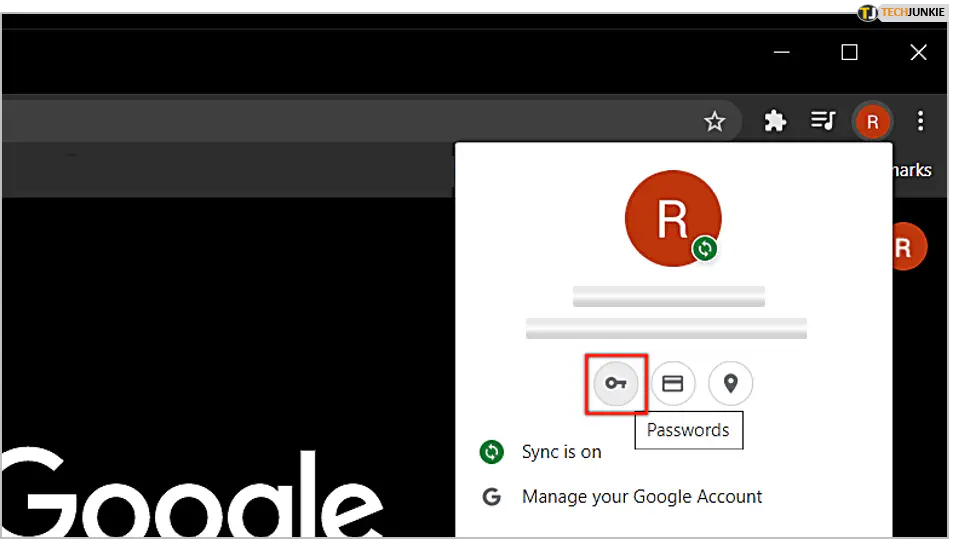
- Просмотрите список сайтов с сохраненной информацией
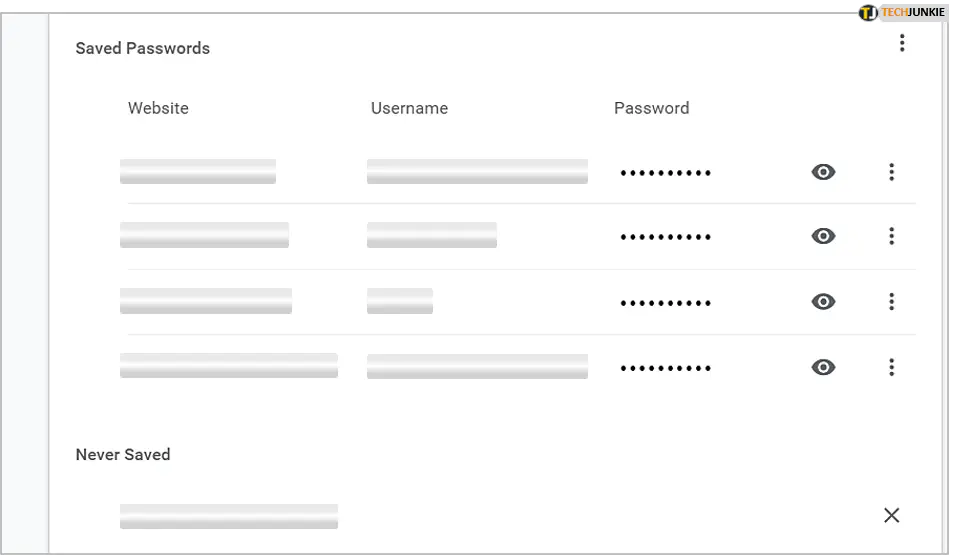
- Выделите More (три вертикальные точки) рядом с веб-сайтом
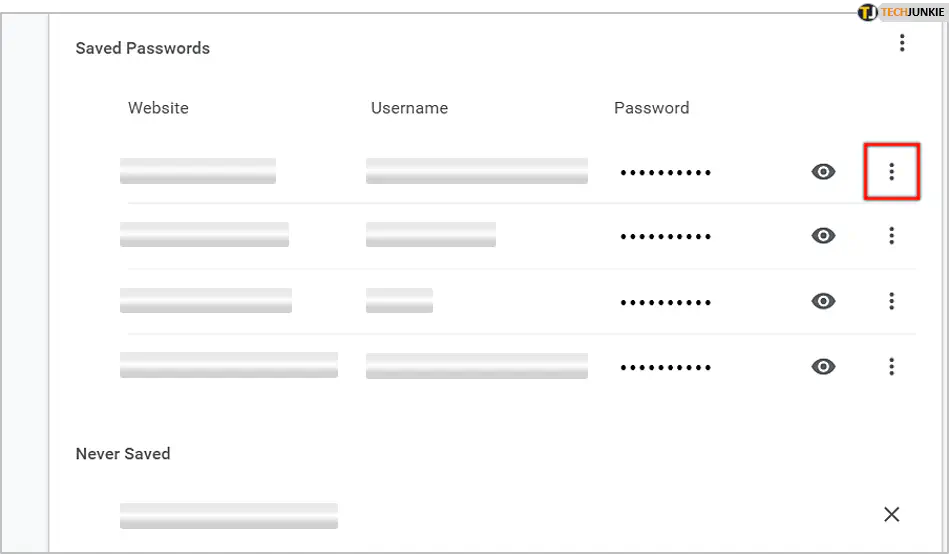
- Нажмите Remove
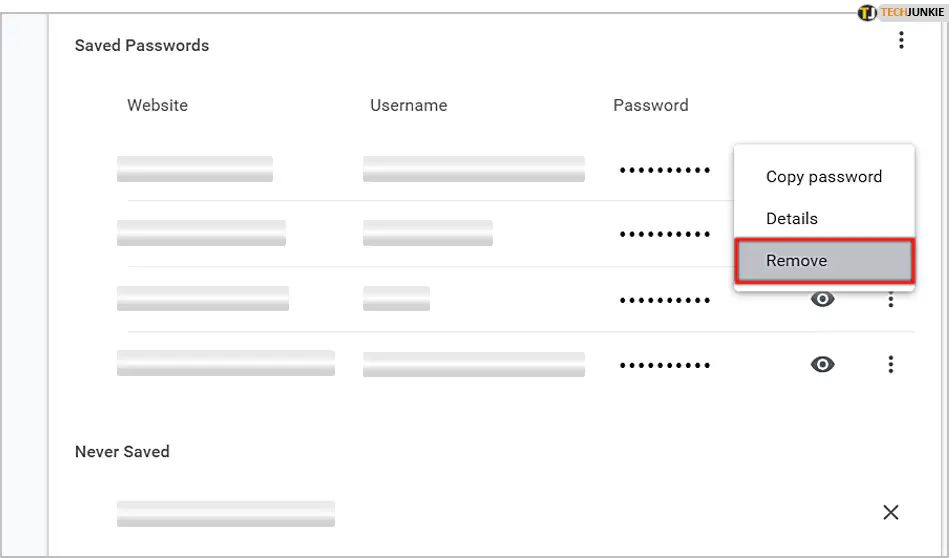
Вы также должны знать, что если у вас есть несколько устройств, синхронизированных с компьютером, вы можете использовать этот метод для удаления всех паролей, которые вы могли сохранить на телефоне или планшете. Этот метод удаляет их из истории вашего профиля, а не только из истории вашего устройства.
Таким образом, на других устройствах эти пароли больше не будут храниться.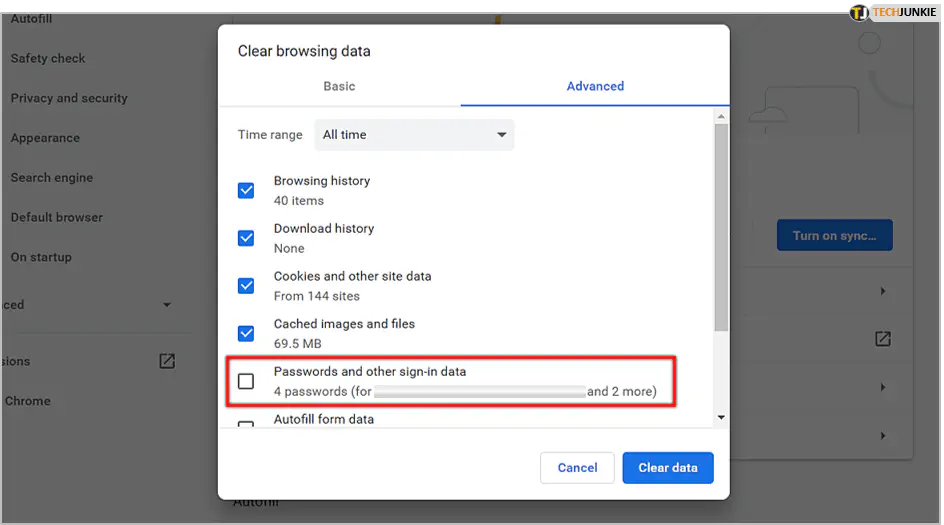
- Отметьте этот пункт
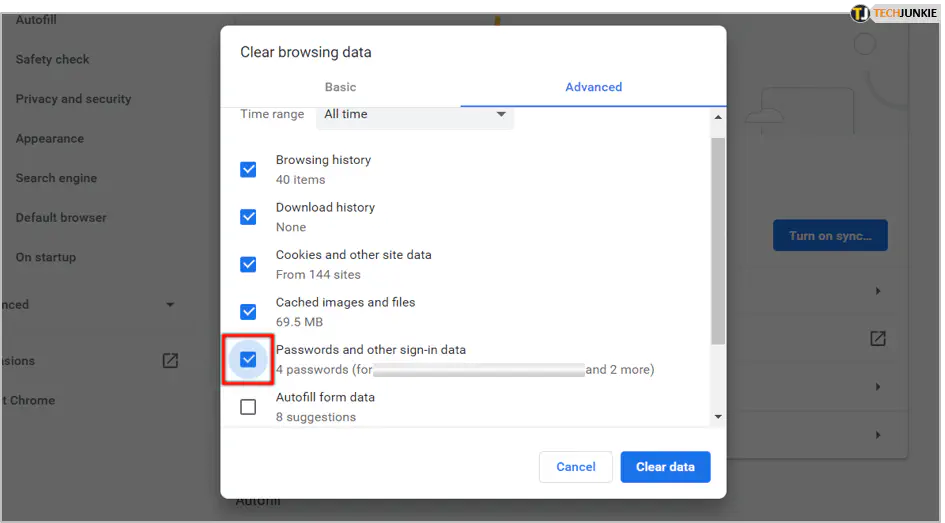
- Нажмите Очистить данные
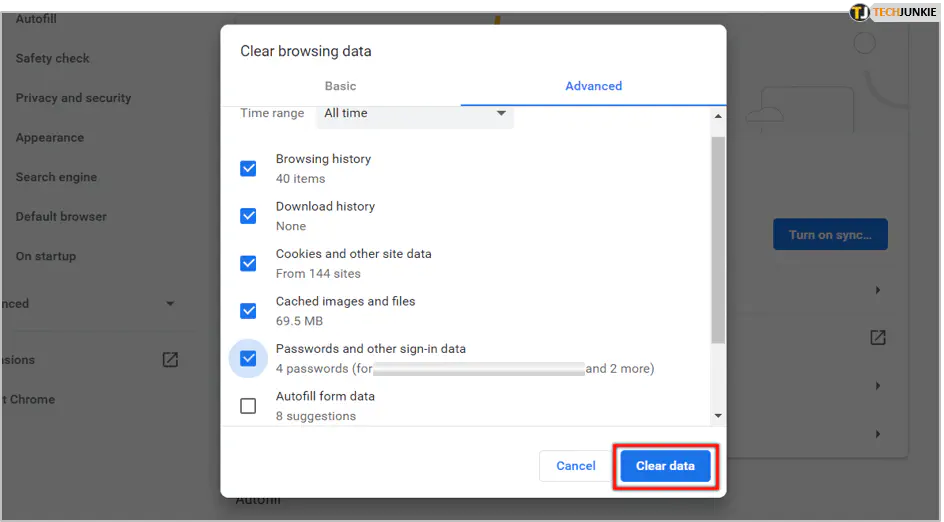 Для поиска паролей вам придется перейти на вкладку Дополнительно, данные автозаполнения формы, настройки содержимого и другие. На основной вкладке можно удалить только историю просмотров, кэшированные изображения и файлы, а также файлы cookie. Прежде чем вы решите удалить пароли, вы также сможете узнать, сколько паролей вы сохранили.
Для поиска паролей вам придется перейти на вкладку Дополнительно, данные автозаполнения формы, настройки содержимого и другие. На основной вкладке можно удалить только историю просмотров, кэшированные изображения и файлы, а также файлы cookie. Прежде чем вы решите удалить пароли, вы также сможете узнать, сколько паролей вы сохранили.
Обратите внимание, что вы можете выбрать удаление данных просмотра за определенный период времени. По умолчанию удаляются все данные, сохраненные с момента установки Chrome или с момента последнего удаления, поэтому будьте осторожны, чтобы не удалить в спешке то, что может понадобиться позже.
В отличие от удаления паролей из профиля, этот метод удаляет пароли, сохраненные только на текущем устройстве, независимо от того, синхронизированы ли несколько устройств или нет.
Запретить Chrome сохранять пароли
Chrome не будет автоматически сохранять ваши пароли. Однако, если оставить настройки по умолчанию, он будет запрашивать их почти каждый раз. Это означает, что вы можете сохранять свои пароли, не зная об этом, если слишком часто нажимаете Enter.
Чтобы предотвратить это, отключите функцию предложения сохранить пароли.
- Откройте Chrome
- Щелкните значок профиля
- Выберите «Пароли»
- Отключите функцию сохранения паролей
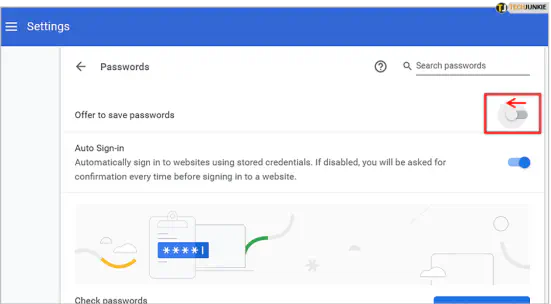
Войдите в Passwords напрямую
Если вы еще не вошли в систему, вы можете просто зайти на passwords.google.com и ввести свои учетные данные. Это позволит вам войти на страницу настроек паролей, где вы сможете просмотреть, удалить или изменить все сохраненные пароли.
Вы также можете отключить функцию сохранения паролей. Кроме того, вы можете включить функцию сохранения паролей на сайтах, которые зарегистрированы как ранее отключенные. Внизу страницы находится список сайтов, на которых вы указали Chrome не сохранять пароли.
Не работает функция удаления всех синхронизированных паролей — что делать
Если вы полностью удалили данные с одного устройства, но все еще видите сохраненные пароли на других, возможно, они были синхронизированы неправильно. Если вы попытаетесь синхронизировать слишком много устройств одновременно, вас может ждать сюрприз.
Мало того, что ваш Chrome может упасть без предупреждения, так еще и процесс синхронизации может пострадать. Если вы хотите быть уверены в том, что очистили все сохраненные данные на всех своих устройствах, на всякий случай синхронизируйте все еще раз.
- Откройте Chrome
- Откройте Настройки
- Выберите соответствующую учетную запись
- Синхронизируйте все еще раз
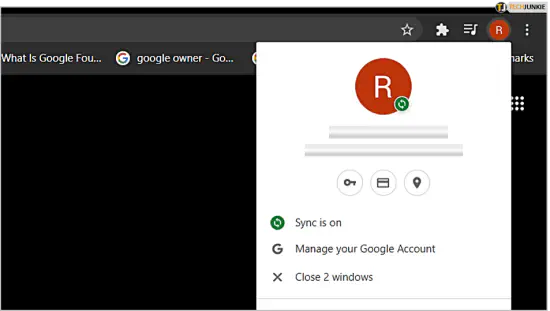
Зачастую достаточно лишь незначительного несоответствия, чтобы глобальное стирание не сработало, и тогда, хотя ваше текущее устройство будет чистым, другие не будут.
Заключительная мысль
У Google Chrome могут быть свои недостатки и нереальный расход памяти, но когда дело доходит до синхронизации данных и удаления сохраненных данных, он очень удобен в использовании. Все, что требуется, — это пара щелчков мыши и немного подождать, в зависимости от того, насколько медленная или быстрая у вас система.