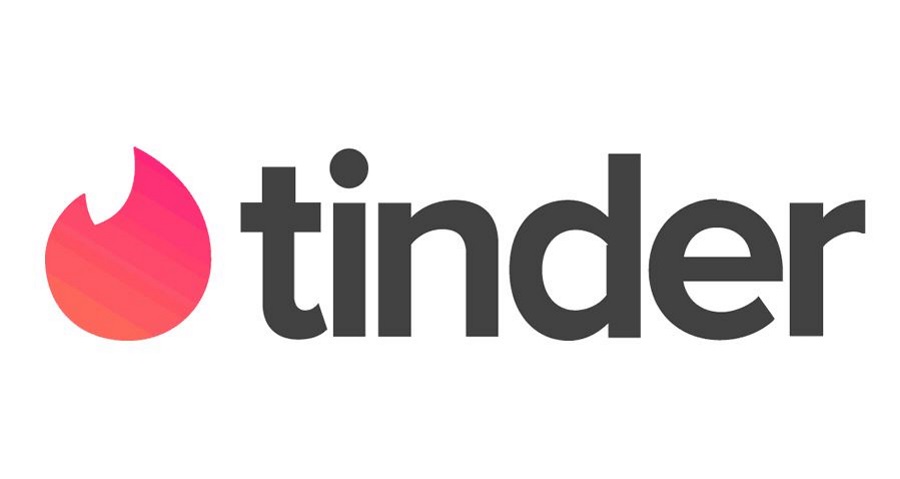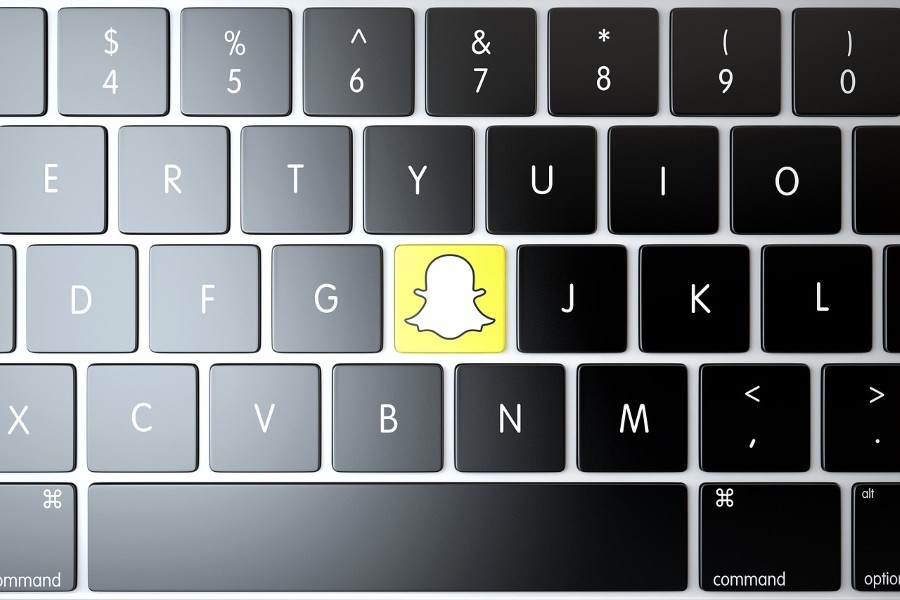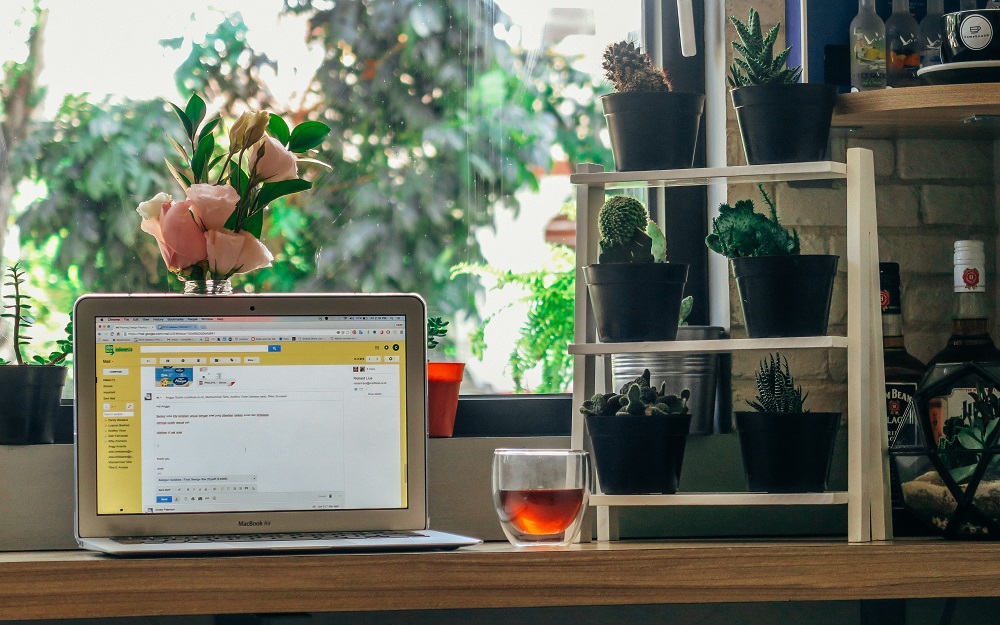
С миллионами пользователей по всему миру Outlook является одним из самых популярных почтовых клиентов. Причина этого в том, что это гораздо больше, чем просто платформа электронной почты. Здесь есть множество возможностей для организации профессиональной жизни пользователей.
Содержание
Со временем папка входящих сообщений Outlook захламляется. Это значительно усложняет навигацию по почте и поиск наиболее важной информации. Даже если Outlook оснащен функциями, которые могут облегчить эту задачу, их часто недостаточно, чтобы компенсировать отсутствие ясности в вашем почтовом ящике.
Когда это происходит, вы хотите организовать свою почту наилучшим образом. К счастью, существует несколько способов удалить несколько категорий ненужной почты и даже удалить ее всю. Давайте рассмотрим доступные варианты.
Удаление всей почты из папки
Если вы хотите удалить письма из определенной папки, это можно сделать довольно просто. Вот шаги, которые вам нужно выполнить:
- Разверните панель папок. Для этого нажмите на стрелку, расположенную в левом верхнем углу панели.
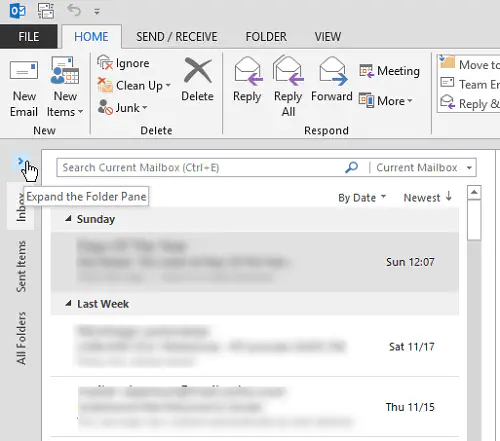
- В панели папок щелкните правой кнопкой мыши на папке, из которой вы хотите удалить письма, и выберите Удалить все.
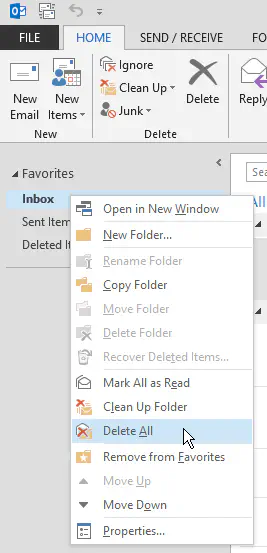
- Подтвердите удаление, нажав Да, когда появится запрос.
Имейте в виду, что это не приведет к полному удалению писем. Вместо этого они просто перемещаются в папку «Удаленные». Если ваша главная цель — лучше организовать Outlook, этого будет достаточно. Однако если вы хотите освободить немного места, вам придется очистить папку «Удаленные».
Для этого перейдите к папке с помощью панели папок, щелкните ее правой кнопкой мыши и выберите «Опустошить папку». Когда вам будет предложено подтвердить удаление, нажмите Да.
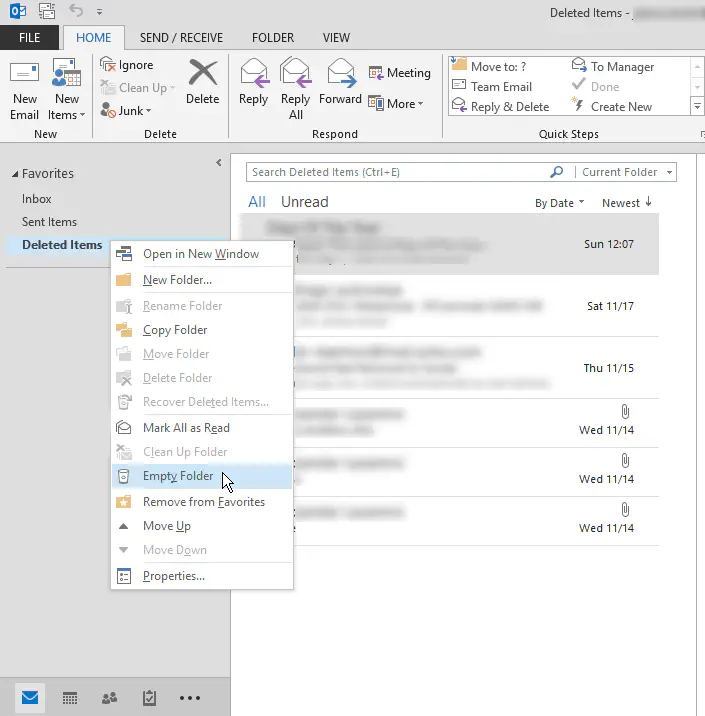
Удаление нескольких писем из папки
Если вы считаете, что в папке все еще есть важные письма, которые лучше сохранить, вы можете удалить сразу несколько писем из этой папки, то есть ненужные. Вот как это делается:
- Если вы хотите удалить несколько писем подряд, перейдите к списку сообщений и щелкните первое из них. Затем, удерживая клавишу Shift на клавиатуре, нажмите на последнее письмо, которое вы хотите удалить. Когда все письма будут выбраны, нажмите кнопку Delete
- Если вы хотите удалить несколько писем подряд, щелкните первое письмо, удерживая клавишу Ctrl, и выберите все письма, которые вы хотите удалить, по одному. Выбрав все письма, нажмите Delete
Если вы хотите выбрать все письма, нажмите Ctrl + A. Если вы по ошибке выбрали письмо, которое не хотите удалять, вы можете снять выделение, удерживая клавишу Ctrl и нажав на него.
Удаление всех писем из папки «Входящие»
Если вы хотите иметь только чистую папку «Входящие», есть простой способ удалить все письма сразу. Вот что нужно сделать.
- Перейдите в папку «Входящие».
- Над списком сообщений (в верхней части папки «Входящие») наведите курсор мыши, пока не увидите флажок. Нажмите на флажок, чтобы выделить все сообщения.
- Нажмите Удалить. Помните, что при этом почта также перемещается в папку Удаленные
- Щелкните правой кнопкой мыши на папке Удаленные и выберите Удалить все, чтобы окончательно удалить все сообщения.
Удаление всех писем от одного и того же отправителя
Иногда удаление писем от нескольких отправителей может существенно изменить ваш почтовый ящик. Outlook позволяет удалить все письма от одного и того же отправителя простым способом. Вот что нужно сделать:
- Перейдите в папку «Входящие».
- Нажмите Ctrl + E, чтобы открыть Поиск
- Перейдите к пункту Поиск>От.
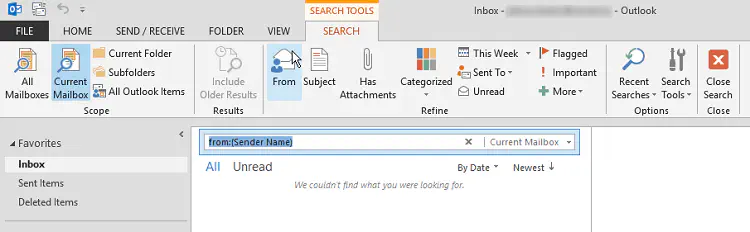
- Введите имя отправителя.
- После появления окна поиска замените имя отправителя на соответствующий адрес электронной почты.
- Щелкните любое из писем и нажмите Ctrl + A, чтобы выбрать все письма.
- Щелкните правой кнопкой мыши на любом из выбранных писем и нажмите
Заключительное слово
Как видите, существует множество вещей, которые можно сделать для организации Outlook. Всего за пару кликов вы можете избавиться от всех писем, которые вам больше не нужны, чтобы лучше сосредоточиться на более важных письмах.
Если у вас закончилось место для хранения, не забудьте очистить папку «Удаленные». Это единственный способ удалить письма навсегда, что, вероятно, следует делать каждый раз при массовом удалении.
YouTube видео: Как удалить все письма в Outlook
Вопросы и ответы по теме: “Как удалить все письма в Outlook”
Как удалить сразу все письма в Outlook?
Удаление нескольких писемЧтобы выбрать и удалить последовательные сообщения, в списке сообщений щелкните первое, нажмите и удерживайте клавишу SHIFT, щелкните последнее сообщение, а затем нажмите клавишу DELETE.Сохраненная копия
Как быстро почистить почту Outlook?
В Outlook выберите Файл > Средства очистки > Очистка почтового ящика. Вы можете сделать следующее: просмотреть общий размер почтового ящика и его отдельных папок; Поиск элементов старше определенной даты или больше определенного размера.
Как выделить все письма в Outlook?
В представлении “Входящие” нажмите и удерживайте любое электронное сообщение или коснитесь значка “кружок” любого электронного сообщения, чтобы выбрать одно или несколько сообщений. Коснитесь сообщений, которые вы хотите выделить.
Как удалить все удаленные в Outlook?
**Автоматическая очистка папки “Удаленные”**1. Выберите параметры >файлов. 2. Выберите Пункт Дополнительные, а затем Outlook начало и выход, а затем при выходе из нее выберите очистить папку Удаленные.
Сохраненная копия
Как удалить все письма с почты за раз?
- Откройте Gmail на компьютере. Удалить все письма в мобильном приложении Gmail невозможно.
- В левом верхнем углу страницы нажмите на стрелку вниз .
- Выберите Все. Если нужно выбрать письма на всех страницах, а не только на текущей, нажмите Выбрать все цепочки.
- Нажмите на значок “Удалить” .
Как быстро очистить почту mail?
**Удалить все письме в **почте****1. Нажмите правой кнопкой мыши на нужную папку. 2. Выберите «Очистить содержимое». 3. Очистите таким образом все папки.